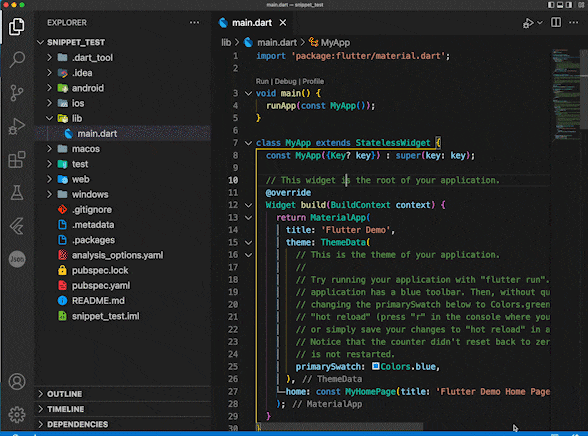「Flutter プロジェクト立ち上げた際のmain.dartの書き換えがめんどくさい!」
そう思われる方、多いかと思います。
この問題を解決するため、VSCode使用者向けにSnippet(スニペット)を作成しました。
本記事ではこれの紹介を行います。
要点
作成したSnippets
{
"New Flutter Project": {
"prefix": "New Flutter Project",
"body": [
"import 'package:flutter/material.dart';",
"",
"void main() {",
" runApp(const MyApp());",
"}",
"",
"class MyApp extends StatelessWidget {",
" const MyApp({Key? key}) : super(key: key);",
"",
" @override",
" Widget build(BuildContext context) {",
" return const MaterialApp(",
" home: MyWidget(),",
" );",
" }",
"}",
"",
"class MyWidget extends StatelessWidget {",
" const MyWidget({Key? key}) : super(key: key);",
"",
" @override",
" Widget build(BuildContext context) {",
" return Container();",
" }",
"}",
"",
],
"description": "New Flutter Project"
}
}
実行結果
import 'package:flutter/material.dart';
void main() {
runApp(const MyApp());
}
class MyApp extends StatelessWidget {
const MyApp({Key? key}) : super(key: key);
@override
Widget build(BuildContext context) {
return const MaterialApp(
home: MyWidget(),
);
}
}
class MyWidget extends StatelessWidget {
const MyWidget({Key? key}) : super(key: key);
@override
Widget build(BuildContext context) {
return Container();
}
}
導入方法
導入方法を詳細に解説していきます。
VSCode を開き、 [ ⌘ + Shift + P ] (Windowsの場合は [Ctrl + Shift + P]) を押します。
コマンドパレットが開かれるので、「snippets」と入力し、"Configure User Snippets"を選択します。
どのSnippets設定ファイルを開くか問われるので、「dart」と入力し、"dart.json"を開きます。
開いた"dart.json"ファイルに、以下のSnippets(再掲)をコピペすれば導入完了です。
{
"New Flutter Project": {
"prefix": "New Flutter Project",
"body": [
"import 'package:flutter/material.dart';",
"",
"void main() {",
" runApp(const MyApp());",
"}",
"",
"class MyApp extends StatelessWidget {",
" const MyApp({Key? key}) : super(key: key);",
"",
" @override",
" Widget build(BuildContext context) {",
" return const MaterialApp(",
" home: MyWidget(),",
" );",
" }",
"}",
"",
"class MyWidget extends StatelessWidget {",
" const MyWidget({Key? key}) : super(key: key);",
"",
" @override",
" Widget build(BuildContext context) {",
" return Container();",
" }",
"}",
"",
],
"description": "New Flutter Project"
}
}
既に設定しているSnippetsがある方は、上記コードの一番外側の波括弧{}は無視し、
中身だけを追記してください。
以上が導入方法となります。
使い方
-
flutter create ~で作成したプロジェクトの"main.dart"ファイルをVSCodeで開いてください。 -
[⌘ + A] (Windows の場合は[Ctrl + A])で全選択し、「new」と入力してください。
-
"New Flutter Project"を選択すれば、Snippetsで設定したコードに書き換わります。
とても簡単に書き換えられました!
コメントを削除したり、カウンターアプリのStatefulWidgetを削除したりの手間が省けますね!
まとめと宣伝
Flutter プロジェクトを新規で立ち上げた際の、main.dart の書き換え方として、
Snippetsを導入して書き換える方法を紹介しました。
Flutter プロジェクトを立ち上げる回数の多い方は、このSnippetsでかなり楽ができるかと思います。
ぜひ使って見てください!
週刊Flutter大学というブログにて記事を投稿しています。
前週に紹介されたFlutterに関する情報をまとめた、Flutterニュース、という記事や、
Flutterに関する技術記事を中心に投稿しています。
こちらも併せて読んでみてください!