Community EditionにはStudioだけでなくRobot(UiRobot.exe)もくっついてきます。
頻繁に実行するオートメーションはRobotのトレイに登録しておけば、
いちいちStudioを立ち上げてプロジェクトを開いてRun…とする必要が無く2クリックで実行できます。
Robotトレイへの登録方法、削除方法、注意点の3点を紹介します。
Robotトレイへのオートメーション登録
Community Editionの場合、Robotはスタートメニューには登録されてませんが、
%USERPROFILE%\AppData\Local\UiPath\app-xx.x.x
→C:\Users\xxxx(アカウント名)\AppData\Local\UiPath\app-xx.x.x
に格納されています。(xx.x.xはUiPathのバージョンです)

実行すると、Windows右下のタスクトレイ(通知領域)に白い[Ui]アイコンが表示されます。
これがRobotトレイです。(ちなみにOrchestratorに接続すると青いアイコンに変化します)
オートメーションのRobotトレイへの登録方法は、Studioから[Publish]するだけです。
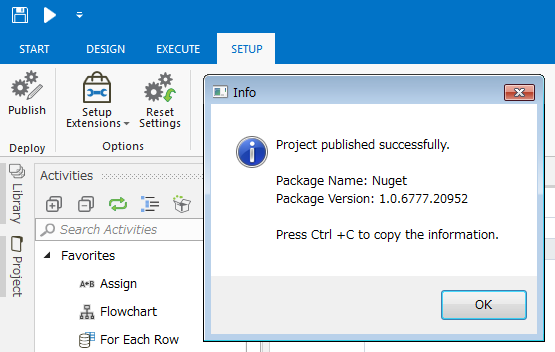
Robotトレイには登録されたオートメーションが列挙され、それぞれの右端のアイコンから実行できます。

※Publishした直後は未Deployなので![]() みたいなアイコンになっていて、
みたいなアイコンになっていて、
1回クリックすると数秒後にDeployされて![]() に変化し、実行できるようになります。
に変化し、実行できるようになります。
で、問題なのは削除する機能が提供されていない事。使わなくなったものは削除したいのに、
RobotトレイにもStudioにもDeleteメニューが無いのでオートメーションをPublishする度に増える一方。
いろいろ調べて削除する方法がわかったので、以下に手順をまとめました。
いらなくなったオートメーションをトレイから削除
結論から言うと、
%ProgramData%\UiPath\Packages(C:\ProgramData\UiPath\Packages)
と
%USERPROFILE%\.nuget\Packages(C:\Users\xxxx(アカウント名)\.nuget\packages)
の2箇所から、対象オートメーション名のファイルを削除するだけ。
※このへんのフォルダ情報は、公式の Robotでの自動化プロジェクトについて が参考になります。
さっそくフォルダを開けて見ると・・・
前にPublishした古いバージョンのnupkgも全部ココに残っているようです。削除削除。
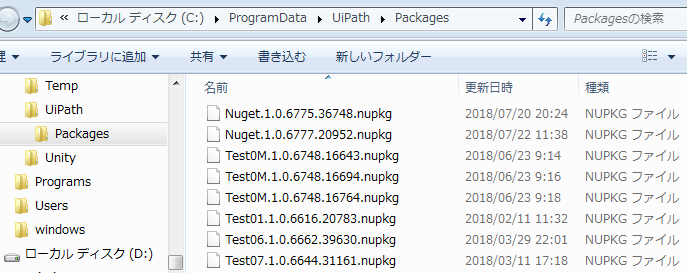
一応解説すると、StudioからPublishするとオートメーションファイルがnupkg化されて
%ProgramData%\UiPath\Packages(C:\ProgramData\UiPath\Packages)
に格納され、Robotトレイ上で![]() の状態になります。
の状態になります。
次に![]() ボタンを押してDeployするとnupkgが解凍&変換されて
ボタンを押してDeployするとnupkgが解凍&変換されて
%USERPROFILE%\.nuget\Packages(C:\Users\xxxx(アカウント名)\.nuget\packages)
に格納され、Robotトレイ上で![]() の状態になります。
の状態になります。
注意点
Excel application scopeやRead text fileアクティビティ等でファイルの読み書きをする場合、
ファイルパスは相対パスでなく、絶対パスで指定しないとRobotトレイに移した時うまく動きません。
というのも↓の絵の通り、Studioからの実行時とRobotトレイからの実行時では
UiPathが違うフォルダを見に行くためです。

この振る舞いは製品版でも同じなので、ファイルパスは絶対パスで記載するのが鉄則です。
今回はここまで。
そういえばUiPath公式でもナレッジベースが急速に充実してきましたね。
必要な知識やノウハウが簡単に手に入ることがUiPathの強みの1つだと思っているので、
公式がナレッジ拡散に本腰入れ始めたのは嬉しい事です。
(月1のDeveloper communityもいずれ参加したいと思ってます。)
