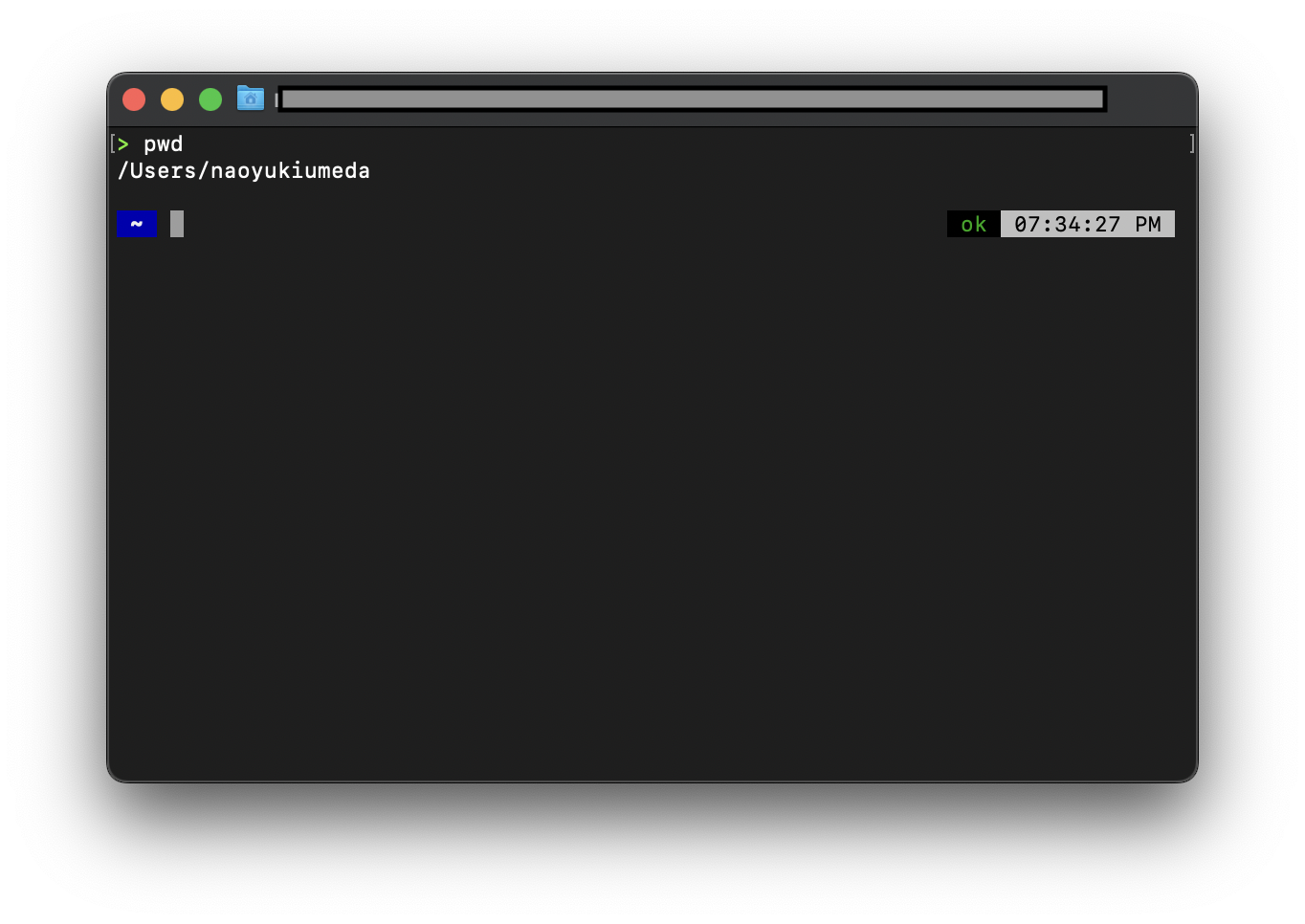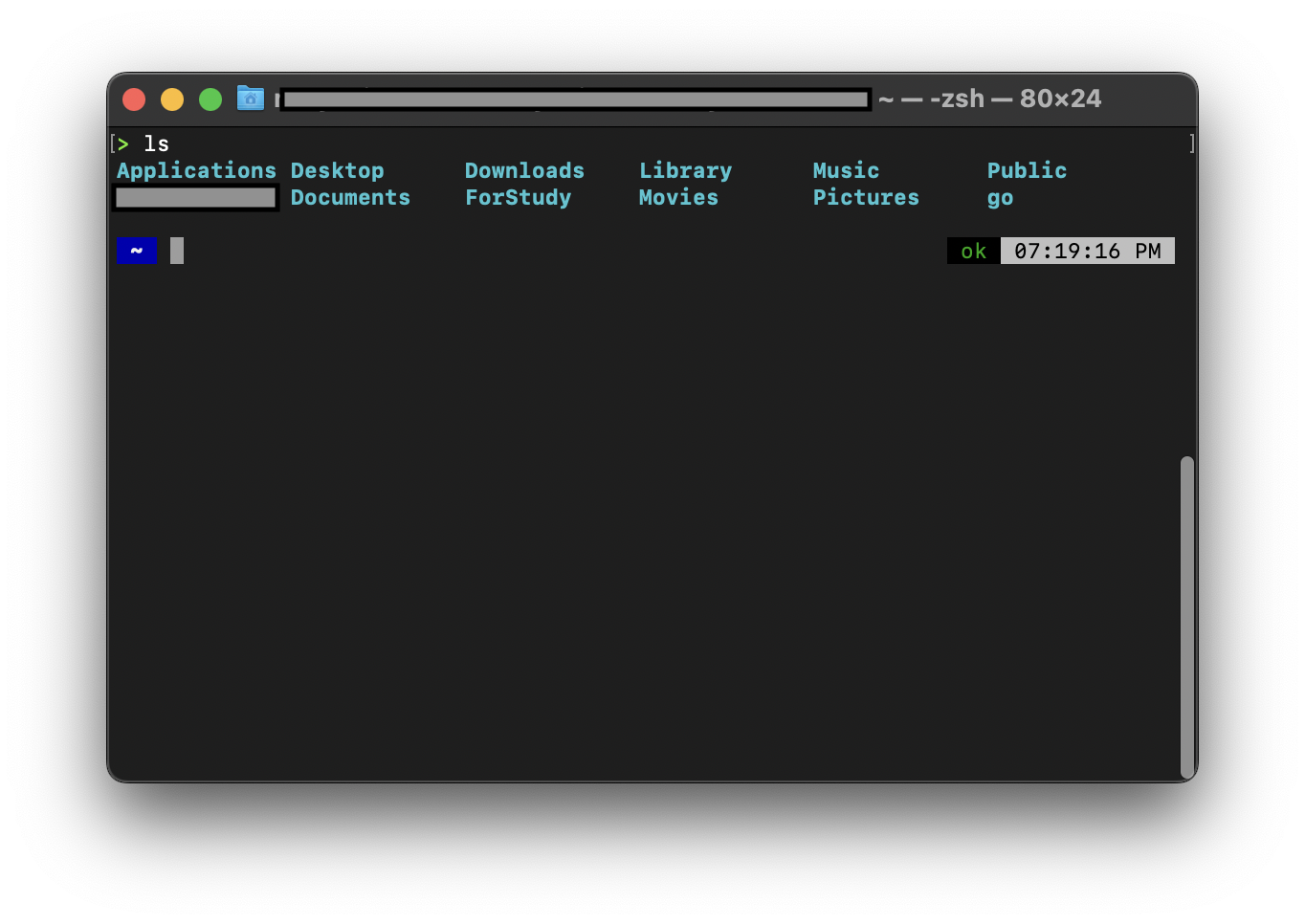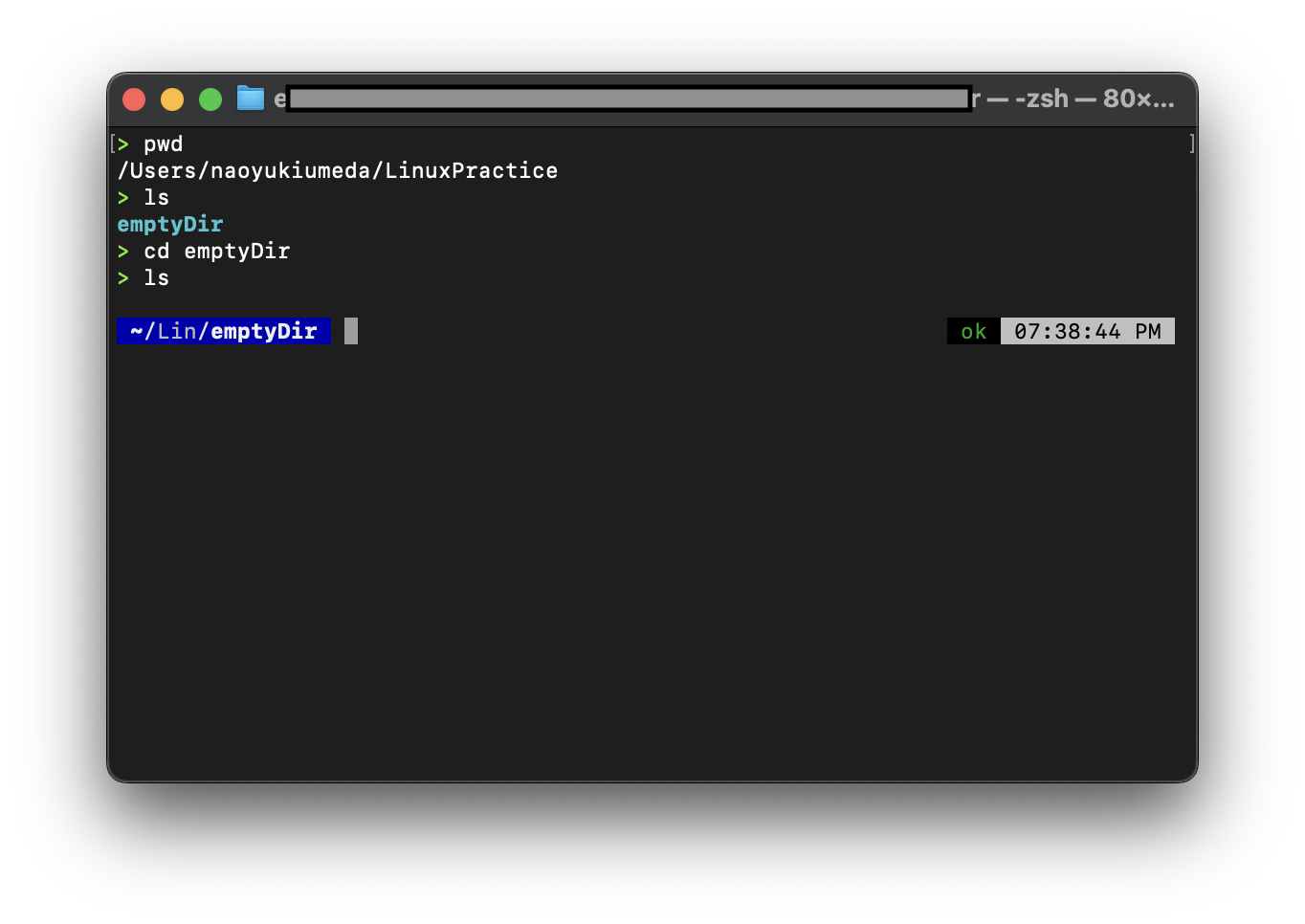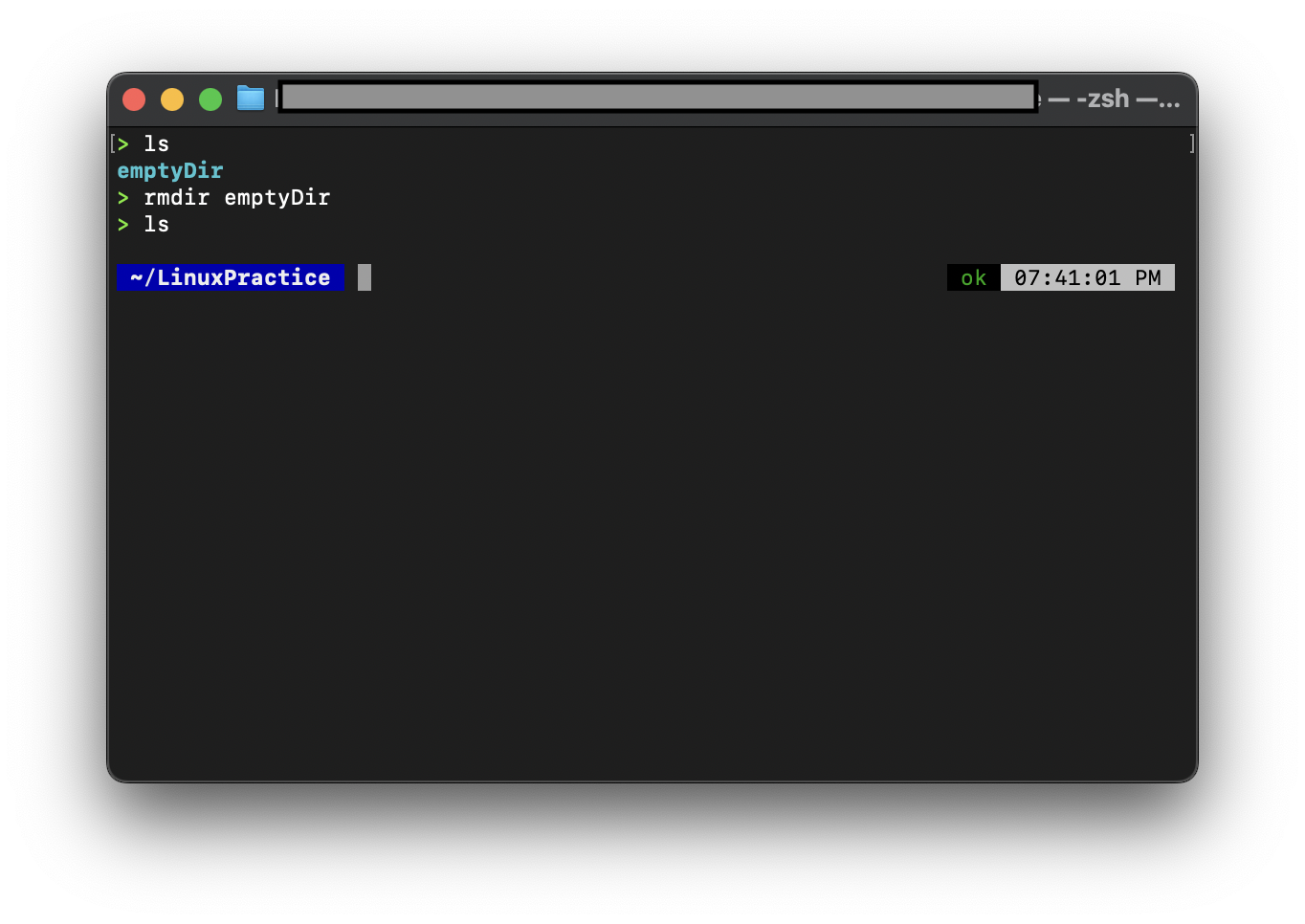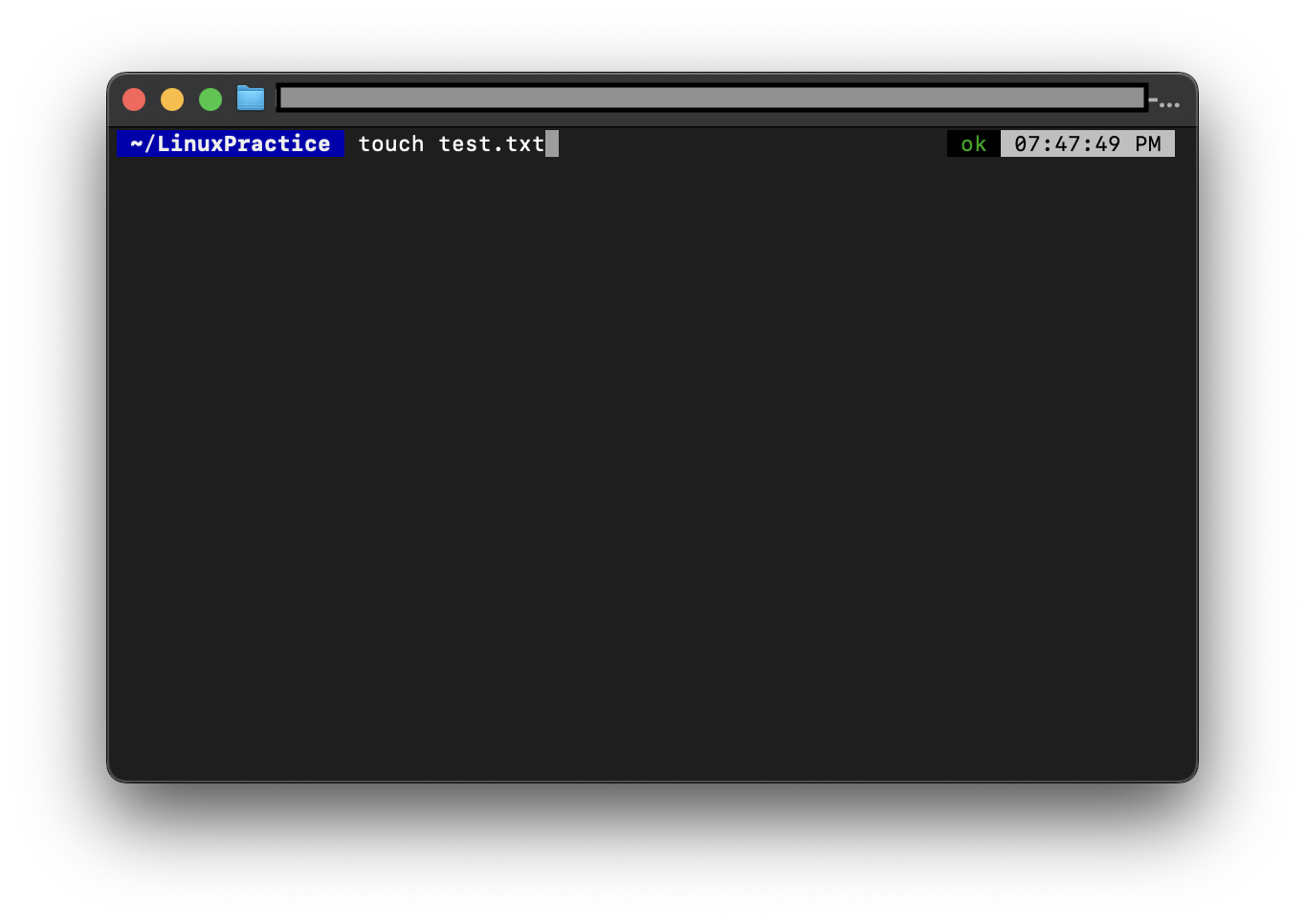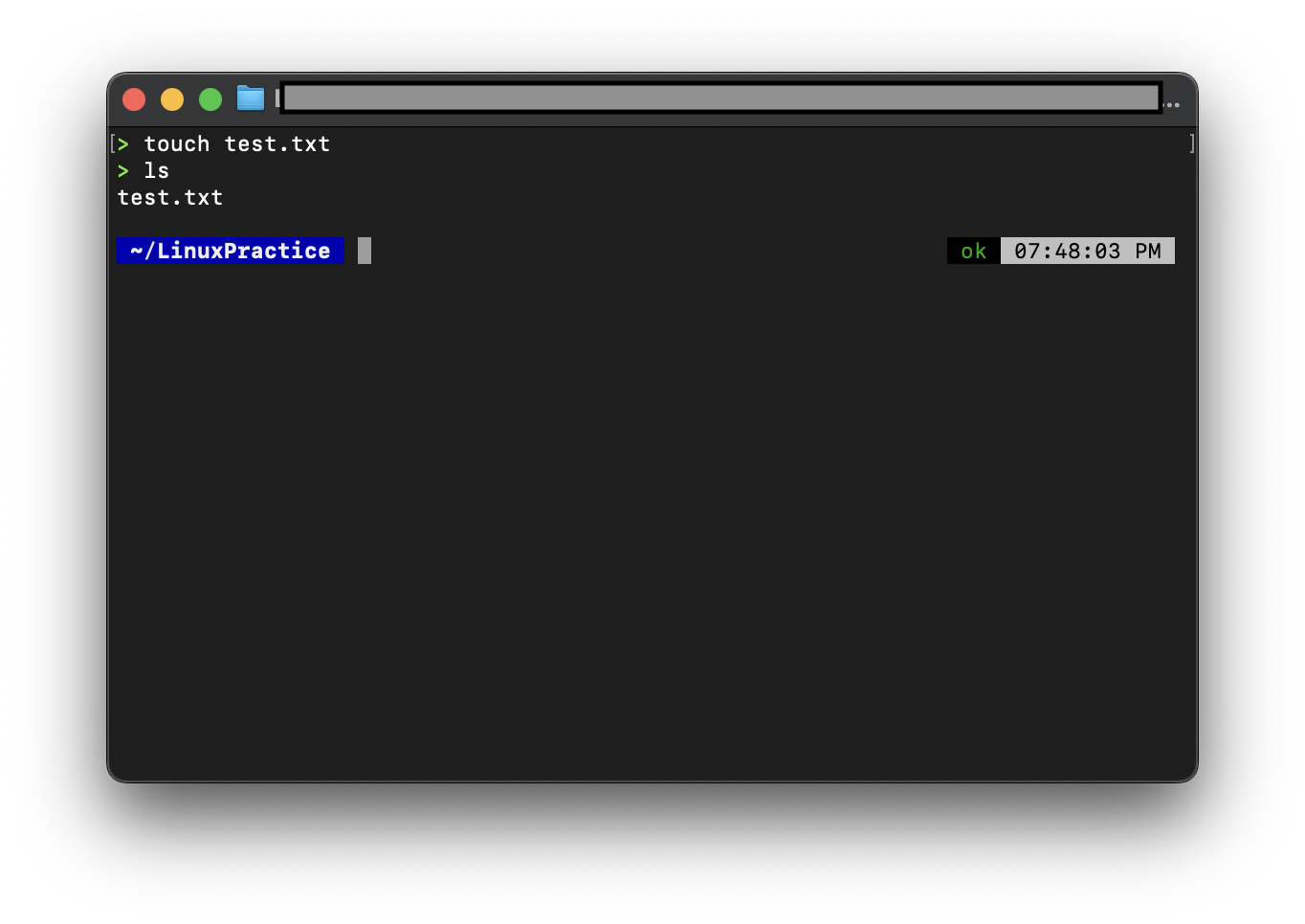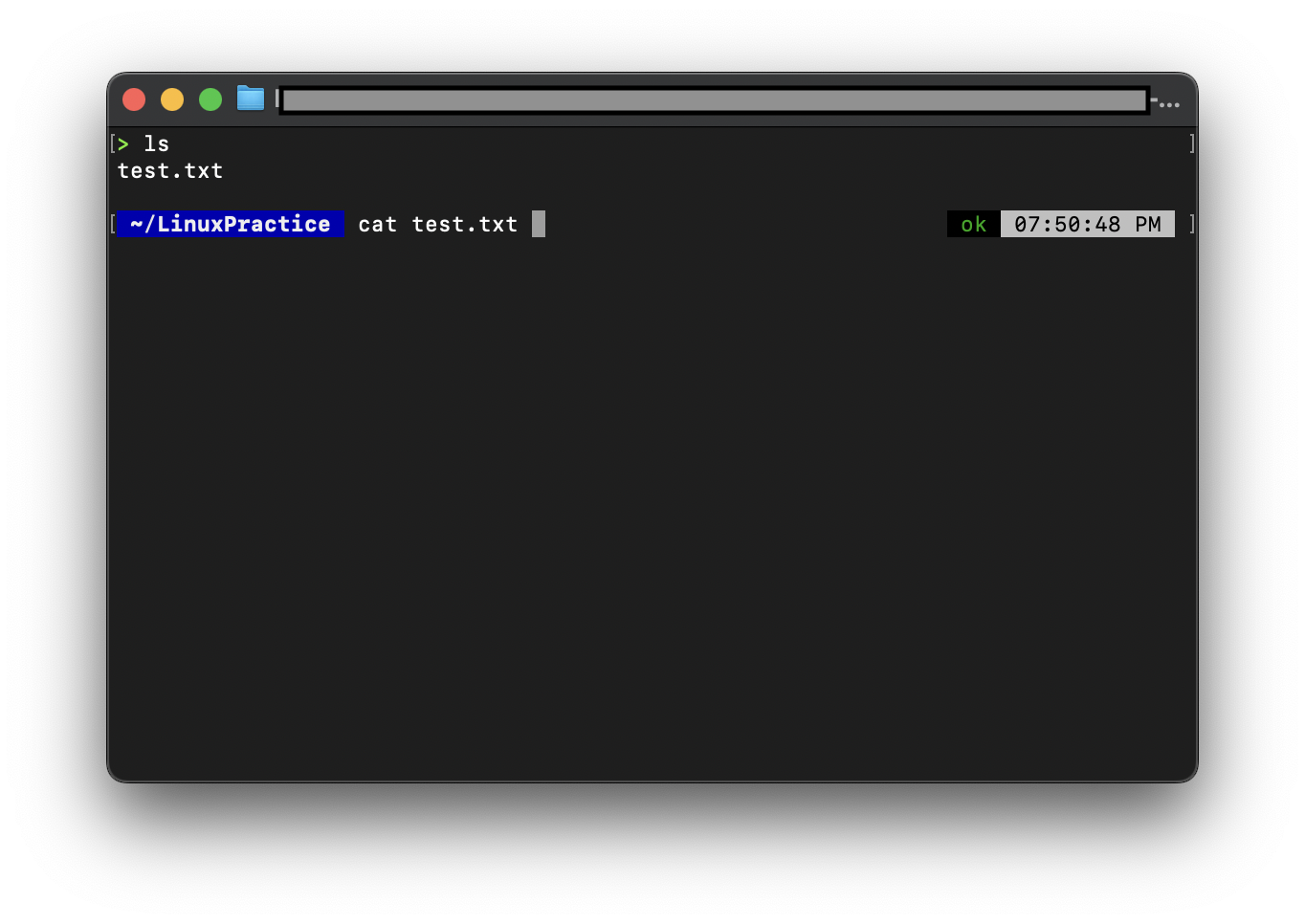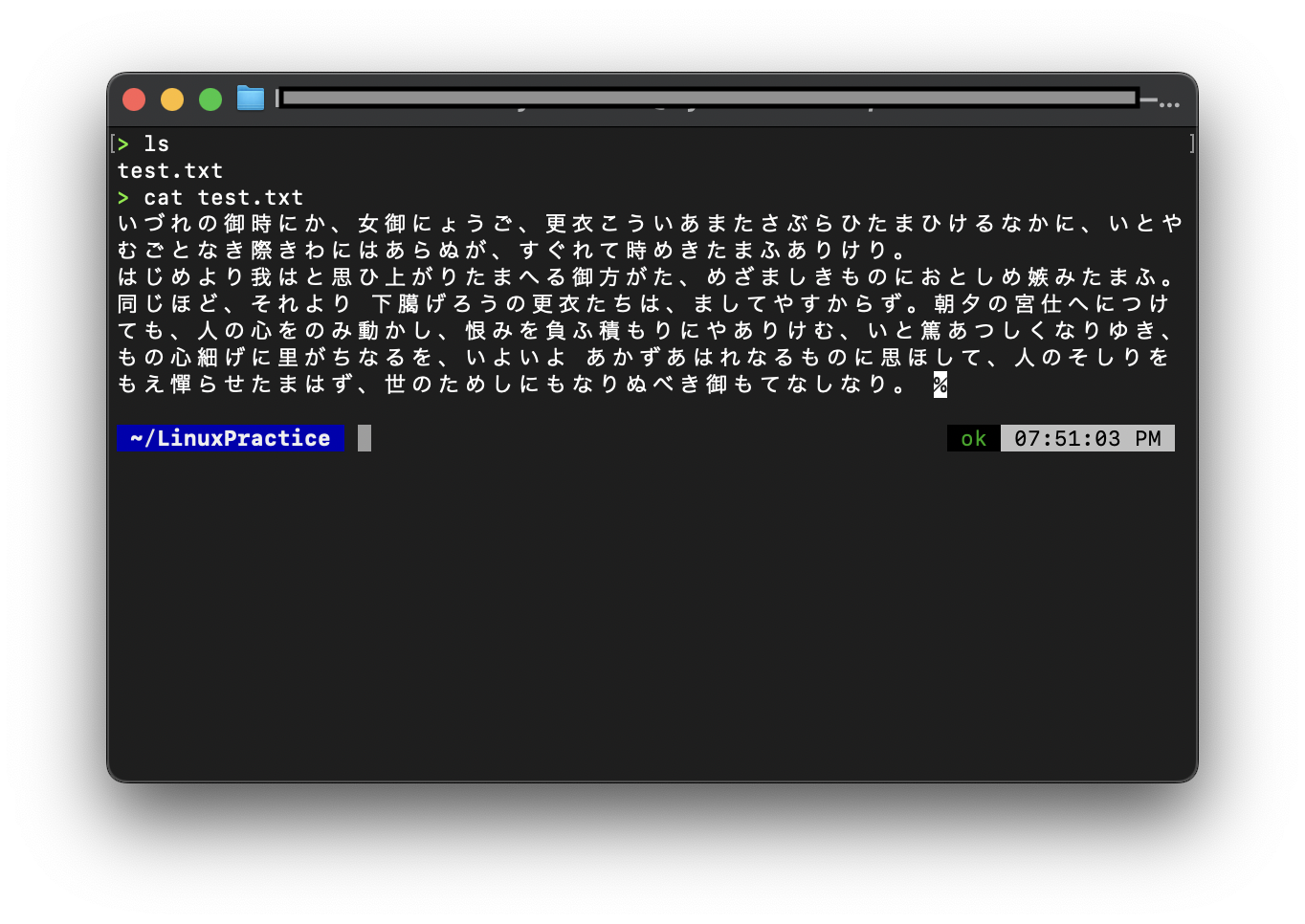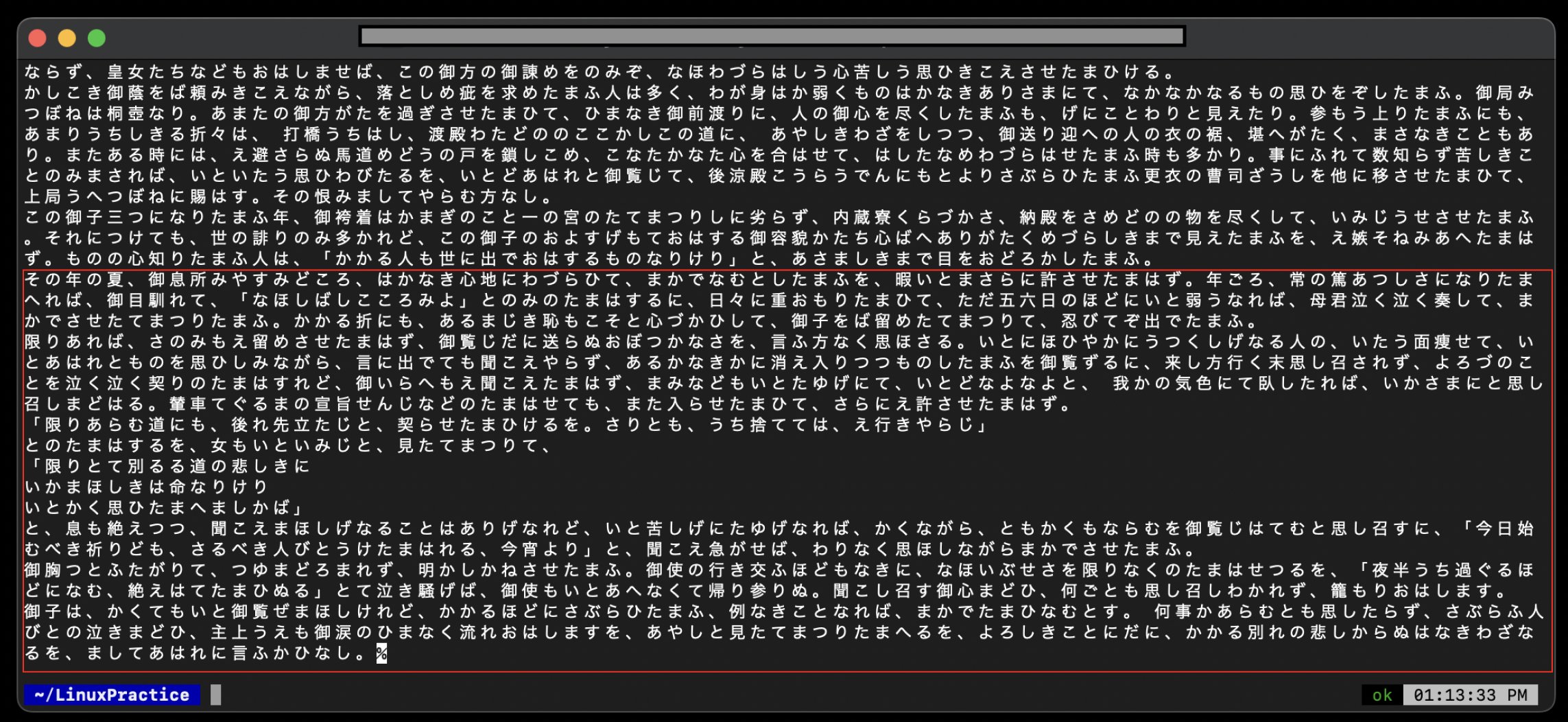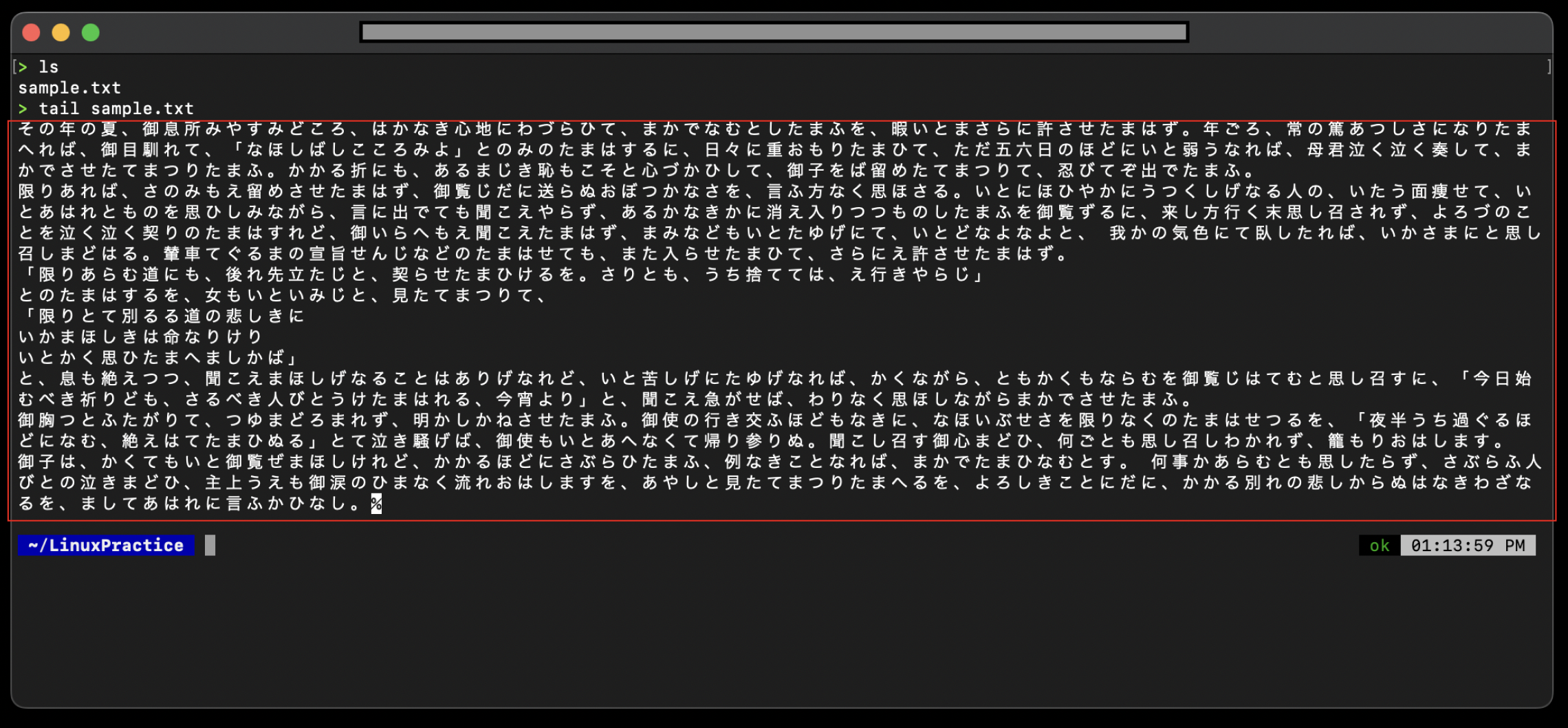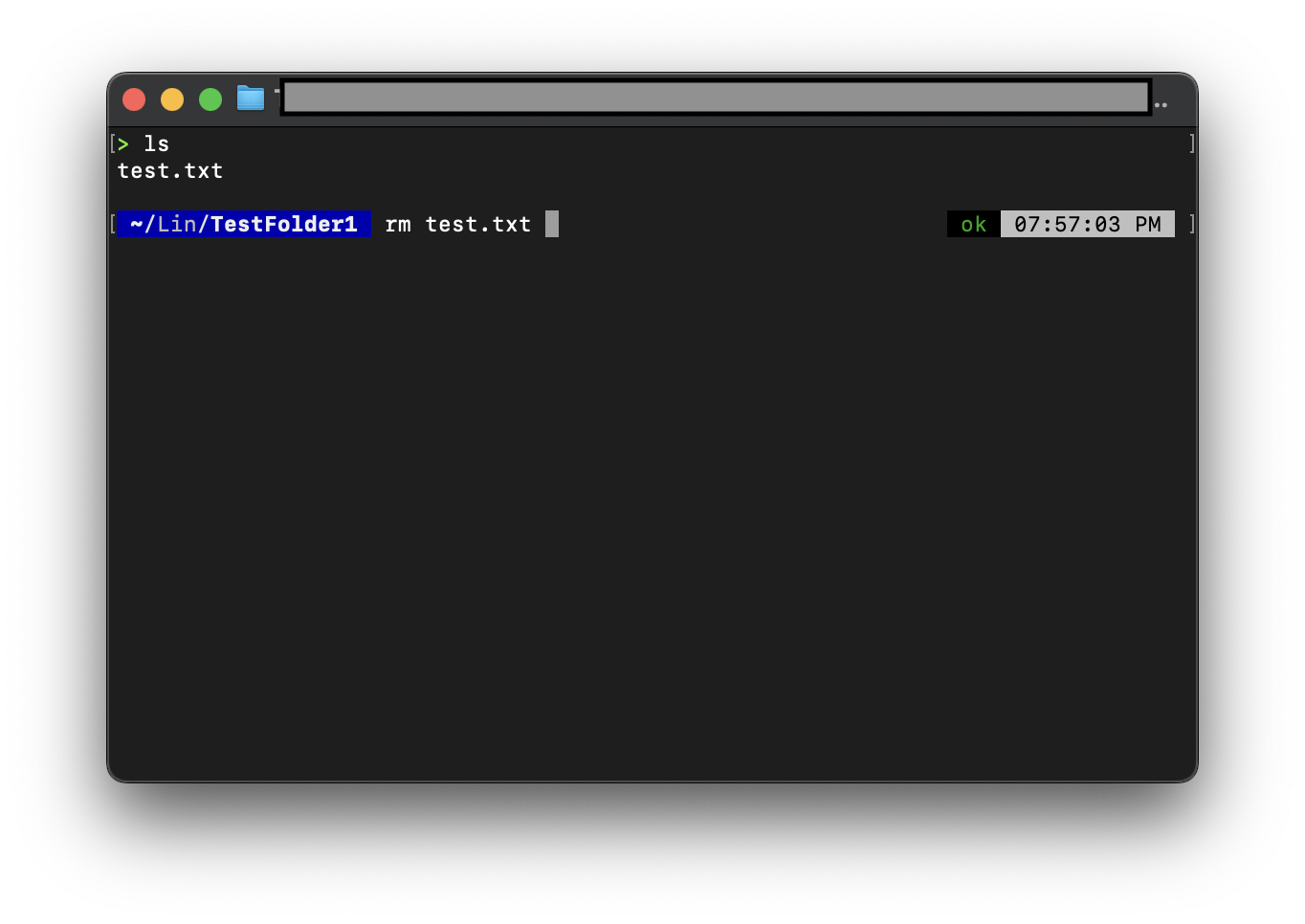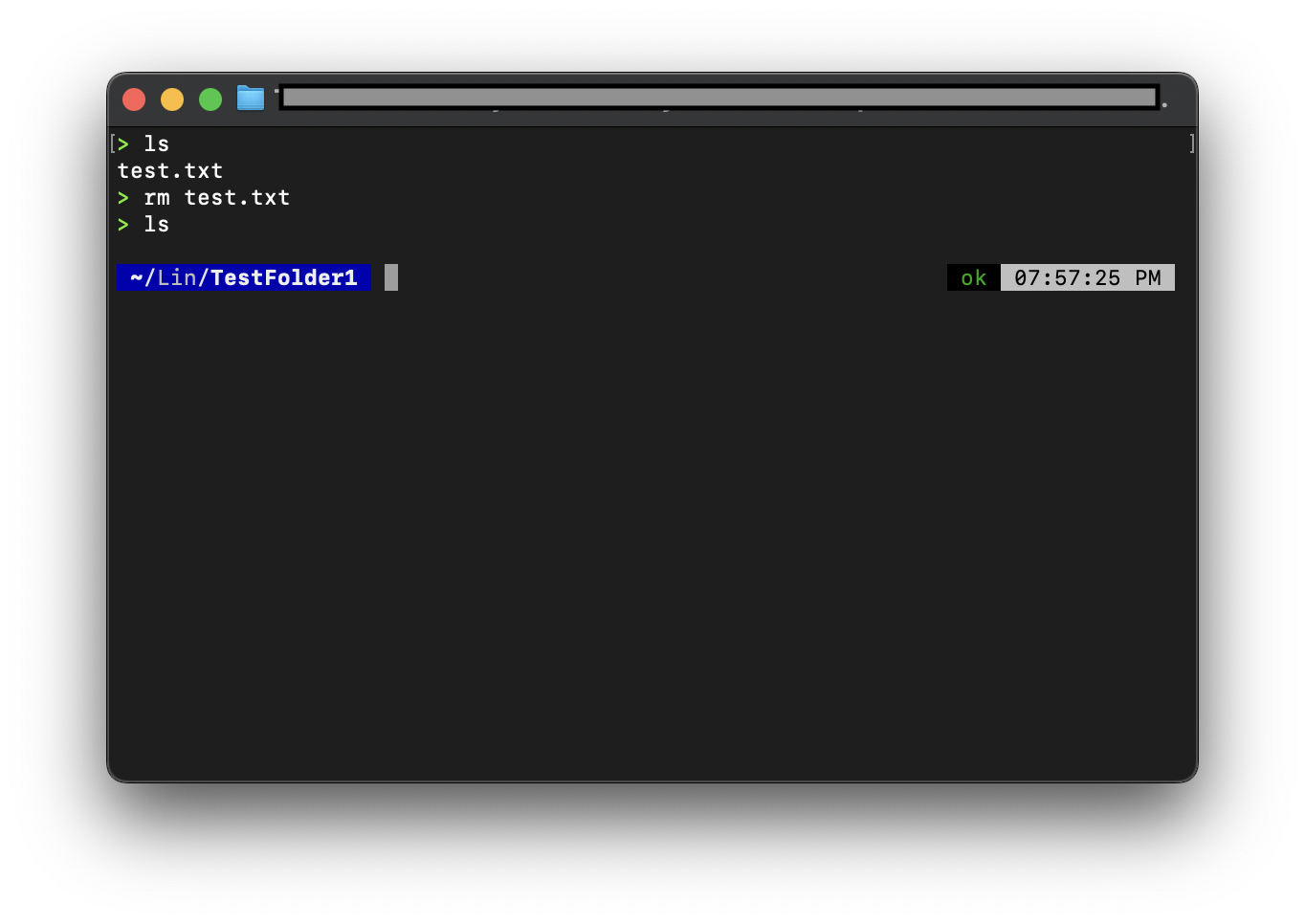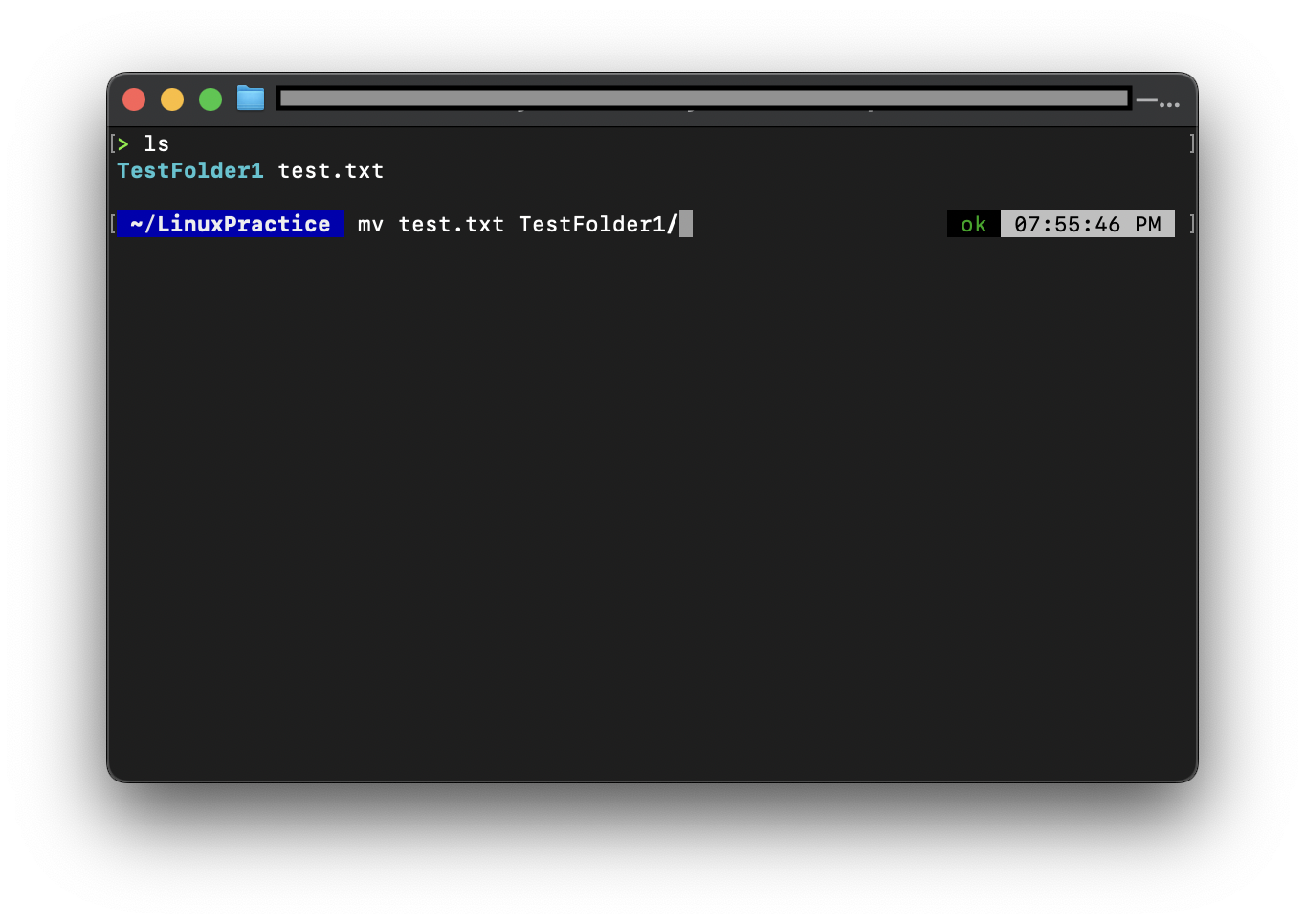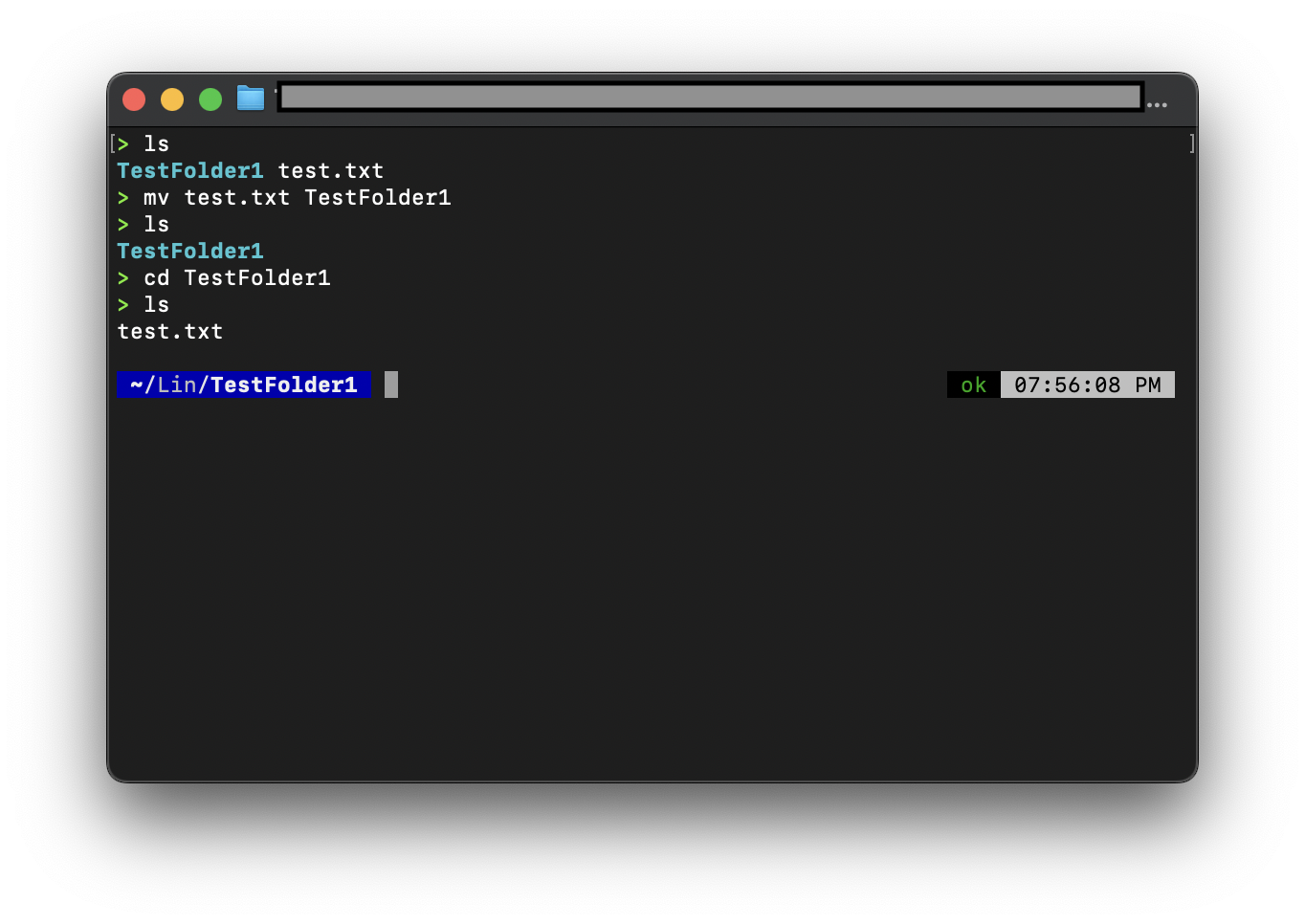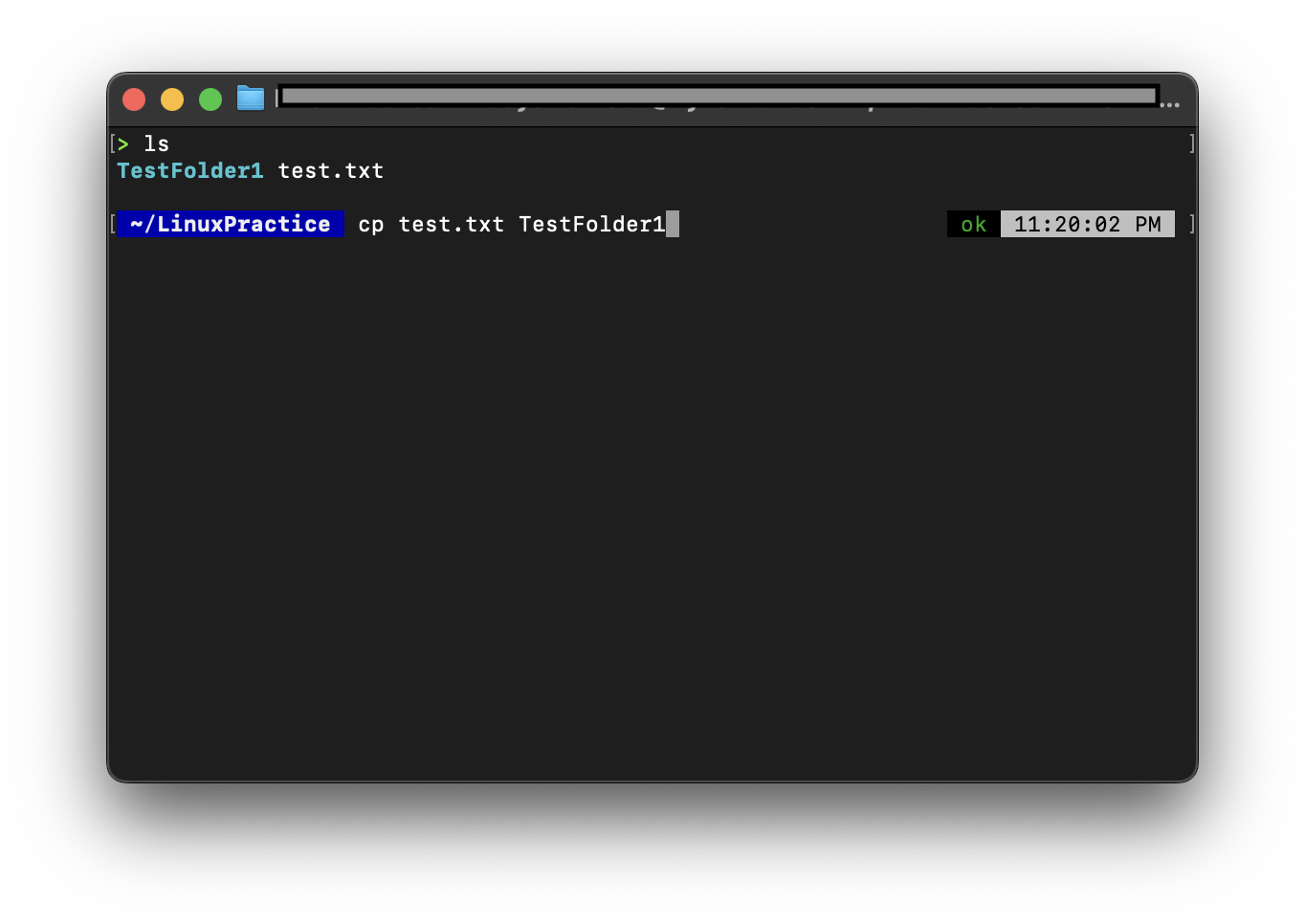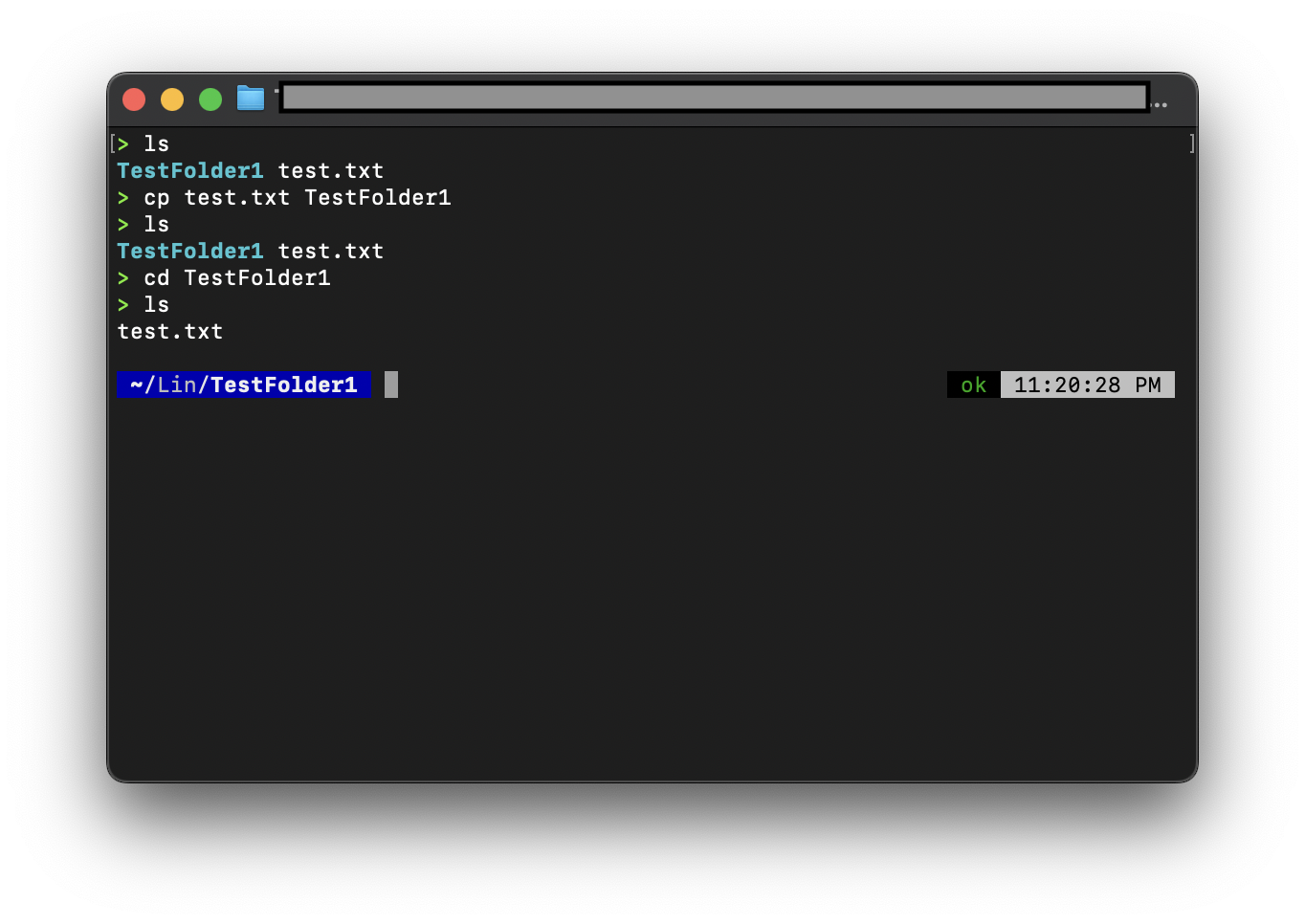Linuxの重要コマンドをまとめました。
このようなLinuxのコマンドを解説した記事はたくさんあり、経験豊富なエンジニアが見てすばらしいと言われているような記事もたくさんあると思います。
しかし、そのような記事でも前提知識が全くなかった本当の初心者時代の自分にとっては、
具体例が記載されていることが少なく、そのような記事を読んでも全く理解できないものが多かったです。
Linuxの知識は現役エンジニアにとって必要不可欠です。
以下の記事では、
Macの標準ターミナルを使用したサンプル画面(Mac標準ターミナル)も用意していますのでぜひ一読して、メモ代わりにしていただき何度も見直して体で覚えてほしいと思っています。
解説コマンド一覧
- pwd
- ls
- cd
- mkdir
- rmdir
- touch
- cat
- less
- tail
- rm
- mv
- cp
pwd -カレントディレクトリの確認-
現在自分がいるディレクトリ(カレントディレクトリ)の確認をします。
例)以下では、自分が現在「naoyukiumeda」というディレクトリにいることがわかります。
ls -ディレクトリの中身確認-
現在のディレクトリの中身の情報を表示します。
例)以下ではカレントディレクトリの中にあるディレクトリが表示されています。
cd -ディレクトリの移動-
ディレクトリの移動をします。
例)以下では、「naoyukiumeda」のディレクトリから「Library」へ移動しています。
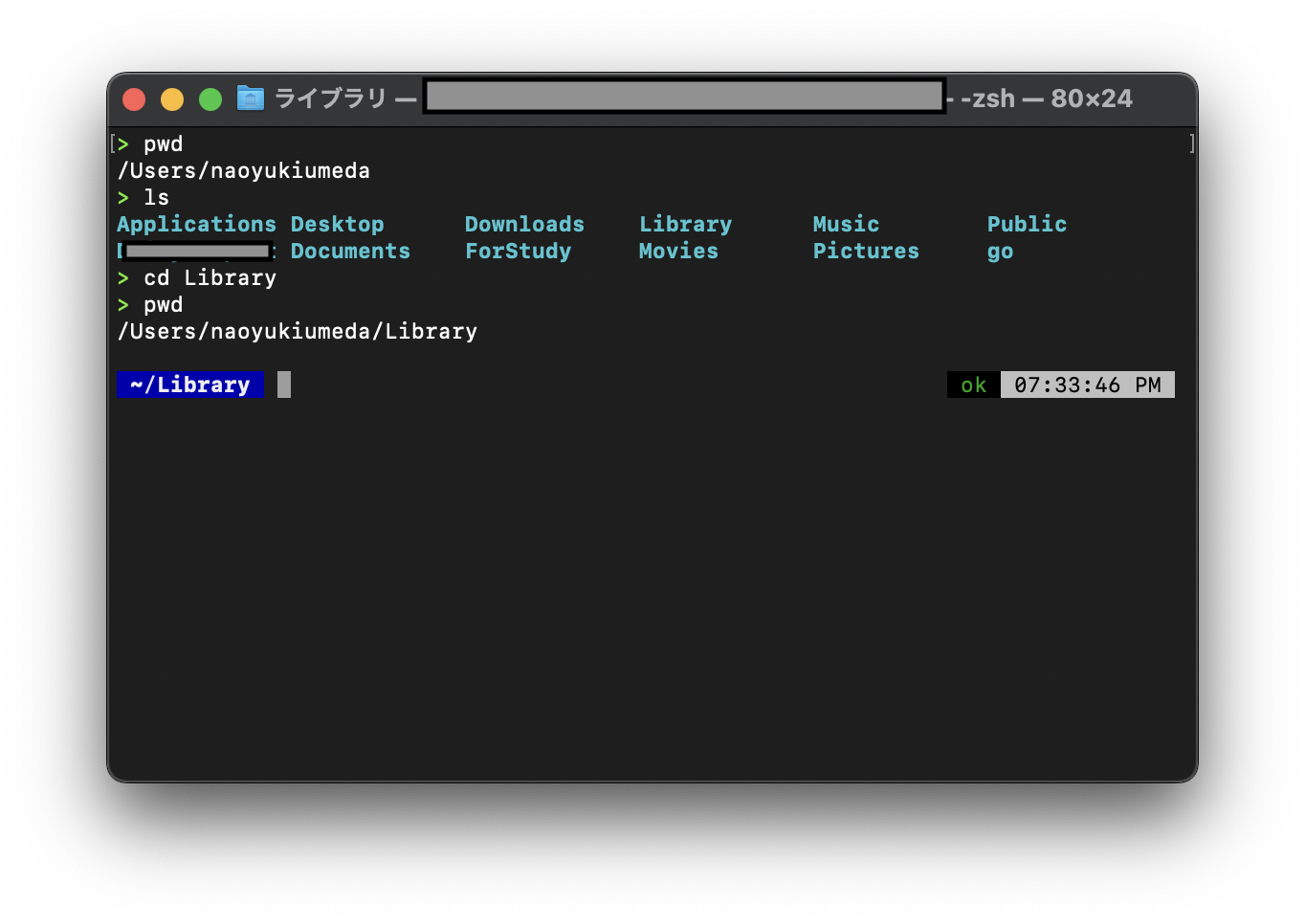
mkdir -ディレクトリの新規作成-
ディレクトリの新規作成(フォルダを新しく作る)をします。
例)以下では、新しい「LinuxPractice」というディレクトリを作成しています。
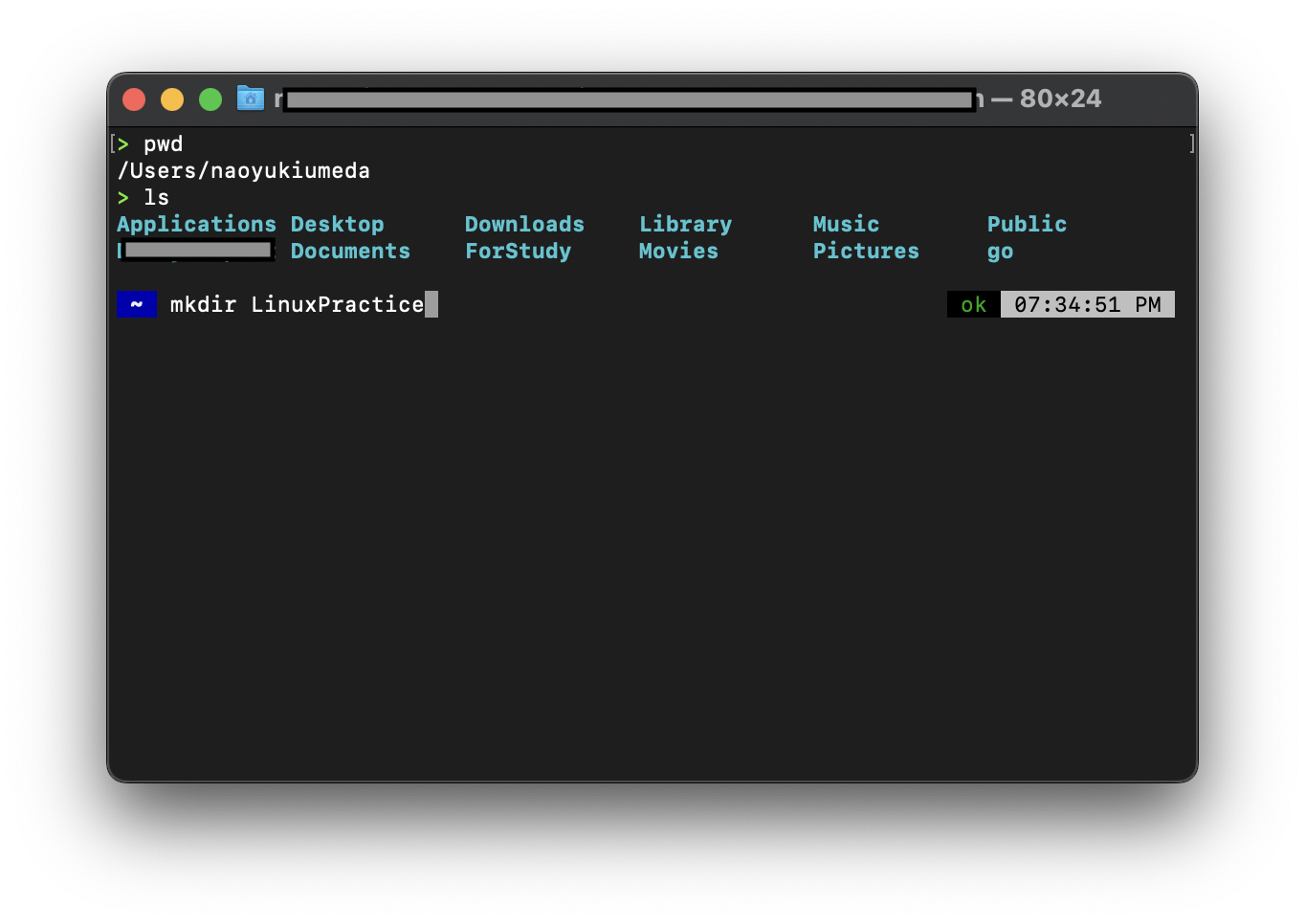
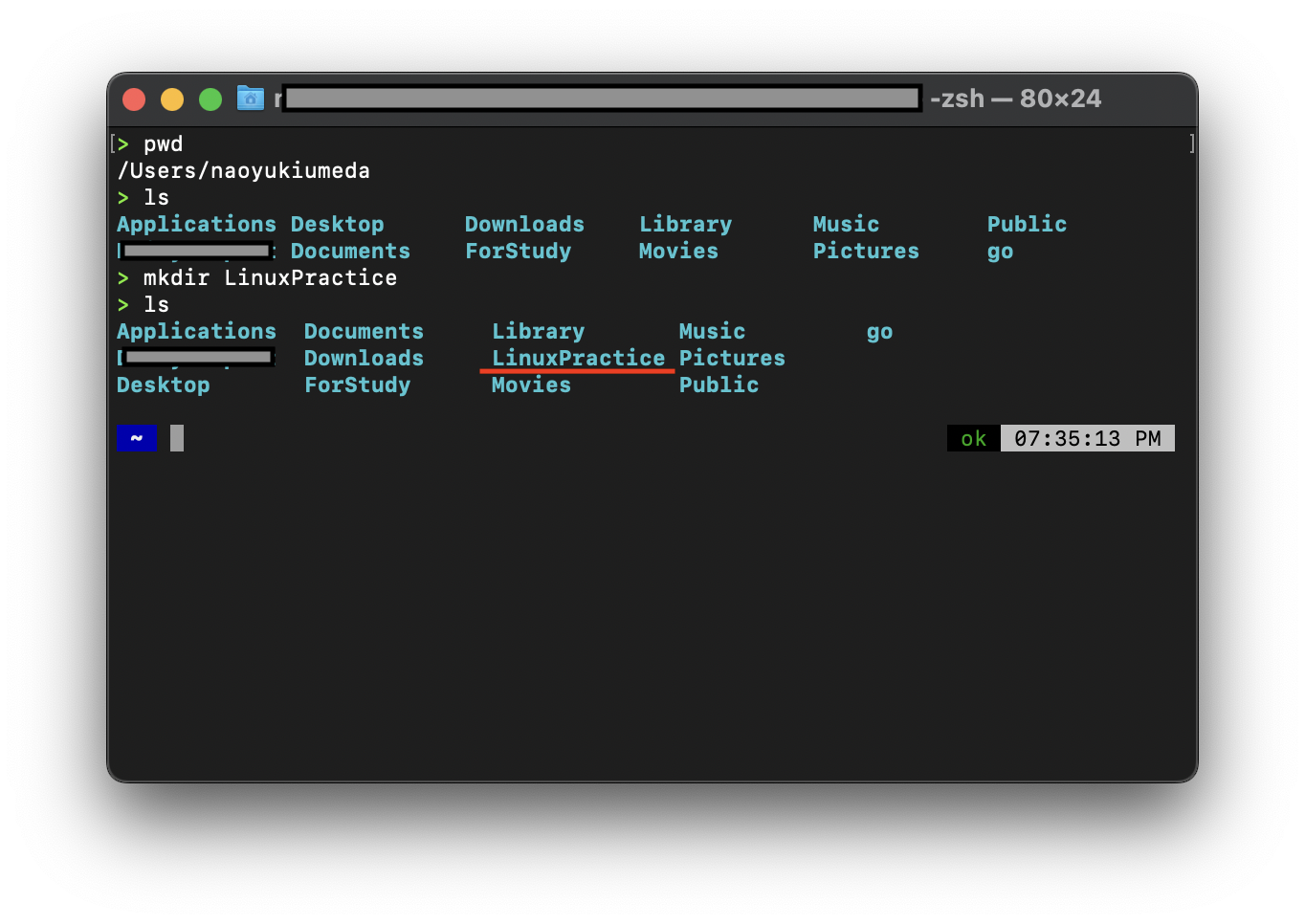
rmdir -ディレクトリの削除-
中身が空のディレクトリを削除します。
例)LinuxPracticeというディレクトリの中に「emptyDir」というディレクトリを作成しておきました。もちろんemptyDirの中身は空です。rmdirを使用するとディレクトリが削除されていることがわかります。
touch -ファイルの新規作成-
ファイルの新規作成をします。
例)LinuxPracticeというディレクトリの中にtest.txtというファイルを新規作成しています。
cat -ファイルの中身表示-
テキストファイルの内容を表示します。
例)以下では「LinuxPractice」というディレクトリの中に「test.txt」というファイルを事前に作っておきました。そのtxtファイルの中身をcatコマンドを使用して表示しています。
less -ファイルの中身表示(スクロール)-
スクロール表示でファイルの内容を表示します。
※ このコマンドはファイルの中身が非常に多い場合に使用すると便利なコマンドになります。
例)以下では、中身の内容を多いファイルをlessを使用して開き、以下のコマンドを使ってファイルの中を移動しています。
- スペースキー 一画面下にスクロール
- b 一画面上にスクロール
- j 一行下にスクロール
- k 一行上にスクロール
- q lessコマンド終了
tail -ファイルの最後10分表示-
指定したファイルの最後10行分の表示します。
非常に中身の多いファイルの最後の10行分を表示するコマンドになります。
catコマンドで開くと、非常に内容が多いことがわかります。
また、catコマンドでははじめの行から表示されていることがわかります。
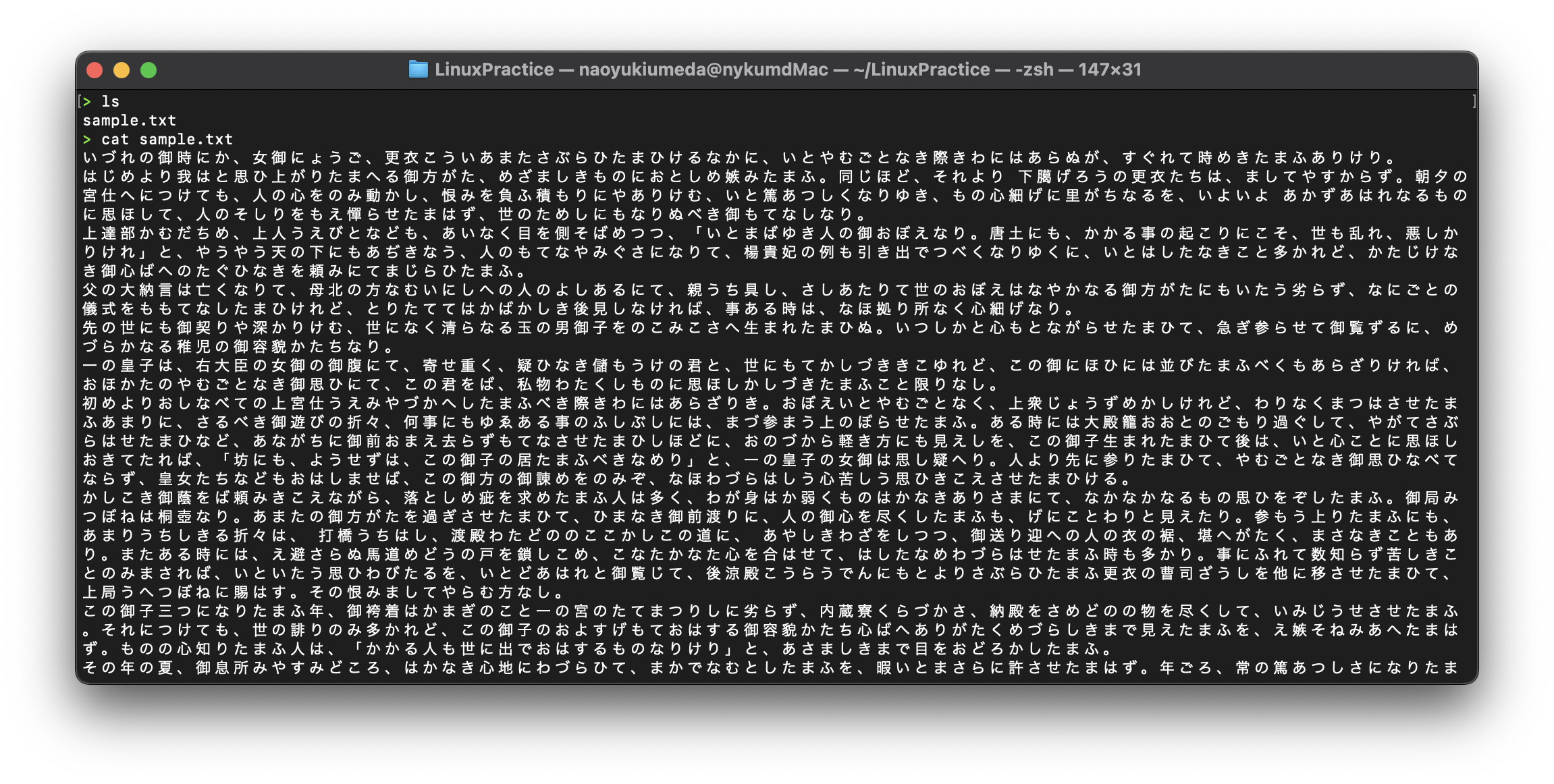
tailコマンドを使用すると途中から表示されていることがわかります。
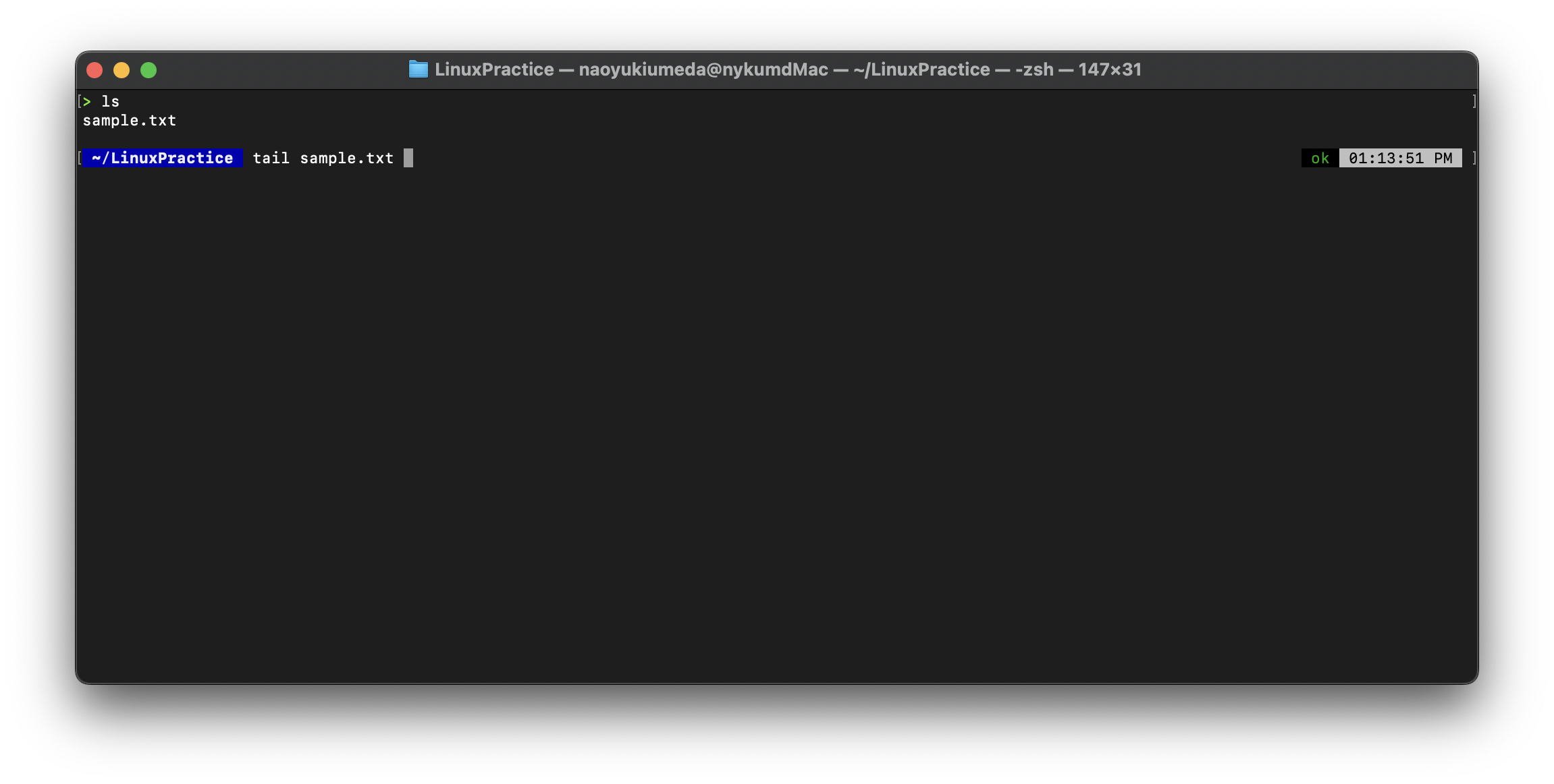
rm -ファイルの削除-
指定したファイルの削除します。
例)以下ではtest.txtというファイルを削除しています。
mv -ファイルの移動-
ファイルの移動させます。
例)以下ではLinuxPracticeディレクトリの中にあるtest.txtファイルを、TestFolder1というフォルダの中に移動しています。
cp -ファイルのコピー-
対象のファイルをコピーします。
例)以下では、LinuxPracticeというディレクトリの中にあるtest.txtというファイルをTestFolder1というフォルダにコピーしています。