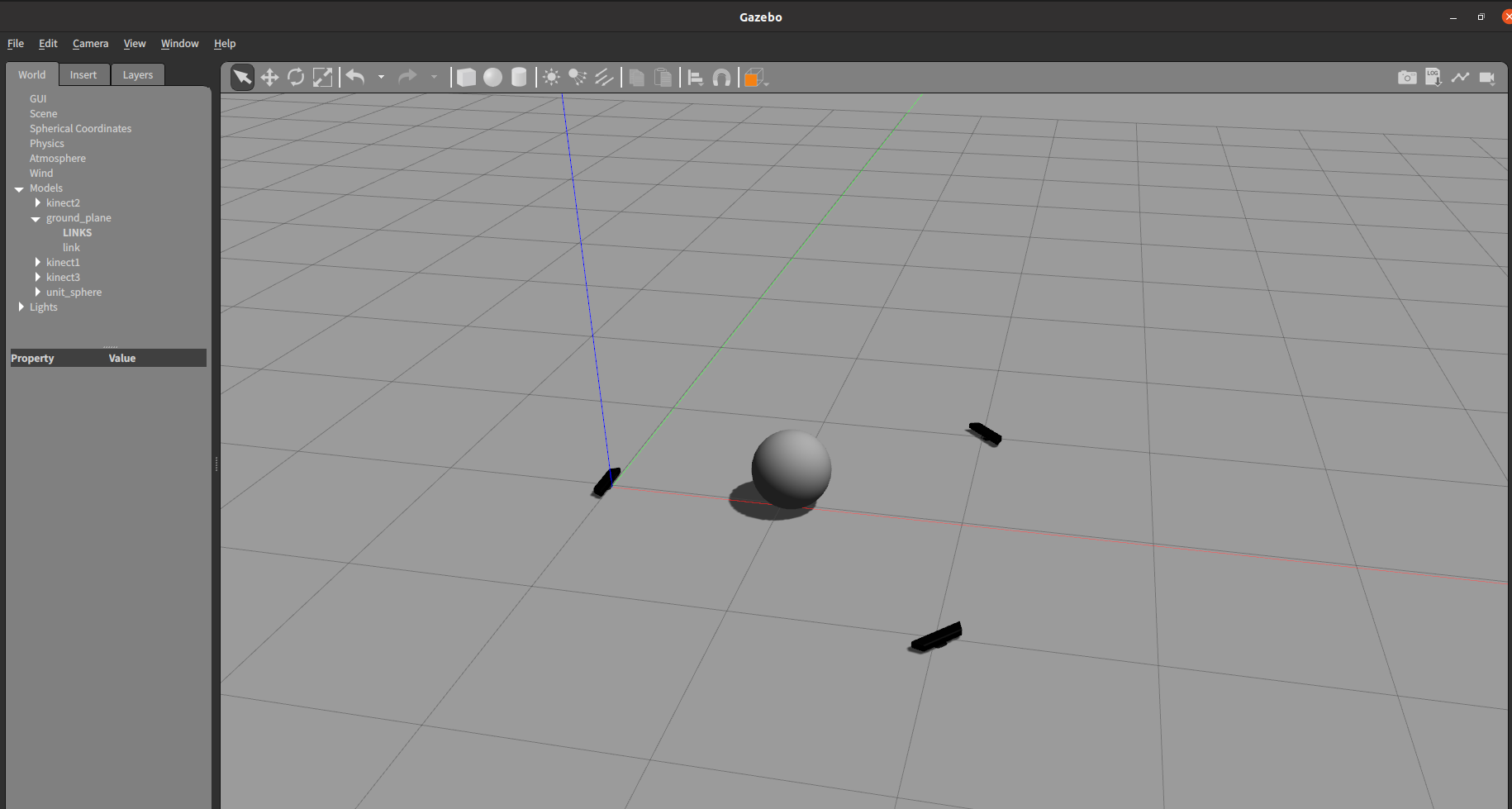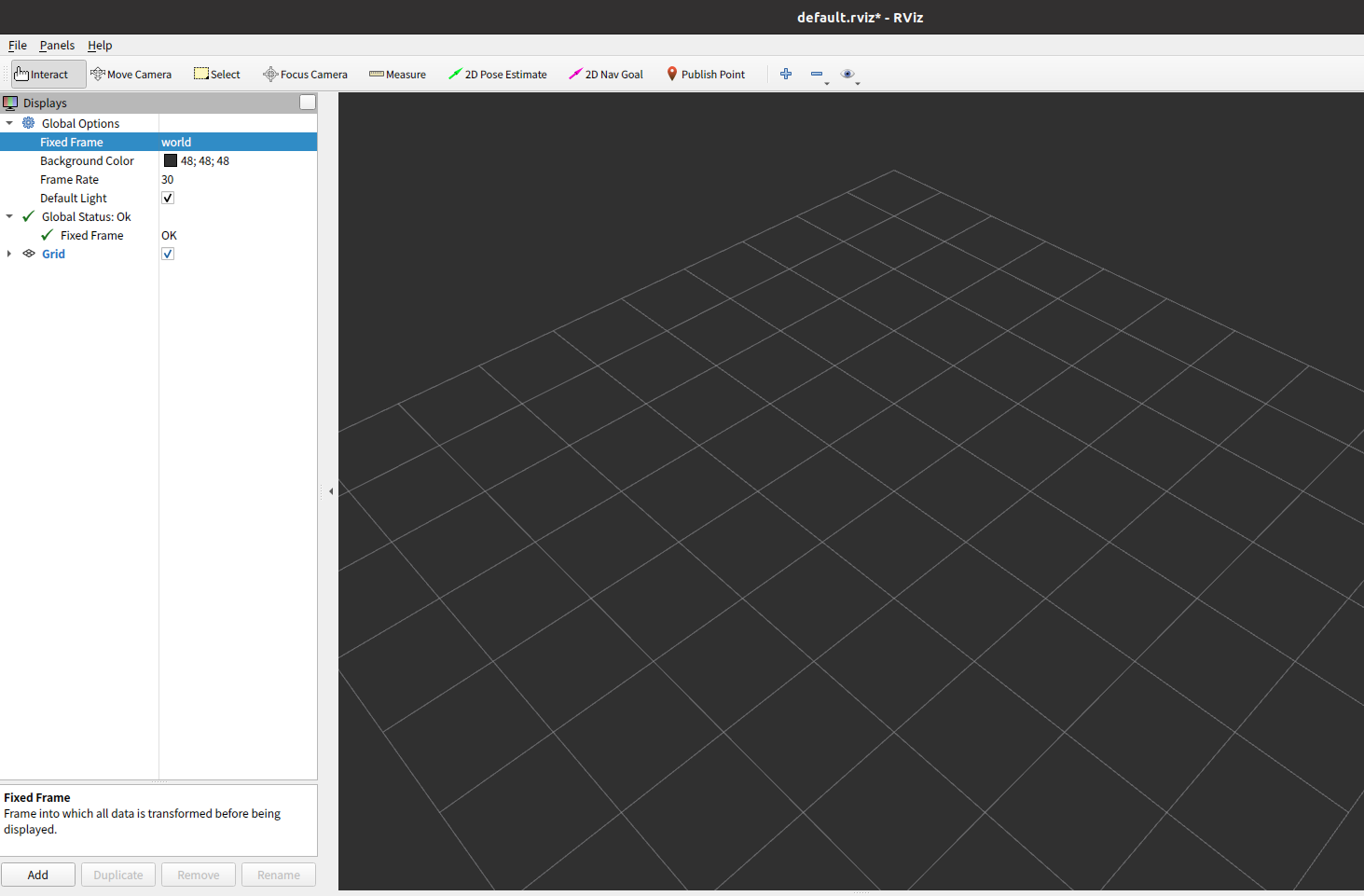はじめに
今回はGazeboシミュレーション上にある3Dセンサ(kinect)の情報をRVizを使用して可視化する.
また,GAZEBOのROS深度カメラ統合を元に,RVizで可視化をすると下の図のようにGazeboとRVizで座標があっていないことがわかる.
この座標が合うように変換し,さらに複数台のセンサを統合させるパッケージを作成.
パッケージは作業手順から使えるようになる。すぐに使いたい方は作業手順から行うことがおすすめ.
下記にパッケージの内容を示しており,理解するとパッケージを自分で作成することもできる.
環境
この記事は以下の環境で動いている
| 項目 | 値 |
|---|---|
| Ubuntu | 20.04 |
| ROS | Noetic |
| CUDA | 11.4 |
座標変換
GazeboとRVizで表示される内容が異なる原因は、RVizのワールド座標系とKinectのセンサ座標系があっていないことが考えられる.
- ワールド座標系
ワールド座標系はコンピュータ上で3次元空間全体を定義する座標系. - センサ座標系
センサ座標系はその名前の通り,センサ上に設定された座標系.そのため、センサの動きとともに座標系が変化していく.
RVizでKinectが上を向く原因は,Kinectのセンサ座標系の奥行きがZ軸になっており,下記のRVizのワールド座標系のZ軸に沿っているため.これを修正するために座標変換ライブラリのTFを用いて座標を合わせる.
座標変換ファイル
#!/usr/bin/env python3
import rospy
import tf
import math
from gazebo_msgs.msg import ModelStates
def callback(data):
br = tf.TransformBroadcaster()
try:
for model_name in ['kinect1', 'kinect2', 'kinect3']:
index = data.name.index(model_name)
pose = data.pose[index]
# Gazeboからのクォータニオンを取得
original_orientation = (
pose.orientation.x,
pose.orientation.y,
pose.orientation.z,
pose.orientation.w
)
# 追加の座標変換を適用(x軸周りに-90度回転、z軸周りに-90度回転)
additional_rotation = tf.transformations.quaternion_from_euler(-math.pi / 2, 0, -math.pi / 2)
# クォータニオンの乗算を行い、最終的な回転を求める
final_orientation = tf.transformations.quaternion_multiply(original_orientation, additional_rotation)
# ブロードキャスト
br.sendTransform((pose.position.x, pose.position.y, pose.position.z), #Kinectモデルの位置
final_orientation, #最終的なクォータニオン
rospy.Time.now(), #現在のros時間
f"{model_name}_camera_link",
"world") #親フレームと子フレーム
except ValueError: #Kinectモデルがdata.nameにない場合何もしないでスルー
pass
if __name__ == '__main__':
rospy.init_node('gazebo_to_tf') #gazebo_to_tfという名前のrosノードを初期化
rospy.Subscriber('/gazebo/model_states', ModelStates, callback) #gazebo/model_statesトピックからメッセージを受け取るとcallback関数を呼び出す
rospy.spin() #ROSノードが終了するまでループを維持
-
quaternion_from_eulerで座標変換を行っている -
quaternion_multiplyでoriginalとadditinalのクォータニオンの乗算を行っている -
br.sendTransformでそれぞれのKinectの最終的な設定などを行っている - 3つのKinectを利用しているので関数を利用してそれぞれを座標変換している
launchファイル
<launch>
<!-- Gazeboの起動 -->
<include file="$(find gazebo_ros)/launch/empty_world.launch" />
<!-- Kinect1の起動 -->
<node name="gazebo_camera_plugin_1" pkg="gazebo_ros" type="spawn_model" args="-file $(find my_camera_package)/models/kinect/model1.sdf -sdf -model kinect1 -x 0 -y 0 -z 0" />
<!-- Kinect2の起動 -->
<node name="gazebo_camera_plugin_2" pkg="gazebo_ros" type="spawn_model" args="-file $(find my_camera_package)/models/kinect/model2.sdf -sdf -model kinect2 -x 2 -y 1 -z 0 -R 0 -P 0 -Y 3.92699" />
<!-- Kinect3の起動 -->
<node name="gazebo_camera_plugin_3" pkg="gazebo_ros" type="spawn_model" args="-file $(find my_camera_package)/models/kinect/model3.sdf -sdf -model kinect3 -x 2 -y -1 -z 0 -R 0 -P 0 -Y 2.35619" />
<!-- Gazeboのモデル状態をTFに変換するノード -->
<node name="gazebo_to_tf" pkg="my_camera_package" type="gazebo_to_tf.py" output="screen" />
</launch>
GazeboやそれぞれのKinectを起動
Kinectモデル
Kinectモデルはgazebo_modelsのgithubを適当な場所にクローンして,その中のkinectディレクトリを使う.
このモデルデータではKinectモデルをGazeboに表示させることができるが,シミュレーション上に表示させても3Dデータを出力する機能は付いていないので,gazeboのplugin機能を使って3DデータをRVizに出力させる.
kinect/model.sdfのカメラタグとセンサタグの間にpluginを記述.
<plugin name="camera_plugin" filename="libgazebo_ros_openni_kinect.so">
<robotNamespace>/kinect1</robotNamespace>
<baseline>0.2</baseline>
<alwaysOn>true</alwaysOn>
<updateRate>0.0</updateRate>
<cameraName>camera_ir</cameraName>
<imageTopicName>/kinect1/camera/color/image_raw</imageTopicName>
<cameraInfoTopicName>/kinect1/camera/color/camera_info</cameraInfoTopicName>
<depthImageTopicName>/kinect1/camera/depth/image_raw</depthImageTopicName>
<depthImageCameraInfoTopicName>/kinect1/camera/depth/camera_info</depthImageCameraInfoTopicName>
<pointCloudTopicName>/kinect1/camera/depth/points</pointCloudTopicName>
<frameName>kinect1_camera_link</frameName>
<pointCloudCutoff>0.5</pointCloudCutoff>
<pointCloudCutoffMax>3.0</pointCloudCutoffMax>
<distortionK1>0</distortionK1>
<distortionK2>0</distortionK2>
<distortionK3>0</distortionK3>
<distortionT1>0</distortionT1>
<distortionT2>0</distortionT2>
<CxPrime>0</CxPrime>
<Cx>0</Cx>
<Cy>0</Cy>
<focalLength>0</focalLength>
<hackBaseline>0</hackBaseline>
</plugin>
kinectには
model.sdkmodel-1_2.sdkmodel-1_3.sdkmodel-1_4.sdk
があるが、わかりやすいように
model1.sdkmodel2.sdkmodel3.sdkmodel4.sdk
と変更して,今回は3つkinectを使うため,model3.sdfまで同じようにpluginを追加.
それぞれのsdfの中の<model name>をkinect1,kinect2,kinect3と変更.
作業手順
- GitHubリポジトリのクローン
$ cd ~/catkin_ws/src
$ git clone https://github.com/UkyoTaniguchi/kinect_coordinate_transformation.git
- 依存関係のインストールとビルド
$ cd ~/catkin_ws
$ rosdep install --from-paths src --ignore-src -r -y
$ catkin build
- 環境設定
$ source devel/setup.bash
- パッケージの実行と可視化
$ roslaunch my_camera_package start_camera.launch
$ rviz
GazeboとRVizが起動する.
結果
下記のように座標変換を行い、複数のKinectを追加することができた.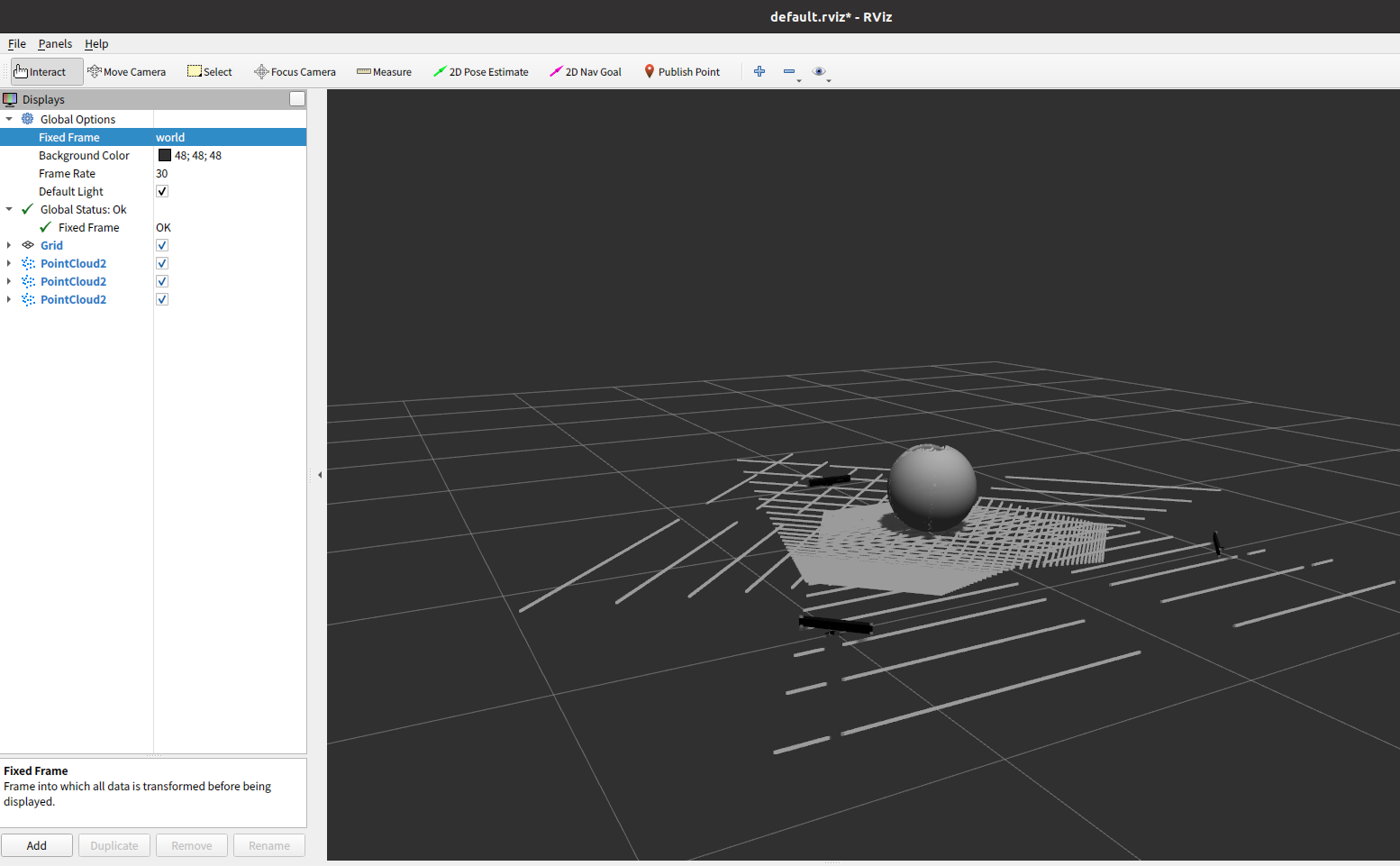
パッケージのGitHub:kinect_coordinate_transformation