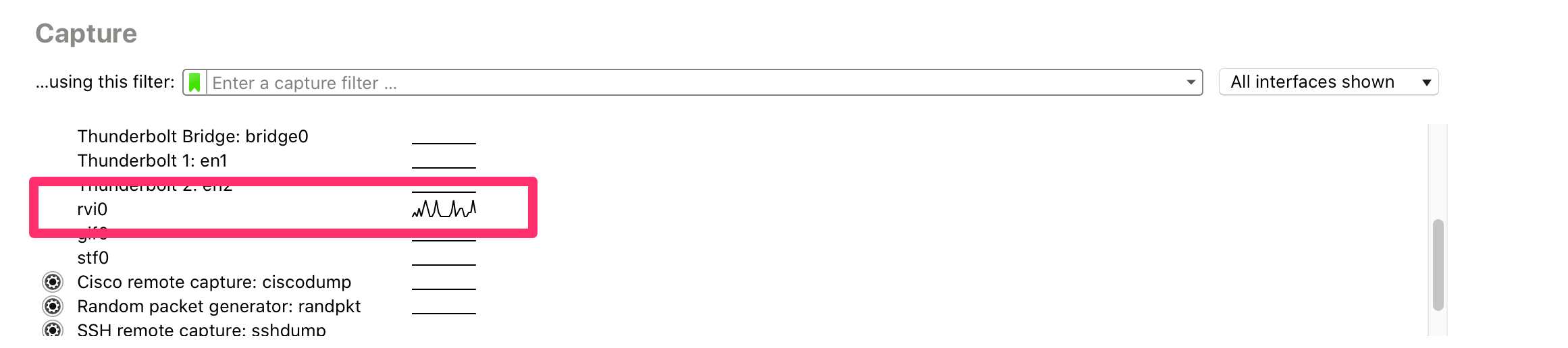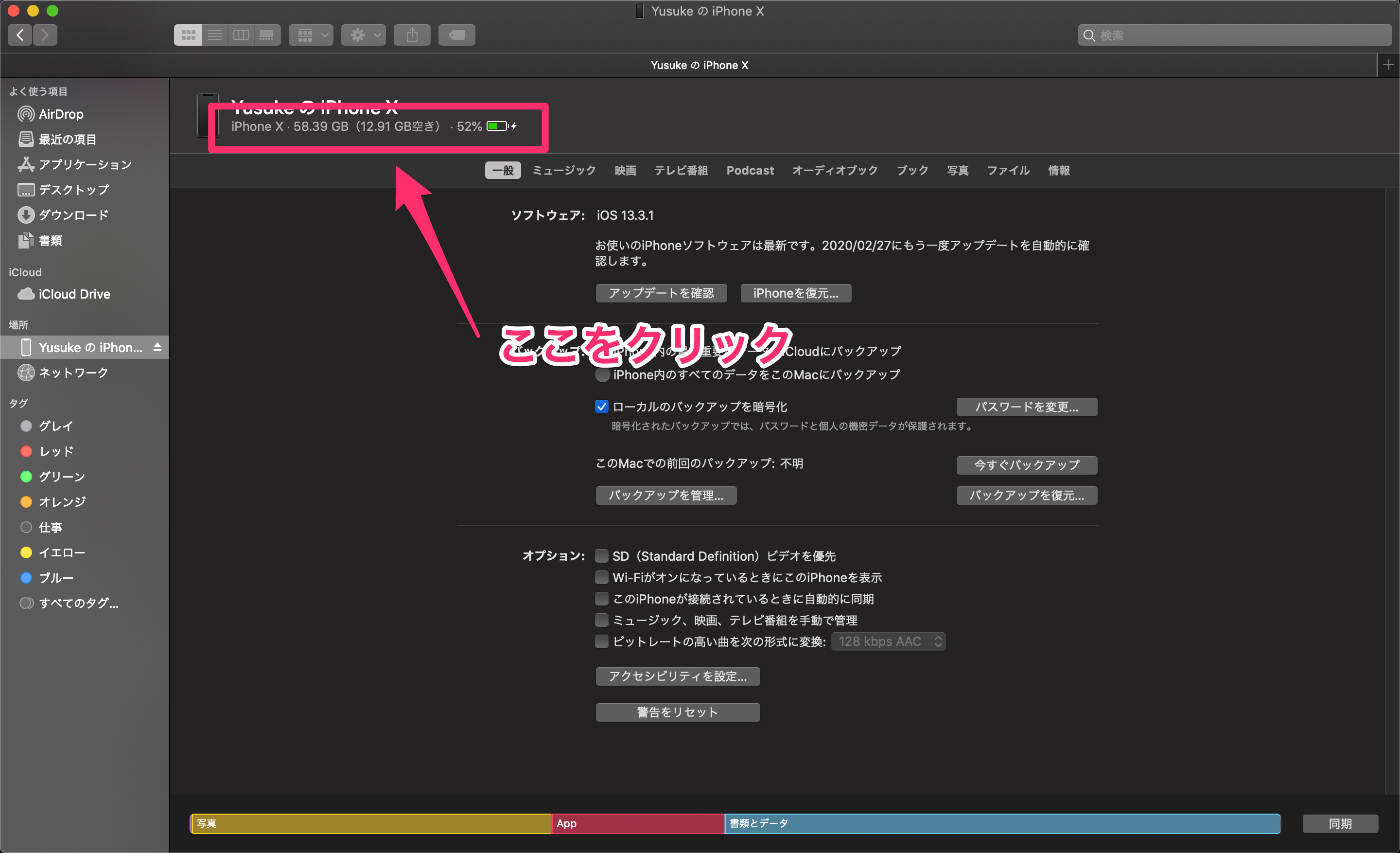MAC OSがCatalinaになってからiPhoneの通信キャプチャの方法が変わったのでメモがてら
今回使用したデバイス
MacBook Pro [10.15.2 Catalina]
iPhone X
使用ソフト
キャプチャの手順
手順1 iPhoneとMACを接続
LightingケーブルでiPhoneとMACを接続します。
このiPhoneは信頼しますか?的なのが出てくるので、とりあえず信頼しておきましょう。
手順2 iPhone UUIDのコピー(Catalina以前のOSの場合異なる)
Catalinaからは、iTunesではなく、Finderを使用していきます。
まずFinderを開き、さっき信頼したiPhoneを選択する(ここでも信頼しておきましょう)

クリックすると、シリアル、UUIDなどが表示されるので、右クリック→コピーしましょう

手順3 ターミナルから、iPhoneを仮想認識させる(Catalina以前のOSの場合異なる)
ターミナルを開き、以下を入力しEnterします。(Catalinaの場合)
※UUIDUUIDUUIDUUIDUUIDUUIDUUIDUUIDUUID部分はさっきコピーしたUUIDが入ります。
sudo /Library/Apple/usr/bin/rvictl -s UUIDUUIDUUIDUUIDUUIDUUIDUUIDUUIDUUID
EnterするとPCのパスを聞かれるので入力してください。
成功すると[SUCCEEDED]が表示されます。
一応、Catalina以前のOSの場合のコマンド
rvictl -s UUIDUUIDUUIDUUIDUUIDUUIDUUIDUUIDUUID
方法は同じです。
手順4 WireSharkを起動しキャプチャする
手順3が無事成功したあとに、WireSharkを起動します。
成功している場合、以下のrvi0を選択するとiPhoneのコマンドをキャプチャできます。