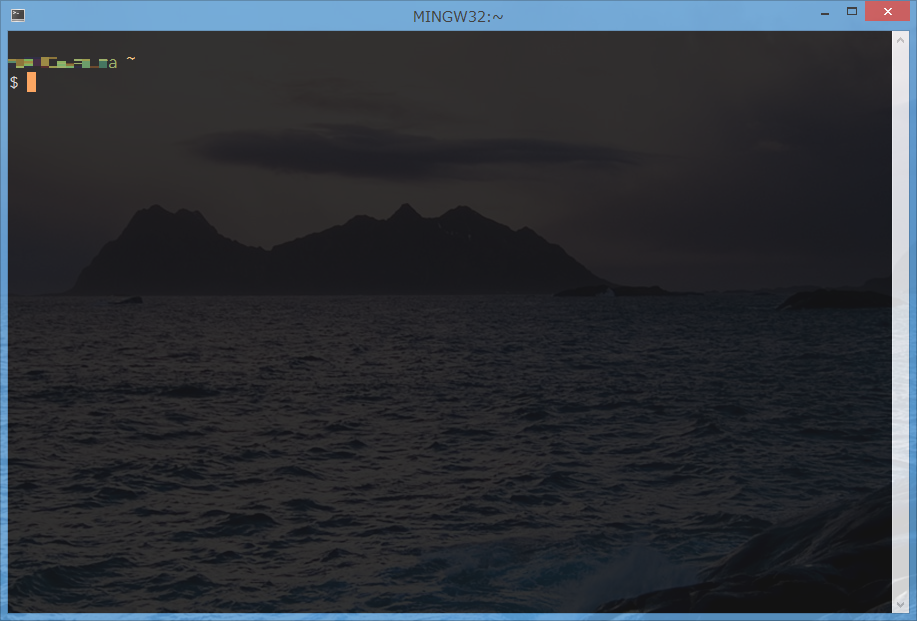はじめに
ソフト開発的なことを仕事にしているせいなのかどうかはわならないが、マウスに手を伸ばす瞬間がなんだかんだで結構ストレスになる。
なので、できるだけ色々な作業をマウスなしでできるようにしたいとは、前々から思っていた。が、10年ほど前にCygwinで同じようなことにチャレンジした時の色々面倒だった記憶がよみがえって億劫になっていた。のだけれど、最近またちょろっと調べてみたら、Minttyとかいう素敵な環境があるらしいことが分ったので、重い腰を上げて環境構築を行った。
こういう環境設定ってインストールするPCの状況によって必ずしもこの通りにやればいいってわけじゃないんだけれども、とはいいつつも(明日の自分を含めた)誰かのために設定方法などを残しておく。
目標
Windows 8.1にMinttyをインストールする。
今回の環境構築で重要視したのは以下の項目。
- ターミナルの外観が見やすい事。
- MinttyからVisual Studio Code (VSCode)とOffice関係(Excel、Word、PowerPoint)が呼び出せる事。
1個目のポイントは、まぁかっこいいターミナル使ってると仕事してる感が出るってのと、あとはフォントとか色とかの視認性は作業効率に大きく影響する、という持論のため。2個目のポイントは、VSCodeとOfficeがあればそれなりのことが大体片付くため。
Minttyのインストール
ここを参考にした。
「ショートカット作成」の後に以下のことをやった。
$ mingw-get update
$ mingw-get upgrade
その他のターミナルの外観の設定
インストールの項目に記載してサイトで説明されているカスタマイズ以外にやったことは以下の通り。
ちなみにフォントの種類とサイズ、自分はRicty Diminished Discordを14ポイントで設定。
カラースキームの変更
適当なエディタで~/.minttyrcを開いて以下の項目を追加。
ForegroundColour=208,208,208
BackgroundColour=21,21,21
CursorColour=253,157,79
Black=21,21,21
BoldBlack=80,80,80
Red=172,65,66
BoldRed=116,44,45
Green=144,169,89
BoldGreen=102,119,61
Yellow=244,191,117
BoldYellow=238,158,45
Blue=106,159,181
BoldBlue=70,120,141
Magenta=170,117,159
BoldMagenta=130,80,120
Cyan=117,181,170
BoldCyan=77,144,133
White=208,208,208
BoldWhite=245,245,245
なお、ここに何種類かのカラースキームがあるので、好みに合わせて変更すればいい。
VSCodeとOfficeの呼び出し
VSCodeの呼び出し
準備
[VSCodeのインストールフォルダのパス]\bin にパスが通っていることを確認する。
設定
~/.profileを適当なエディタで開く(無けりゃ作る)。以下の項目を追加して保存。
alias code='cmd //C code $*'
そんで、以下のコマンドを実行して設定を反映
$ source .profile
これでcodeコマンドでVSCodeが起動してくるようになる。当然
$ code [filename]
でfilenameが開くし、
$ code .
でMinttyのカレントディレクトリが開かれた状態でVSCodeが立ち上がってくる。
Officeの呼び出し
準備
excel.exeとpowerpnt.exeとwinword.exeが入ってるフォルダを探す。
自分の場合は "C:\Program Files\Microsoft Office 15\root\office15" だった。
以後このフォルダのパスを[OFFICEROOT]とする。
設定
~/.profileを適当なエディタで開く(無けりゃ作る)。以下の項目を追加して保存。
function xls() {
"[OFFICEROOT]\excel.exe" $@ &
}
function ppt() {
"[OFFICEROOT]\powerpnt.exe" $@ &
}
function wrd() {
"[OFFICEROOT]\winword.exe" $@ &
}
そんで、以下のコマンドを実行して設定を反映
$ source .profile
これでxlsコマンドでExcelが、pptコマンドでPowerPointが、wrdコマンドでWordが起動してくるようになる。当然
$ xls [filename]
でfilenameが開く。
最後に
とりあえず、これで比較的快適なターミナル環境が出来上がった。使ってればそれなりにやりたいことは増えてくると思うので、出てきたらまた別記事に起こそうと思う。
それと、後出し感が半端ないが、上のやり方が正しいやり方かどうかはわからない。特にExcelの起動とかは相当怪しい。が、まぁとりあえず今のところはやりたいことができてるからこれで使ってみて、なにかあればまたその時に考える、ということで。