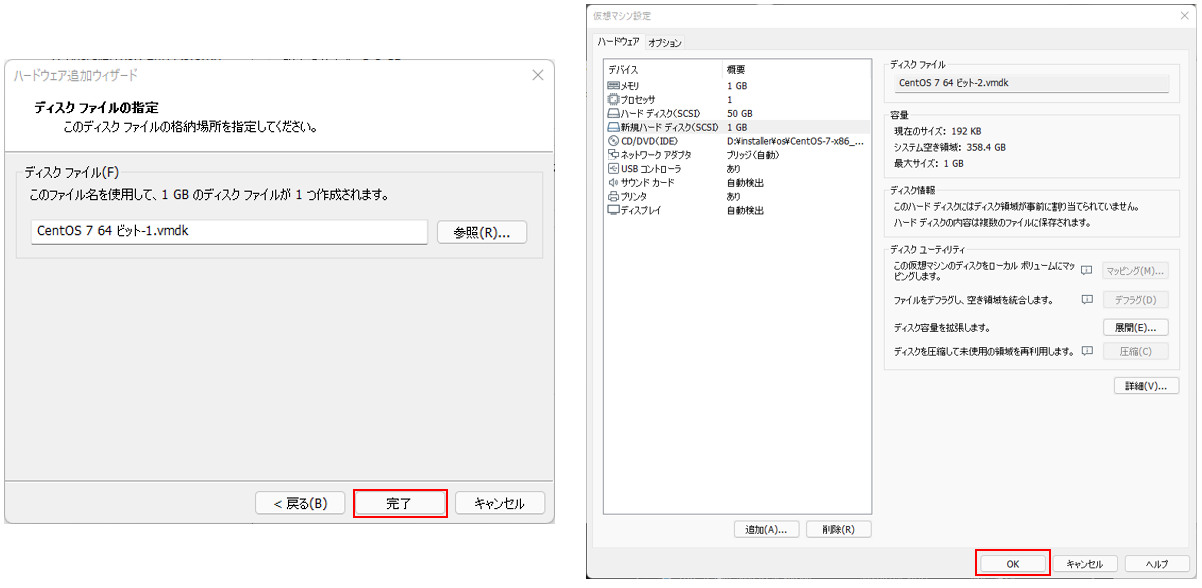Windowsに慣れている人にとって、Linuxにおけるパーティション操作は複雑で難しいです。
また、一歩間違うとファイルシステムが壊れてしまったり、OSを再インストールしなければいけなくなったりするなど、リスクも大きいです。
操作を練習、検証したりして、手順を確立してから実際の作業を行うのが望ましいです。
そのためには、練習・検証用の環境が必要です。
この記事では、Linuxにおけるパーティション操作の練習・検証するための手段を簡単に紹介します。
パーティション操作の練習・検証方法概要
簡単な方法としては以下の3つが挙げられます。
- 物理ディスクを挿す
- 仮想化ソフトウェアの機能で仮想的にディスクを追加する
- ループバックデバイスを使用する
マシン環境が物理なのか仮想なのかで、上記方法の実現性が変わってくるので、下記の表にまとめておきます。
| 物理マシン | 仮想マシン | |
|---|---|---|
| 物理ディスクを挿す | 〇 | 〇 ホストマシンにUSBを挿すと、仮想化ソフトウェアが検知し、 あたかも仮想マシン側に直接挿したかのように扱うことができます |
| 仮想化ソフトウェアの機能で 仮想的にディスクを追加する |
× | 〇 |
| ループバックデバイスを使用する | 〇 | 〇 |
物理ディスクを挿す
余っているUSBメモリや外付けHDDなどをマシンに挿し、検証に利用します。
どんなに古くて容量が小さいものでも、マシンに挿して認識されるのであれば検証用としては十分です。
仮想マシンでも、USB機器を利用することができます。
下記で、VMWare Workstation 15 Playerで操作の一例を示します。(OSはCentOS7です)
仮想マシン(VMWare Workstation 15 Player)にUSBメモリを挿す
仮想マシンを立ち上げた状態で、USBメモリを挿します。
下の画像のように「新しいUSBデバイスが検出されました」とポップアップが表示されます。
「仮想マシンに接続」、対象仮想マシンを選択し、OKをクリックします。
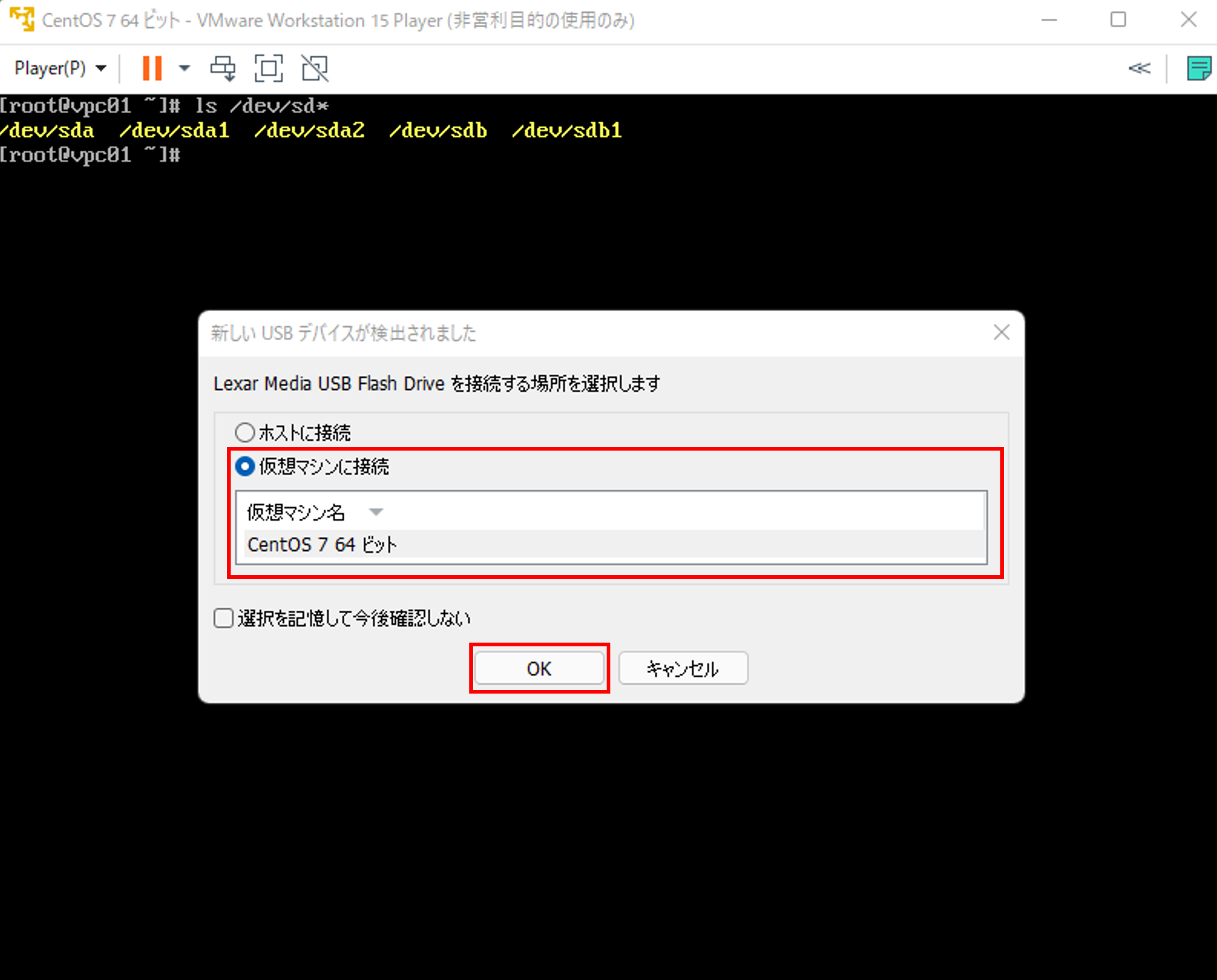
lsblkコマンドで確認すると、どこにもマウントされていないsdbというディスクがあることがわかります。これが先ほど挿したUSBメモリです。
# lsblk -i
NAME MAJ:MIN RM SIZE RO TYPE MOUNTPOINT
sda 8:0 0 50G 0 disk
|-sda1 8:1 0 1G 0 part /boot
`-sda2 8:2 0 49G 0 part
|-centos_vpc01-root 253:0 0 47G 0 lvm /
`-centos_vpc01-swap 253:1 0 2G 0 lvm [SWAP]
sdb 8:32 1 14.9G 0 disk
`-sdb1 8:33 1 14.9G 0 part
仮想化ソフトウェアの機能で仮想的にディスクを追加する
仮想マシンであれば、仮想化ソフトウェアの機能で、仮想的にディスクを追加することができます。
仮想ディスクであればファイルシステムを壊そうが何が起きようが怖くないのでいくらでもガチャガチャできます。
ここでは、VMWare Workstation 15 Playerでの操作方法を説明します。
まず、仮想マシンの設定を開きます。
ハードウェアタブで「追加」をクリックします。

「ハードディスク」を選択し、「次へ」をクリックします。
SCSI(S)を選択し、「次へ」をクリックします。

「仮想ディスクの新規作成」を選択し、「次へ」をクリックします。
ディスクサイズを設定します(ここでは1GBとしています)。
「仮想ディスクを複数のファイルに分割」を選択します。
「次へ」をクリックします。

これで1GBの仮想ディスクを追加できました。
ループバックデバイスを使う
ループバックデバイスとは、一般的なファイルを,あたかもハード・ディスクなどのデバイスであるかのように扱う機能です。この機能を使って、パーティション操作の検証を行うことができます。今回は具体的な操作方法は割愛します。