この記事は何か
Oculus Goアプリの開発に「最低限」必要なものが何かを解明する。
環境
- Windows 10 Version 1709
- Unity 2018.1.4f1
- Android Studio 3.1.3
準備
以下の手順については解説しないので、各自であらかじめやっておいてください。
- Oculus Goのセットアップ(Oculusホームにアクセスするところまで)
- Unityのインストール
手順
Oculus Goを開発者モードにする
- Oculusアプリをスマホで開く
- 「設定」タブを開く
- ペアリングしたOculus Goに接続

- [その他の設定 > 開発者モード] で「開発者モード」スイッチをONにする
Android開発環境をセットアップ
- Java SE Development Kit (JDK)をインストール
- Android Studioをインストール
- Android Studioを起動
- セットアップウィザードの手順でStandardを選ぶ
- [Configure > SDK Manager]を開く
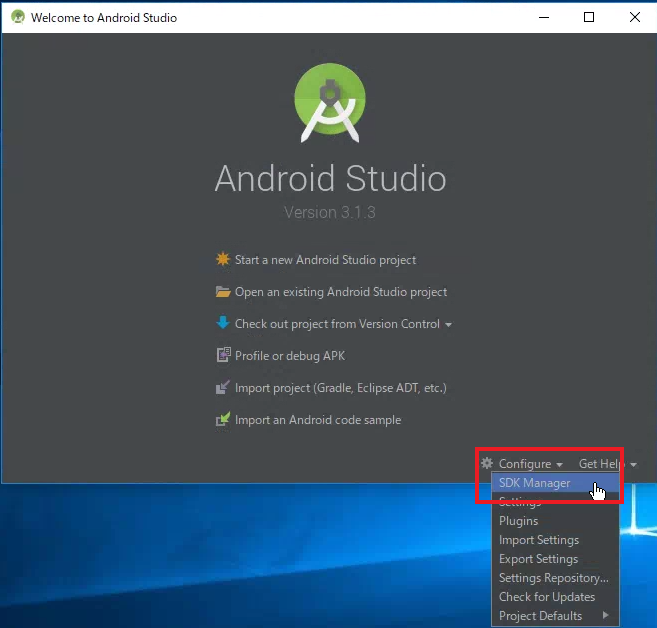
- Android API 28のチェックを外し、Android 8.1 (Oreo)にチェックを入れる
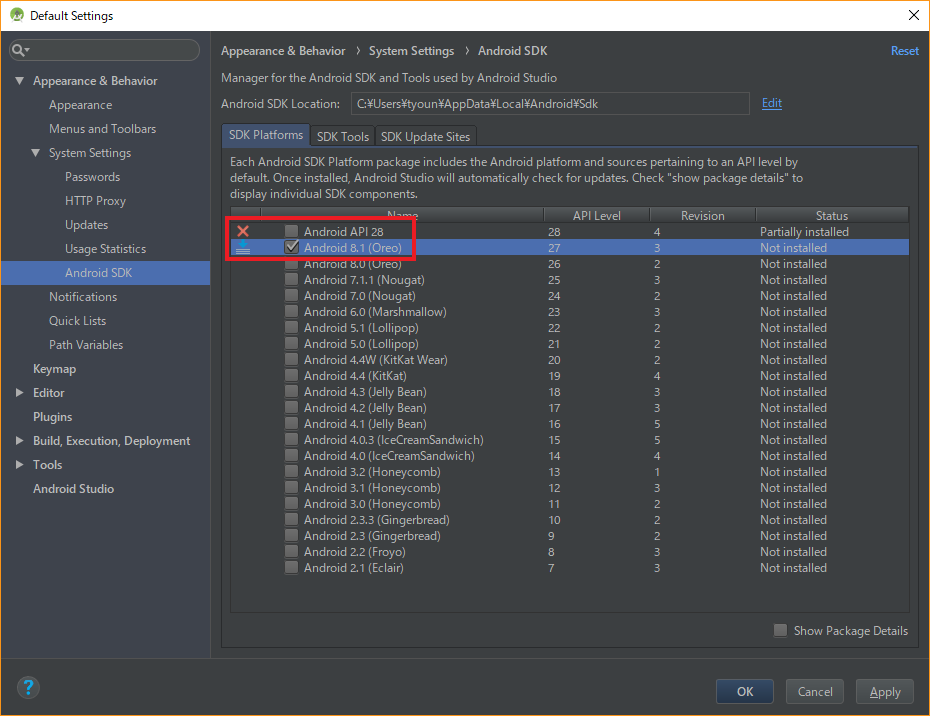
- Applyボタンを押してインストール
- UnityのAndroid Build Supportをインストールする
Unity HubでAdd Componentからインストールするか、Build SettingsのAndroidペインでOpen Download Pageからインストールします - Unityで新規プロジェクトを作成
- Android SDKのインストールパスをUnity Preferencesウィンドウに入力する(自動で入っていることがあります)
典型的なインストールパスは、C:/Users/<ユーザー名>/AppData/Local/Android/Sdk - JDKのインストールパスをUnity Preferencesウィンドウに入力する(Browseボタンを押すと自動検出してくれます)
典型的なインストールパスは、C:/Program Files/Java/jdk1.8.0_171 - PCを再起動(JDKによるPathシステム環境変数への変更を適用するため)
UnityでOculus Goアプリを作成
- [File > Build Settings...]を開く
- AndroidへSwitch Platform
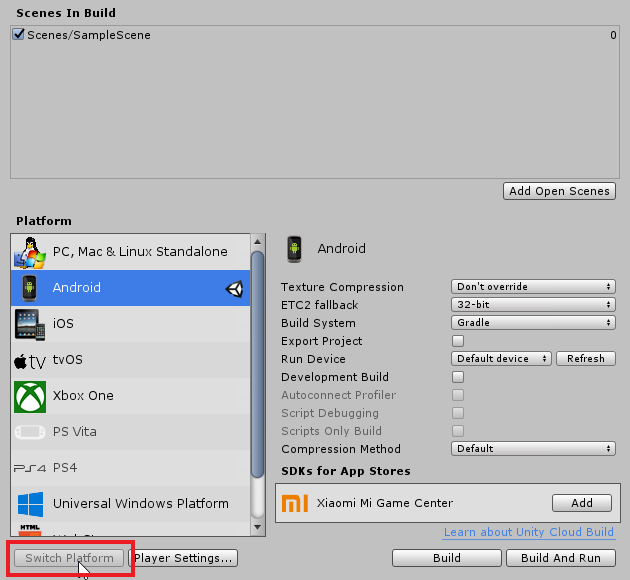
- [Edit > Project Settings > Player > Other Settings]を開く
- [Identification > Package Name]を
com.Company.ProductNameから適当な名前に変更する(com.example.exampleなど) - [Identification > Minimum API Level] を [Android 4.4 'Kit Kat' (API Level 19)] を選択
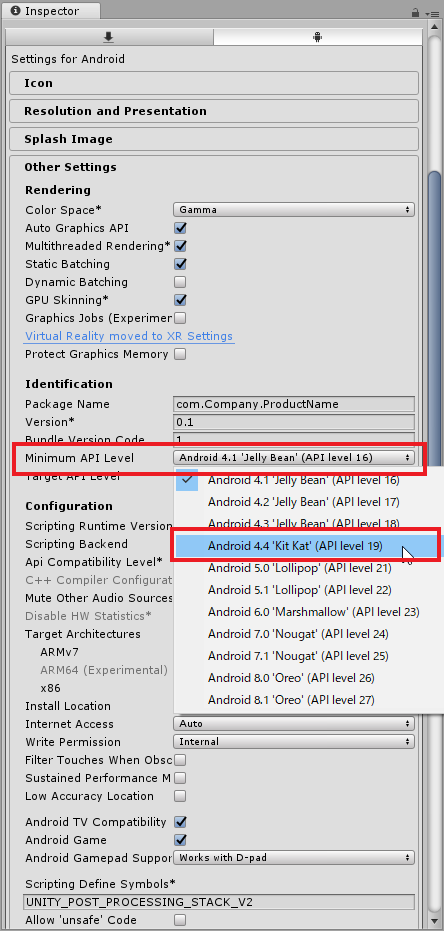
- Virtual Reality Supportedにチェックを入れ、Oculusを追加
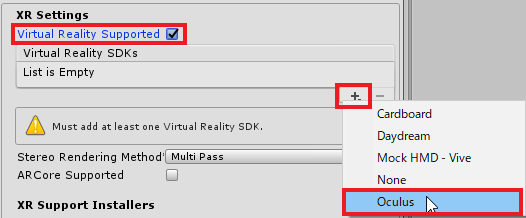
Oculus Goアプリをビルド
- [File > Build Settings...]を開く
- Oculus Goをかぶって、スリープを解除
- USBデバッグを許可する(「このパソコンからのUSBデバッグを常に許可する」にチェックを入れておくとよい)
- [Build & Run]ボタンをクリック
- ビルド完了したら、Oculus Goをかぶってスリープを解除
以上で、Oculus Goアプリの開発ができるようになりました。
このあとは…
Oculus Integrationをアセットストアから導入して、[Tools > Oculus > OVR Performance Lint Tools]で指摘された設定を直しておくとよいでしょう。
まとめ
手順はざっくり以下のとおりでした。
- Oculus Go
- 開発者モードに設定
- Android Studio
- インストール後、起動してStandardでセットアップ
- SDK ManagerでAndroid API 2.8をアンインストールし、Android 8.1 (Oreo)をインストールする
- Java SE Development Kitのインストール
- JDKインストール後にPCを再起動
- Unity
- AndroidへSwitch Platform
- Project Settings > Playerの設定
- Package Nameの変更
- Minimum API Level 19に設定
- Virtual Reality Supportedを有効化
- Editor PreferenceでのAndroid SDK, JDKのパス設定
今回はわかりやすさと最短のバランスを取りました。とくにAndroid SDKまわりのインストールはzipで済む部分とかあるかもしれません。
手順どおりやってもうまくいかない!とか、削除できる手順を見つけた!とかあれば、コメントか Twitter @tyounanmoti までお知らせください。