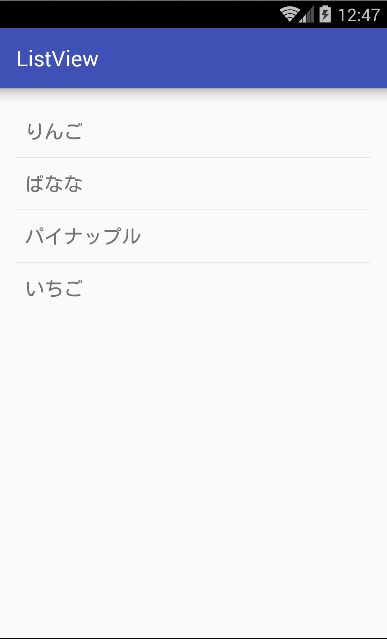はじめに
Androidでデータ一覧を表示する時は、List Viewを使うと便利です。
なので、今日の勉強会はList Viewを学んでいきます!
ListViewとAdapter
ListViewクラスは、データをリスト形式で表示するためのビュークラスです。
このListViewにデータを表示するには、Adapterを使用します。
Adapterとは…
"データをViewの橋渡しをするもの"です。
つまり、開発者はAdapterを使ってデータにアクセスしているということです。
Adapterにはいくつか種類があるので少し紹介します。
・ ArrayAdapter
配列やListを1行に1つ表示する時に使う
・ SimpleAdapter
XMLファイルで定義されたビューを表示する時に使う
・ BaseAdapter
ArrayAdapter・CursorAdapter・SimpleAdapterのスーパークラス。
独自のAdapterクラスを定義して、レイアウトを自由にカスタマイズする時に使う
作ってみよう!
ということで、実際にListViewを使ってListを表示してみよう〜!
レイアウトでListViewを追加してから、
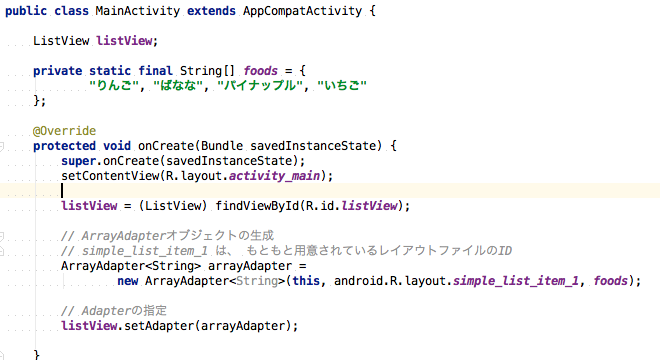
ArrayAdapterオブジェクトの生成
ArrayAdapterのコンストラクタ
・ArrayAdapter(Context context, int textViewResourceId, List< T > objects)
| 引数 | 説明 |
|---|---|
| context | Contextオブジェクト |
| textViewResourceId | レイアウトファイルのID |
| objects | 表示するデータを示す配列 or Listクラス |
「android.R.layout.simple_list_item_1」は、アンドロイドにあらかじめ用意されているレイアウトファイルで、自分でカスタマイズすることも可能です。
独自のAdapterを作ってみよう!
自作のAdapterを用意することで、複数の画像やテキストなどをViewに表示させる事ができます。
自由にList Viewをカスタマイズすることが出来ます。
例えば、下のように。
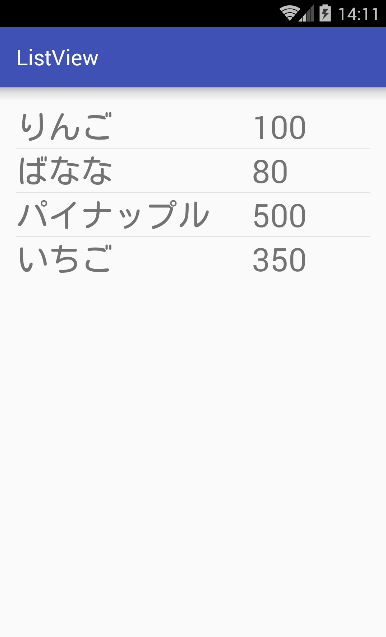
独自のAdapterを作る前に、Listに表示させるオブジェクトを作ろう!
例えば、以下のような形で作ってみよう。
public class Food {
long id;
private String name;
private int price;
public long getId() {
return id;
}
public void setId(long id) {
this.id = id;
}
public String getName(){
return name;
}
public void setName(String name){
this.name=name;
}
public int getPrice(){
return price;
}
public void setPrice(int price){
this.price=price;
}
}
List Viewの行に使うレイアウトファイルを作成しよう!
自分の好きなようにレイアウトしてみよう。
上の例では、食べ物の名前と値段を表示するために、TextViewを2つ置いた。
<?xml version="1.0" encoding="utf-8"?>
<LinearLayout xmlns:android="http://schemas.android.com/apk/res/android"
android:orientation="vertical" android:layout_width="match_parent"
android:layout_height="match_parent">
<LinearLayout
android:orientation="horizontal"
android:layout_width="match_parent"
android:layout_height="match_parent">
<TextView
android:layout_width="0dp"
android:layout_height="wrap_content"
android:text="New Text"
android:id="@+id/name"
android:textSize="30dp"
android:layout_weight="2" />
<TextView
android:layout_width="0dp"
android:layout_height="wrap_content"
android:text="New Text"
android:id="@+id/price"
android:textSize="30dp"
android:layout_weight="1" />
</LinearLayout>
</LinearLayout>
独自のAdapterを作成しよう!
先ほど出てきた、BaseAdapterを継承した独自のAdapterを作成します。
getView()内で先ほど作成したListViewの行のレイアウトファイルを指定しTextViewに名前や値段を格納します。
import android.content.Context;
import android.view.LayoutInflater;
import android.view.View;
import android.view.ViewGroup;
import android.widget.BaseAdapter;
import android.widget.TextView;
import java.util.ArrayList;
public class MyAdapter extends BaseAdapter {
Context context;
LayoutInflater layoutInflater = null;
ArrayList<Food> foodList;
public MyAdapter(Context context) {
this.context = context;
this.layoutInflater = (LayoutInflater)context.getSystemService(Context.LAYOUT_INFLATER_SERVICE);
}
public void setFoodList(ArrayList<Food> foodList) {
this.foodList = foodList;
}
@Override
public int getCount() {
return foodList.size();
}
@Override
public Object getItem(int position) {
return foodList.get(position);
}
@Override
public long getItemId(int position) {
return foodList.get(position).getId();
}
@Override
public View getView(int position, View convertView, ViewGroup parent) {
convertView = layoutInflater.inflate(R.layout.foodrow,parent,false);
((TextView)convertView.findViewById(R.id.name)).setText(foodList.get(position).getName());
((TextView)convertView.findViewById(R.id.price)).setText(String.valueOf(foodList.get(position).getPrice()));
return convertView;
}
}
AdapterにListViewをセットしよう!
最後に、AdapterにListViewをセットすれば完成!
@Override
protected void onCreate(Bundle savedInstanceState) {
super.onCreate(savedInstanceState);
setContentView(R.layout.activity_main);
listView = (ListView) findViewById(R.id.listView);
ArrayList<Food> list = new ArrayList<>();
MyAdapter myAdapter = new MyAdapter(MainActivity.this);
myAdapter.setFoodList(list);
listView.setAdapter(myAdapter);
}
ListViewに新しくアイテムを追加するのは、以下のようにすればできます。
Food food = new Food();
food.setName("りんご");
food.setPrice(100);
list.add(food);
myAdapter.notifyDataSetChanged();
いろいろカスタマイズしてみよう!
アイテムを増やしたり、画像を入れてみたり、List Viewの行のレイアウトを変えたりして、ListViewを使ってみよう〜〜