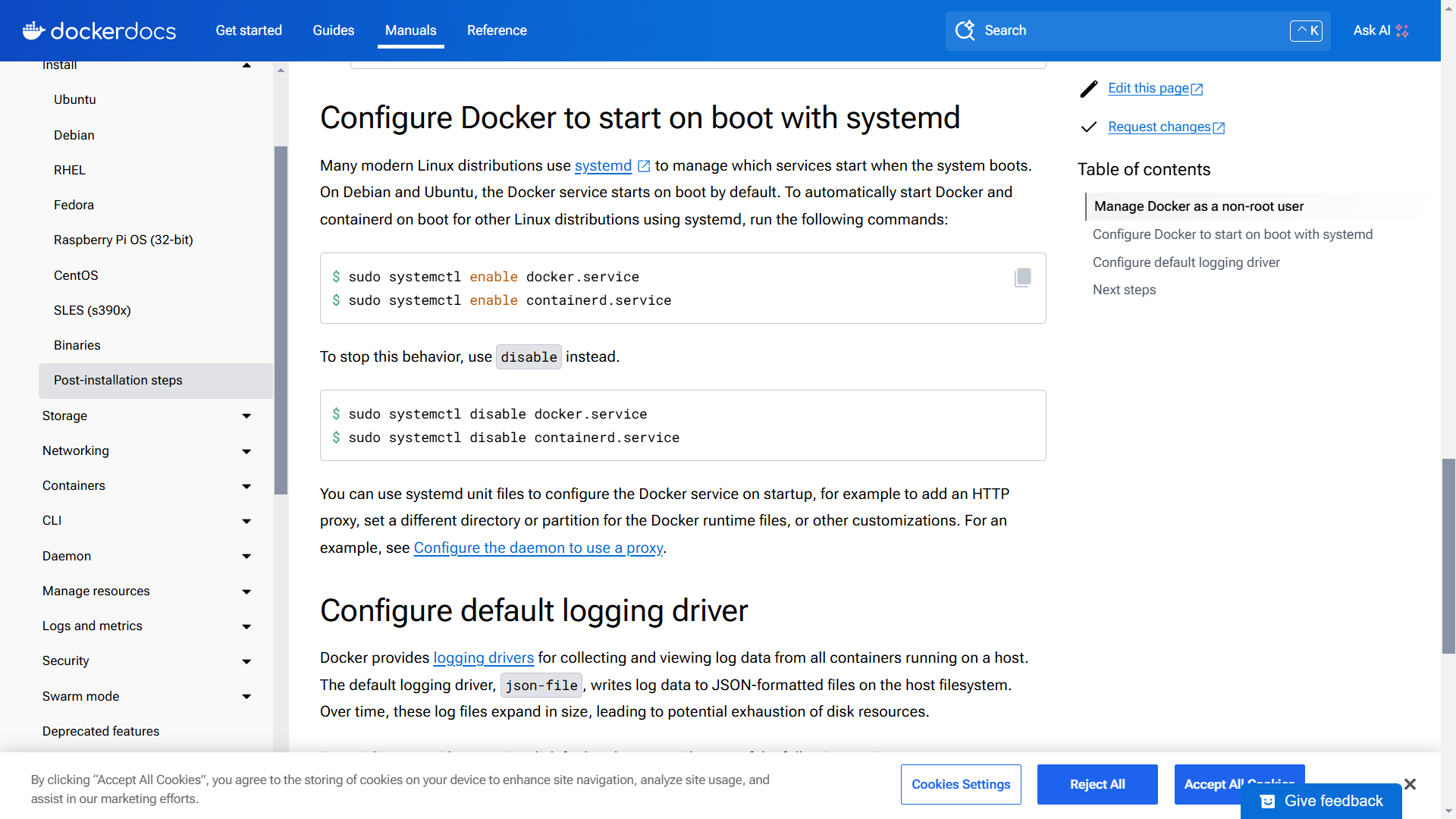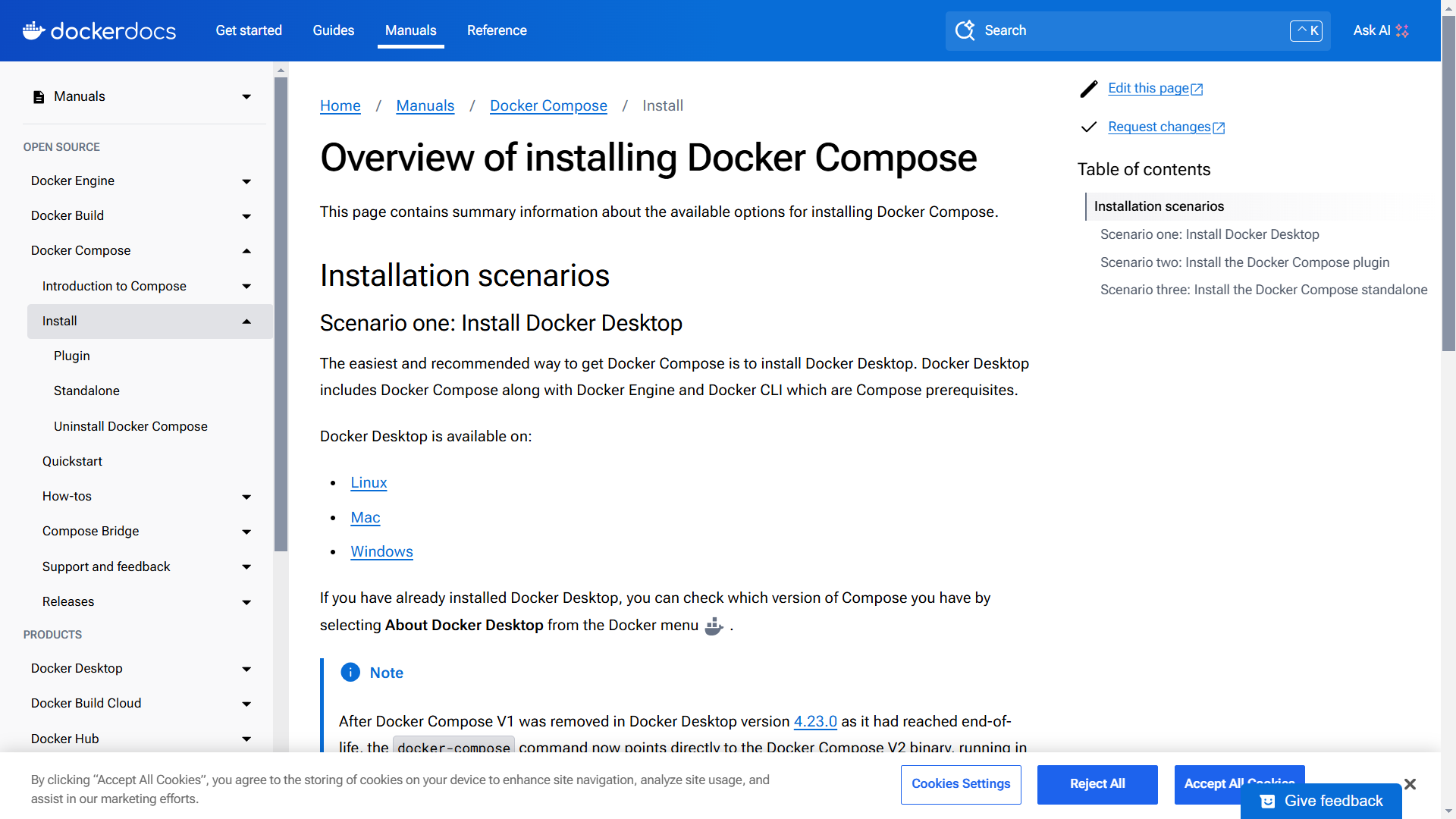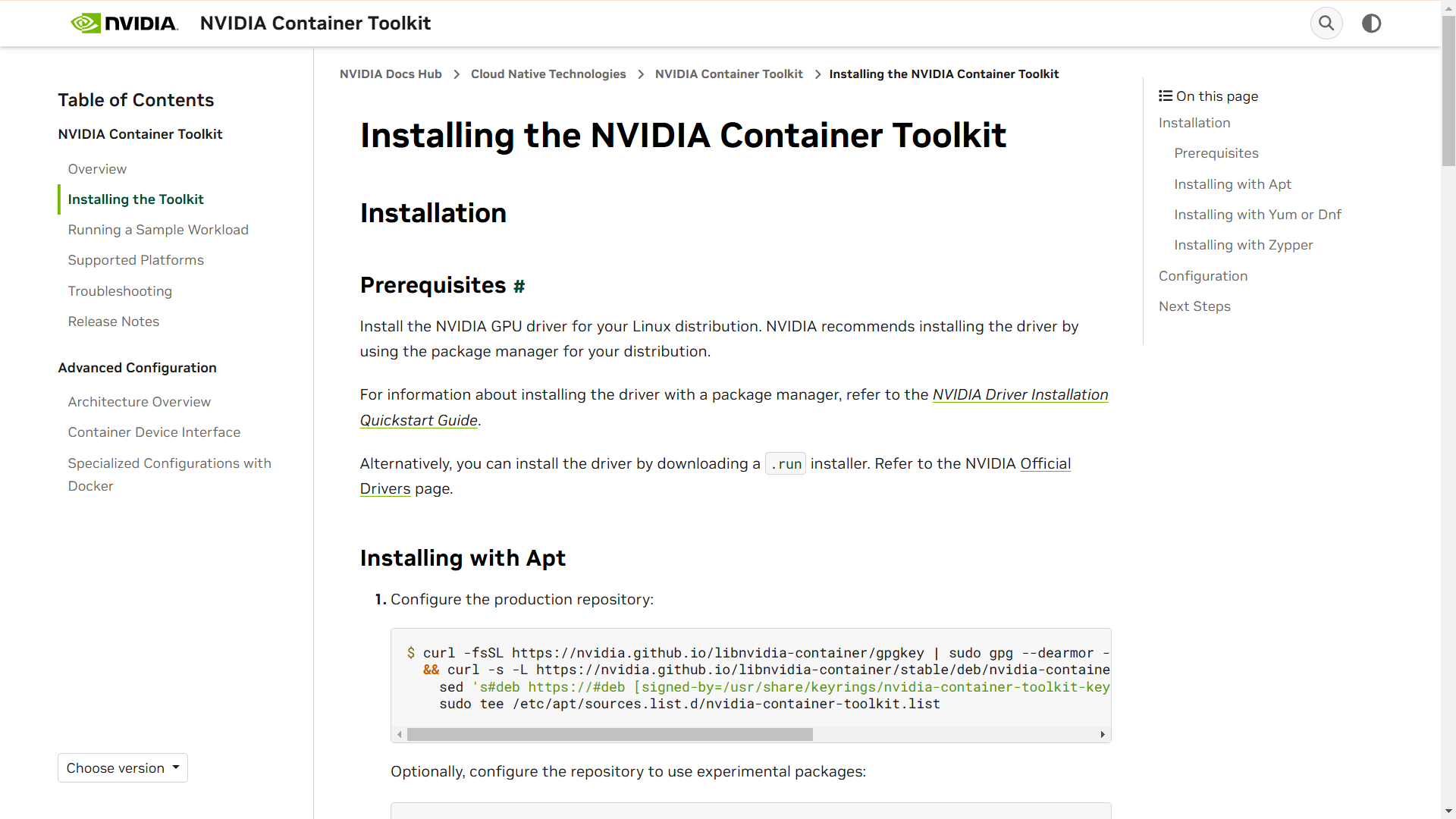想定読者
- コマンドプロンプトの立ち上げ・操作ができる
セットアップ内容
- GPUのセットアップ
- 仮想化環境のセットアップ
セットアップ時に発生する可能性があるエラーに対処するため、十分なバックアップと環境の確認を行ってから作業を進めることをお勧めします。(サーバーは突然壊れます)
セットアップを始める前に
パッケージの更新を行ってください
予期せぬエラーが発生する場合があります。
sudo apt update
sudo apt upgrade
既にインストール済みの場合は削除しておきます。
sudo apt-get --purge remove nvidia-*
sudo apt-get --purge remove cuda-*
GPUのセットアップ
Nvidiaドライバーのインストール
使用するGPUによって利用できるドライバーに制限があります
1.使用しているGPUを確認
lspci | grep -i nvidia
2. 公式サイトにアクセスしてGPUに合ったNvidiaドライバーのバージョンを確認
ドライバーの番号を変数に入れておきます。
nvidia_driver_v=ドライバーのバージョン
3. ドライバーをインストール
20~30分くらい
aptの検索対象にGPUドライバーのリポジトリを追加します。
sudo add-apt-repository ppa:graphics-drivers/ppa
sudo apt update
ドライバーをインストール
sudo apt install nvidia-driver-$nvidia_driver_v
再起動してドライバーを読み込む
sudo shutdown -r now
4. ドライバーの確認
nvidia-smi
Cudaツールキットのインストール
1. GPUに合ったCUDA-SDKのバージョンをWikiで確認
1.1. GPUの名前から、Micro-architectureのバージョンを確認
(例) GeForce RTX 4070を探す場合、Ctr+Fキーを押し検索Boxに"RTX 4070"を入力。対象となるセルの左から2番目の列の文字をメモする。

1.2. Micro-architectureのバージョンから利用可能なCUDA-SDKのバージョンを確認
(例) メモした文字に対応したCUDA SDKバージョンをメモする。
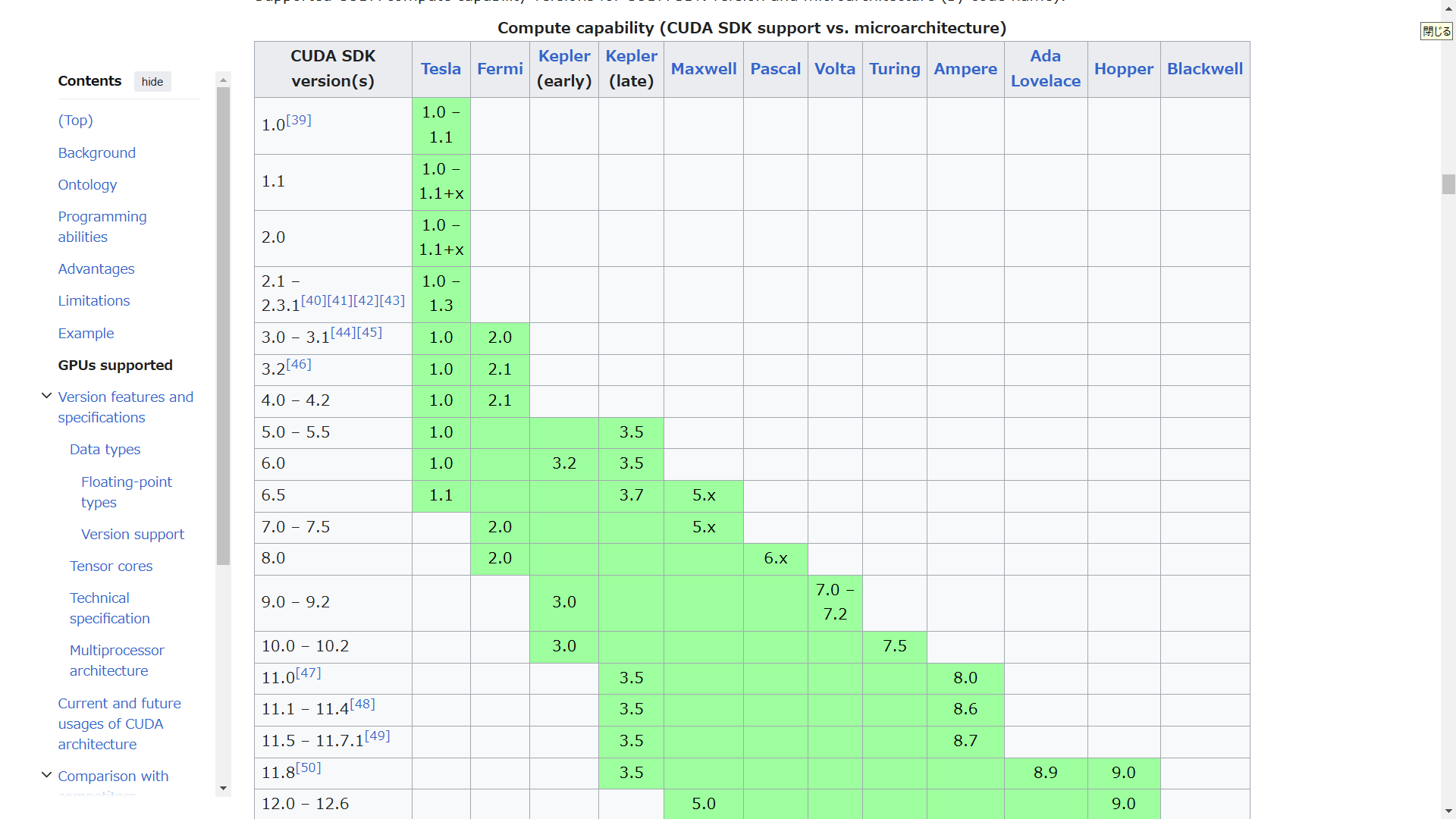
2. Cudaツールキットをダウンロード・インストール
対応したCUDA SDKバージョンを公式サイトから探す。

ダウンロード・インストール用のスクリプトが自動で生成されます。完了まで15分くらい

3. Pathを登録
cudaを自動的に読み込めるよう設定します。
~/.bashrcの最後の行に追加で書き込んでいます。
echo 'export PATH="/usr/local/cuda/bin${PATH:+:${PATH}}"' >> ~/.bashrc
echo 'export LD_LIBRARY_PATH="/usr/local/cuda/lib64${LD_LIBRARY_PATH:+:${LD_LIBRARY_PATH}}"' >> ~/.bashrc
source ~/.bashrc
4. CUDAツールキットを確認
nvcc -V
仮想化環境のセットアップ
Docker, Docker Composeのインストール
1. Dockerの公式サイトの案内に従ってDockerEngineをインストール
2. non-root userを設定
3. Dockerがブート時に自動起動するように設定
4. Dockerの公式サイトの案内に従ってDocker composeをインストール
5. Nvidia Container toolkitを Nvidia公式サイトの案内に従ってインストール
Github用 SSHキーのセットアップ
ed25519で作成します。ビット数は固定長です。
cd ~/.ssh
ssh-keygen -t ed25519 -C "your_email@example.com"
まとめ
本記事では、GPUと仮想化環境のセットアップ方法について詳しく説明しました。以下に重要なポイントを振り返ります。
GPUのセットアップ
-
Nvidiaドライバーのインストール
使用するGPUに適したドライバーをインストールし、nvidia-smiコマンドで正常に動作しているか確認します。 -
CUDAツールキットのインストール
CUDA-SDKのバージョンを確認し、適切なバージョンのCUDAツールキットをインストール。その後、環境変数を設定し、nvcc -Vでインストールの確認を行います。
仮想化環境のセットアップ
-
Dockerのインストール
Docker Engineをインストールし、非rootユーザーで使用できるよう設定、Dockerがブート時に自動起動するように設定します。 -
Nvidia Container Toolkitのインストール
GPUを活用するコンテナ環境を構築するため、Nvidia Container Toolkitをインストールします。
最後に
不明な点や間違いなどあればご指摘いただけると助かります。