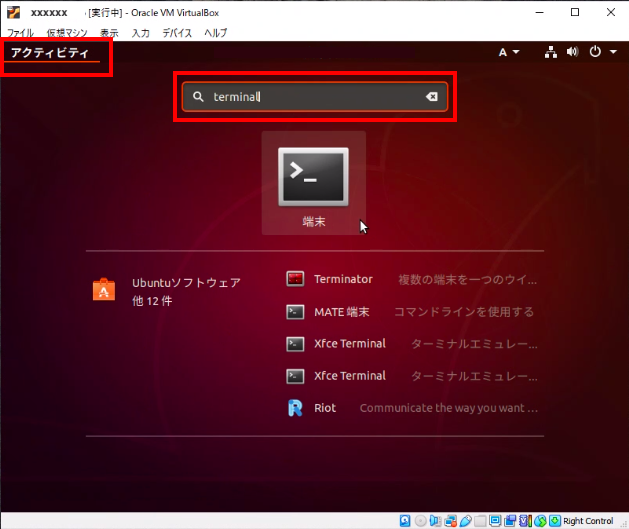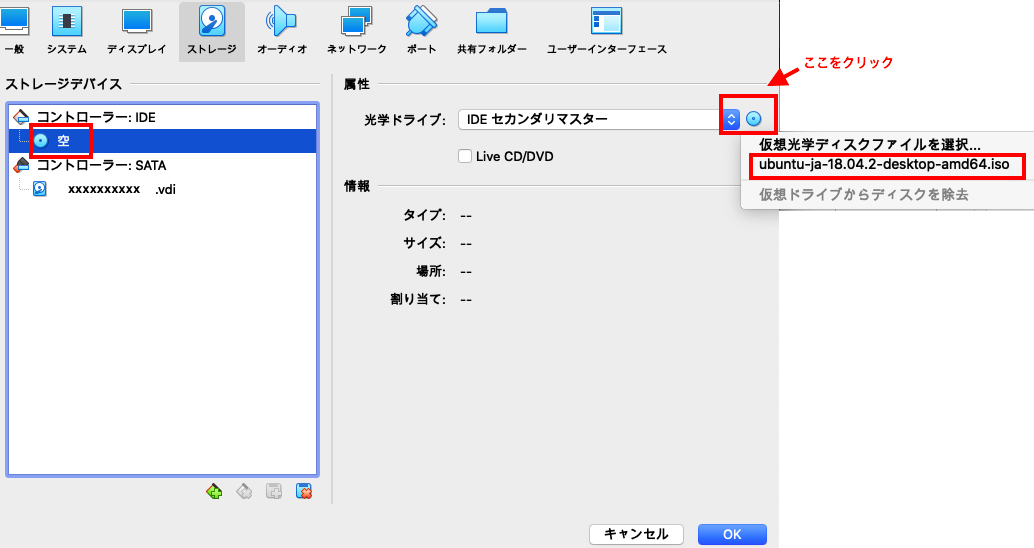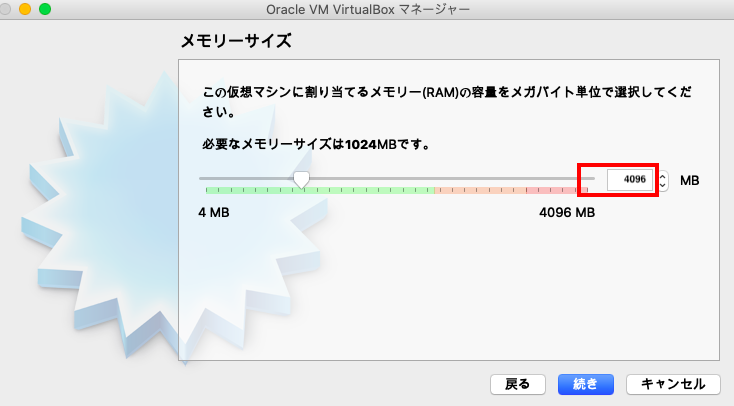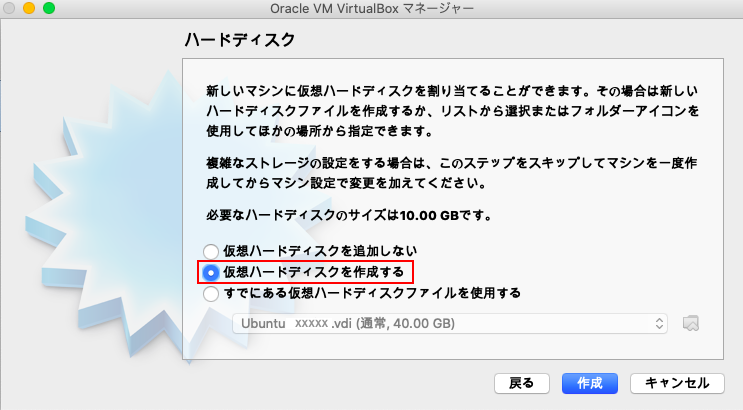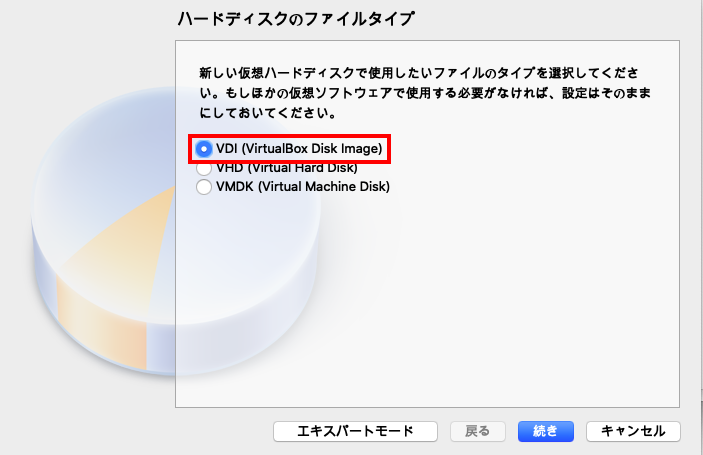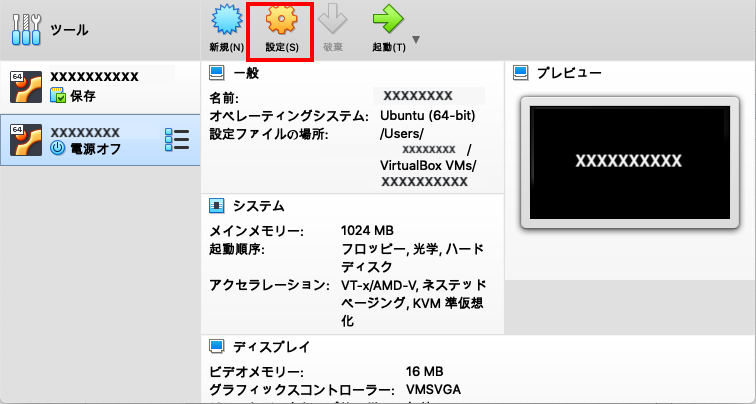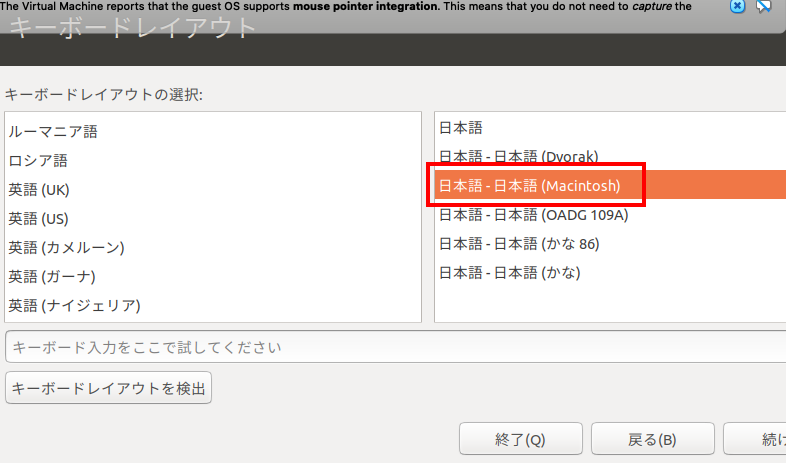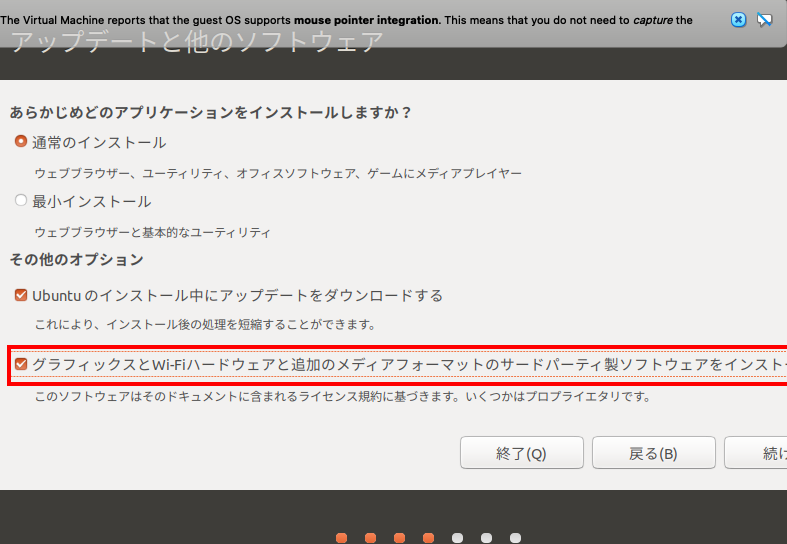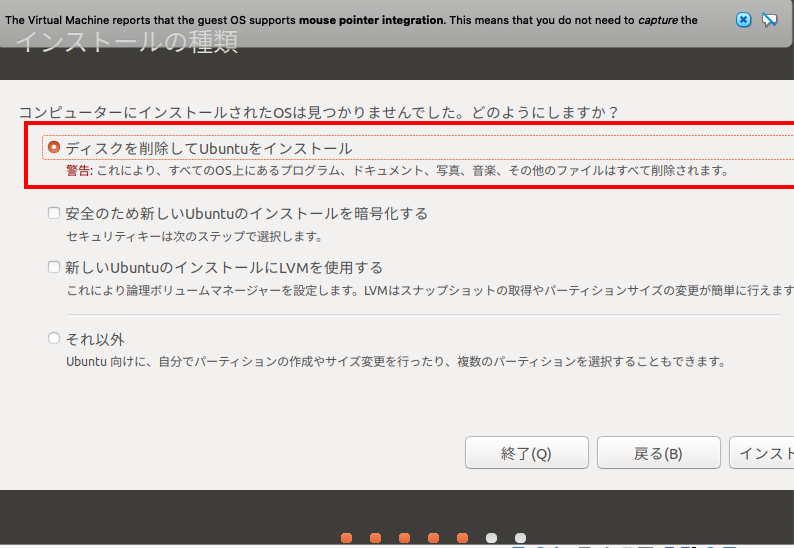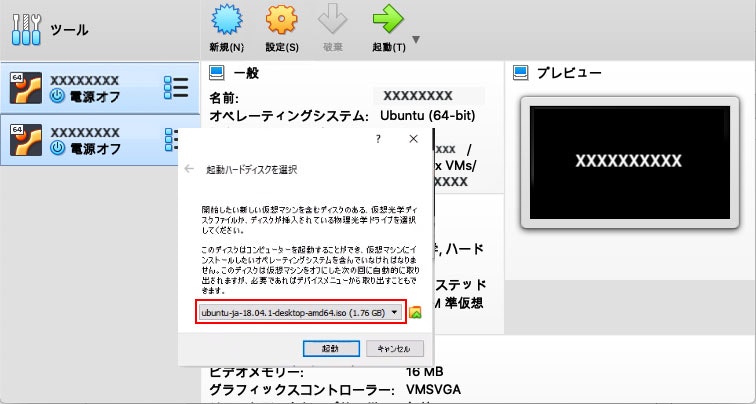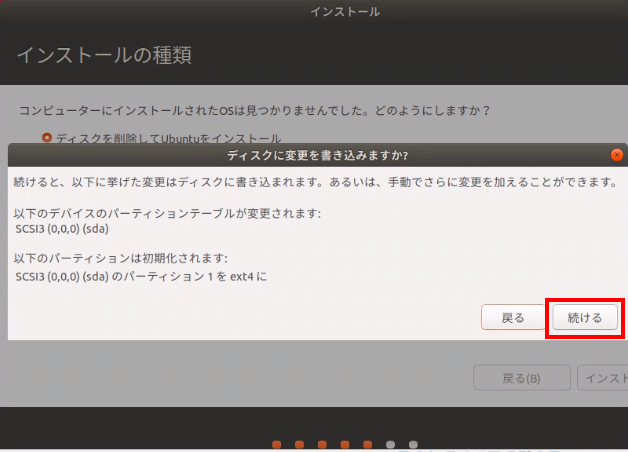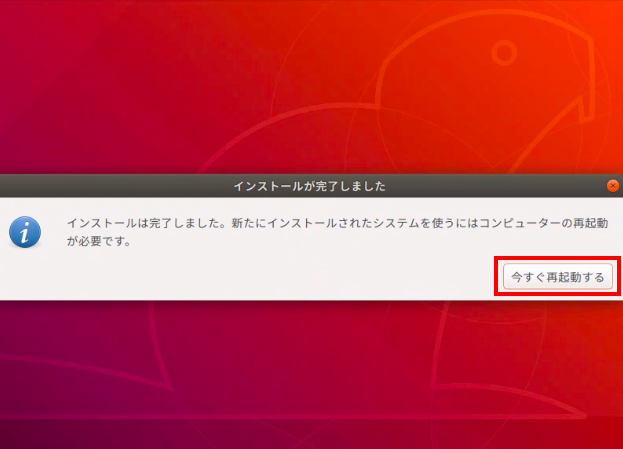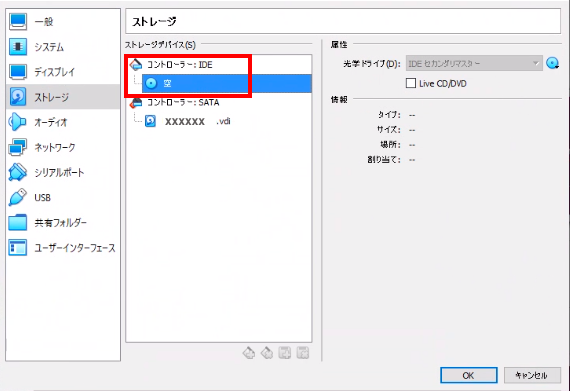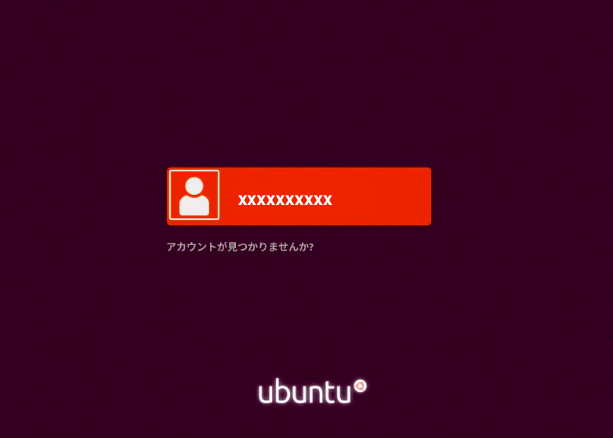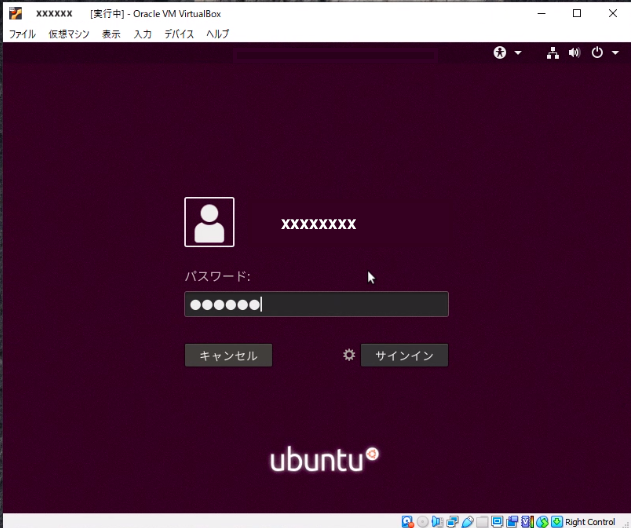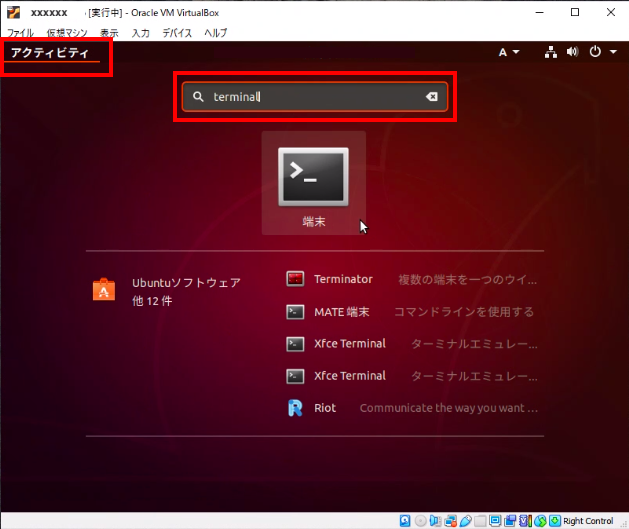はじめに
Linuxや環境周りの勉強がしたくて、MacにVirtualBoxとUbuntuをインストールしました。
自分の備忘録として残していきたいと思います。
環境
VirtualBoxをインストール
ダウンロードメニューからダウンロードする。
- VirtualBoxのplatform pagkagesをダウンロード(OS Xを選択)
-
VM VirtualBox Extension Packをダウンロード(All supported platformsを選択)
-
ダウンロードしたplatform packageをインストールする。
-
ダウンロードしたVM VirtualBox Extension Packをインストールする。
Ubuntuをインストール
Downloadをクリックしてダウンロードする
Ubuntu Desktop 日本語 Remixのダウンロードをクリック
- ubuntu-ja-18.04.3-desktop-amd64.iso(ISOイメージ)をクリックしてダウンロード
VirtualBoxを起動する
新規ボタンをクリック
-
名前とオペレーティングシステム画面で仮装コンピューター名を設定し、「続き」をクリック

-
メモリサイズを指定(4096MB以上が望ましい)
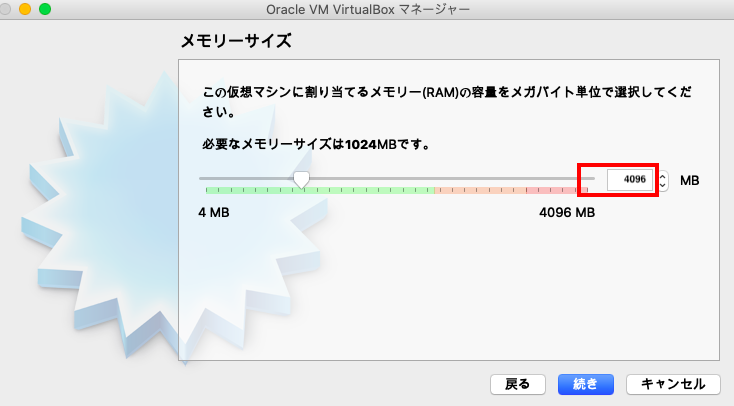
-
ハードディスク画面で「仮想ハードディスクを作成する」を選択し、作成ボタンをクリック
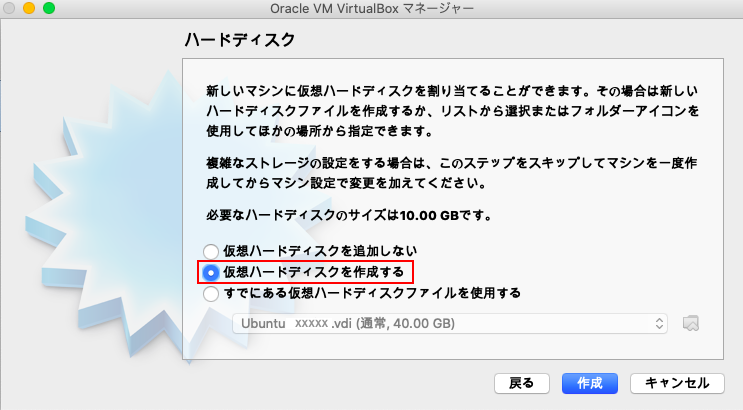
-
ハードディスクのファイルタイプ画面でVDIを選択し、「続き」をクリック
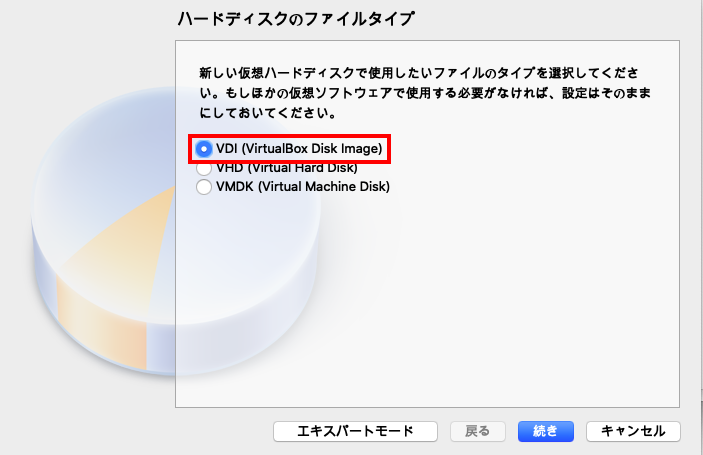
-
物理ハードディスクにあるストレージ画面でサイズを指定(今回は可変サイズを選択)

-
ファイルの場所とサイズ画面でサイズを設定(最低16GB、通常運用で使いたい場合は100GBぐらい欲しい)し、「作成」をクリック

-
「設定」をクリック
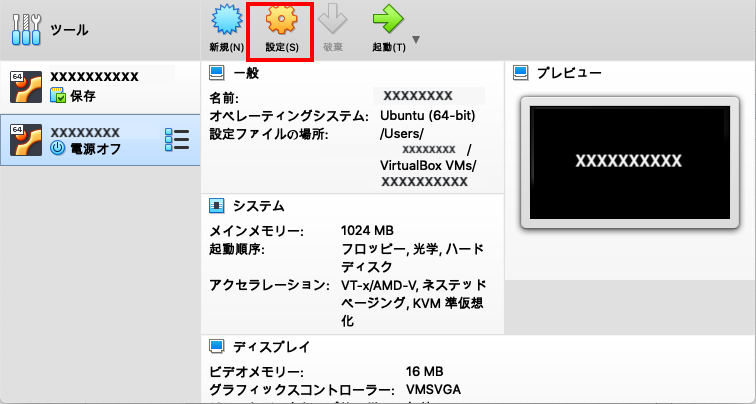
-
「ストレージ」をクリック

-
「空」を選択し、円盤マークをクリックし、「ubuntu-ja-18.04.2-desktop-amd64.iso」を選択。その後、「OK」をクリック
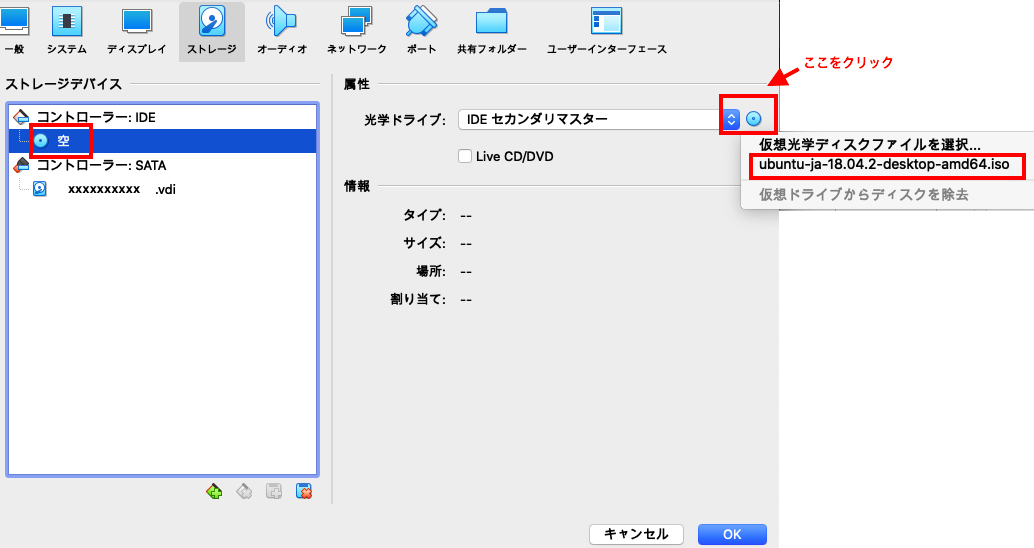
-
「起動」ボタンをクリックするとインストールが開始する
-
「Ubuntuをインストール」をクリック

-
キーボードレイアウトページで「日本語」を選択
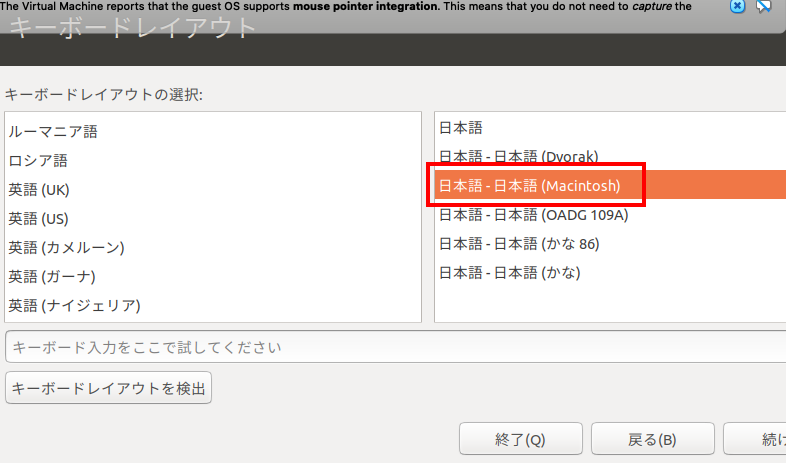
-
アップデートと他のソフトウェア画面で、「グラフィックスとwi-Fiハードウェアと追加のメディアフォーマットのサードパーティ製ソフトウェアをインストール」を選択
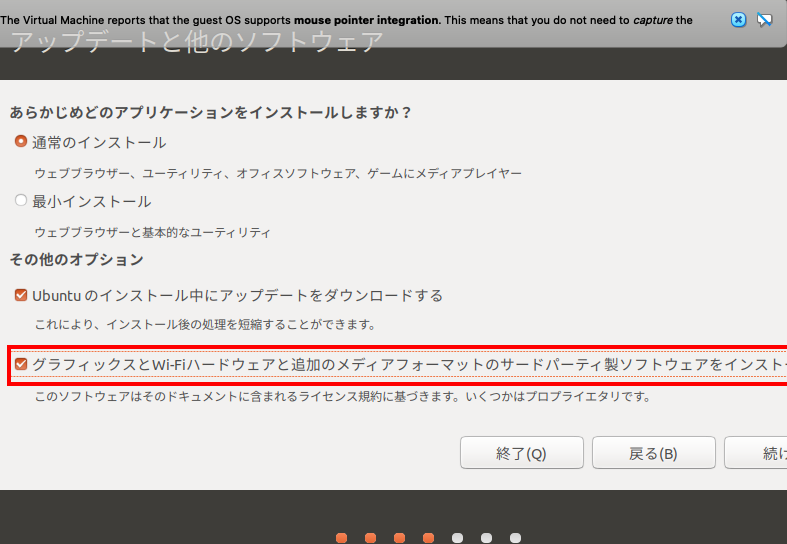
-
インストールの種類画面で、「ディスクを削除してUbuntuをインストール」を選択し、「インストール」をクリック
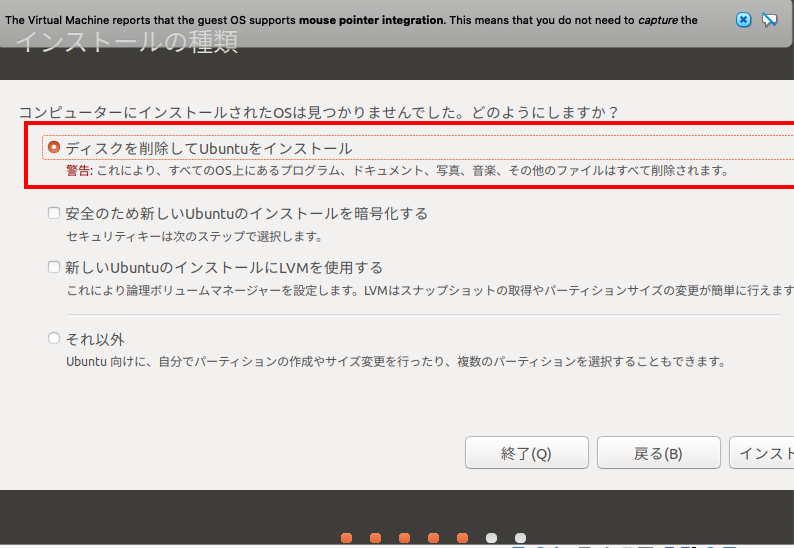
-
起動ハードディスクを選択の画面で「ubuntu-ja-18.04.2-desktop-amd64.iso」を選択し、「起動」をクリック
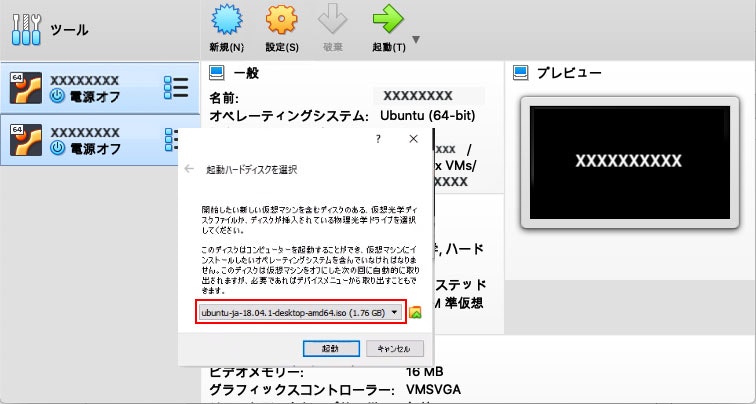
-
「ディスクに変更を書き込みますか?」と訊かれるので、「続ける」をクリック
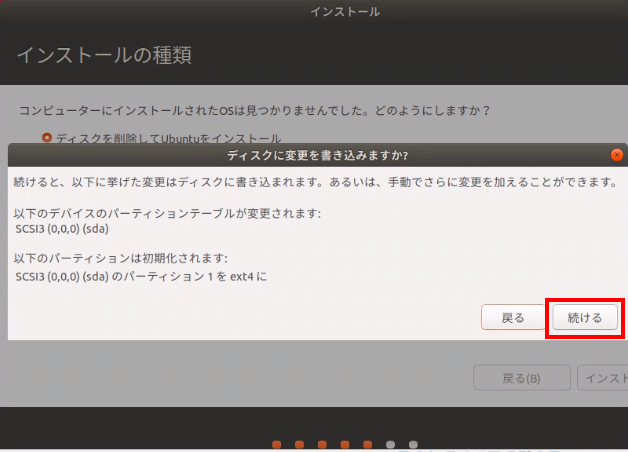
-
「どこに住んでいますか?」と訊かれるので、「Tokyo」を選択し「続ける」をクリック

-
「あなたの情報を入力してください」画面で、名前、コンピューターの名前、ユーザー名、パスワードを設定し、「続ける」をクリック

-
インストールが開始する

-
インストール完了画面で、「今すぐ再起動する」をクリック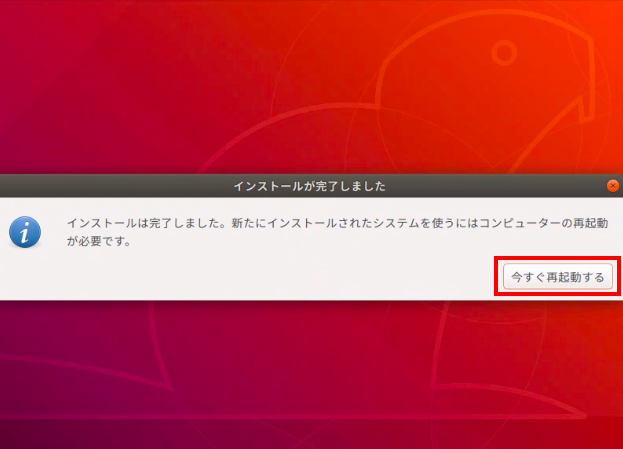
-
コントローラー :IDEから「ubuntu-ja-18.04.3-desktop-amd64.iso」を取り除き、OKボタンで画面を閉じてから、「Enter」をクリック
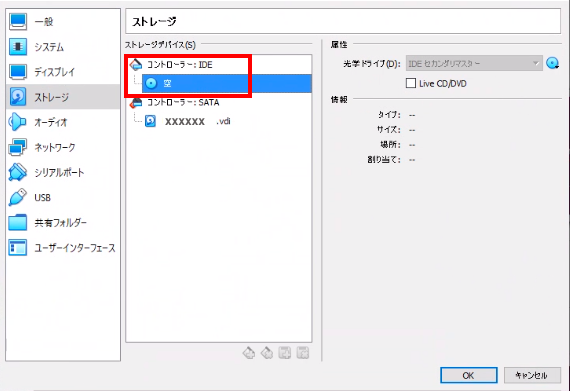
-
トップ画面に戻り、アカウントが作成されているので、クリック
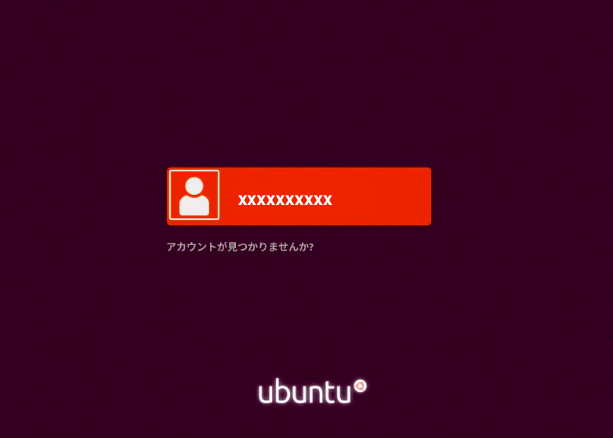
-
先ほど設定したパスワードを入力し、「サインイン」をクリック
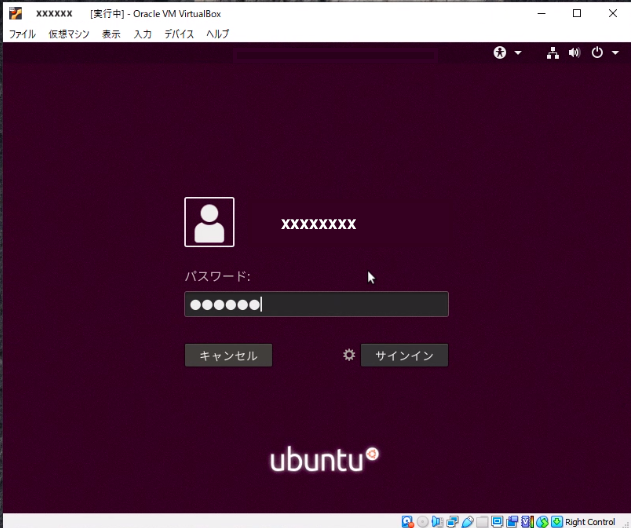
-
アクティビティへ移動し、検索バーで「terminal」を検索し、ターミナルへ移動。