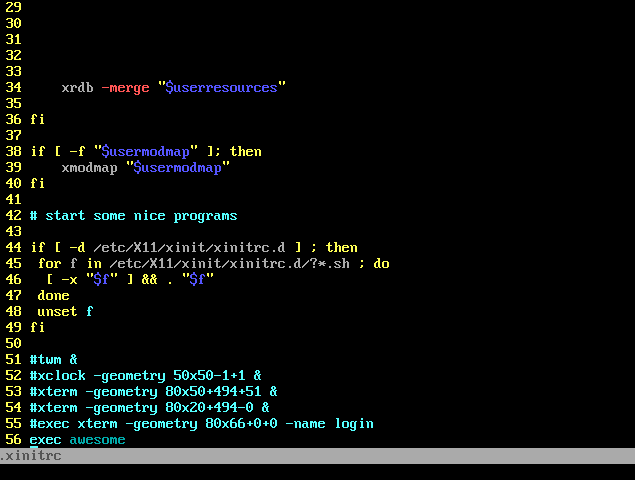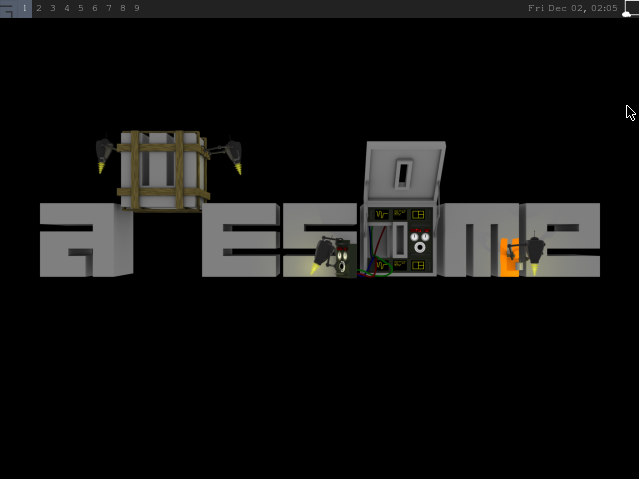【VirtualBox】初心者用 Arch Linux 仮想環境構築 前編
【VirtualBox】初心者用 Arch Linux 仮想環境構築 後編
の続きです。気が向いたので続きを書こうと思います。
今回はGUI環境を入れてちょびっといじってみます。
「GUIとかシンプルじゃない!必要ない!」という方は途中まで読んで下さい。僕も同意見です。
とはいえGUIのほうが便利なときもありますので試しに入れてみてはいかがでしょうか。
なにを入れようか迷ったのですがせっかくなので触ったことないものを…
今回はawesomeというウィンドウマネージャです。
なにしろ軽いとのことなので選びました。
まずは恒例の
# pacman -Syu
Archを起動したらまずはこれ
リポジトリと同期しつつアップデートしてくれます。かわいい。
補足
実は久しぶりに起動したらArch君がインターネットに繋げないとか言い出しました
僕の記事を見てインストールした人には同じ症状の人がいるかもしれないので一応書いておきます。
とりあえずgoogle宛にでもping(通信できてるかの確認)を撃ってみます。
# ping google.com
エラーメッセージのスクショ取るの忘れましたが
名前解決できてないみたいなので直接アドレスを打ってみます
# ping 8.8.8.8
これでもできないのでインターネットにつながってないっぽいですね
# systemctl status dhcpcd
で見るとdhcpcdは起動してました。
# systemctl status systemd-networkd
systemd-networkdと競合してたみたいです。
解決策
# systemctl stop systemd-networkd
# systemctl disable systemd-networkd
# systemctl start dhcpcd
# systemctl enable dhcpcd
とやったら解決しました。違ったらごめんなさい。最後に思い出して書いてるのでうろ覚えです。
これで解決できたら改めて pacman -Syu でアップデートしましょう
どこまで進めたかよく覚えてないけど
たしか一般ユーザは作ってなかったような気がします。
zshも入れてなかった気がします。
vimは入れたような気がします。
一般ユーザ(パンピー)の作成
# useradd -mG wheel qiita
-mオプションでホームディレクトリを自動作成
-Gオプションで所属グループの指定をしています。
もちろんqiitaのところは任意のユーザネームで結構です。
このwheelグループに所属しているユーザはsudoコマンドで一時的にrootと同じ権限を得ることができます。
多分そんな感じの認識でいいと思います。
# passwd qiita
で一般ユーザにもパスワードを設定します。
間違えずに2回入力してあげてください。間違えると死にます。
# pacman -S sudo
でsudoをインストール
# visudo
と打つとviの編集画面に移ります。
/"HOME"
と入力して検索すると
#Defaults env_keep += "HOME"
という行があると思います。
^x
で先頭の文字(#)を削除(^で行の先頭へ xで1文字消去)
同じ要領で
/%wheel
と検索して
#%wheel ALL=(ALL) ALL
もアンコメントしてあげましょう
終わったら忘れずに
:wq
で保存!(ちなみにwqとはwrite quitの略)
ちょっと快適にする
ここは読み飛ばしても結構です。
そしてここからは一般ユーザで行います。(なのでプロンプトが#から$になっている)
$ su - qiita
$ pacman -S zsh git
zsh(おりこうなシェル)とgit(バージョン管理システム)を入れます。
僕がいつも使ってるのがzsh(デフォルトはbashというシェル)だからです
gitはASKA氏のおかげで有名になったGithubという
プログラムの個人ロッカーのようなサイトから引っ張ってくるために必要だから
$ pwd
直前にsu - qiitaでユーザ変更と同時にホームディレクトリに移ったのですが、
一応確認にpwd(print working directory)コマンド
自分が今いるディレクトリを教えてくれます。
/home/qiita
と言われたのでしっかりホームディレクトリに移っていますね
$ mkdir github
$ cd github
$ git clone https://github.com/sometrouble/arch
$ cd arch
これでGithubから設定ファイルを落としました。
僕はあんまり設定をごちゃごちゃいじるのは好きではないので他の人のリポジトリから落としてもいいと思います。
$ ls -a
で中身を見てみると
. .. .git .vimrc zshrc
と書かれていると思います。
必要なのは.vimrcとzshrcだけ!
これを正しい位置へ引っ張っていきます。
$ ln -s ~/github/arch/.vimrc ~/.vimrc
$ ln -s ~/github/arch/zshrc ~/.zshrc
$ chsh -s /bin/zsh
さっき落としたファイルをシンボリックリンク(Windowsでいうショートカットみたいなもの)を貼って
シェルをbashからzshに変えます
$ sudo shutdown -r now
そしたら一旦再起動
qiitaユーザでログインしてみるとプロンプトが素敵なことに!
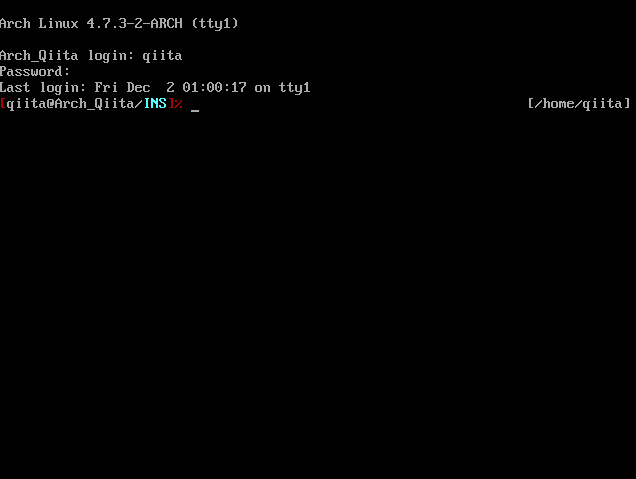
たしかこちらのサイトのをパクったものだったと思います。
あじーん-0.0.2-SNAPSHOT 2010-12-27 zshのVimモードあれこれ
というわけで生まれ変わったzshと共に設定を進めましょう。
ようやくウィンドウマネージャの導入
いろいろいれよう
$ sudo pacman -S xf86-video-vesa xf86-video-fbdev
$ sudo pacman -S xorg-server xorg-xinit xterm
$ sudo pacman -S awesome
必要なものをズンドコ入れていきます。もし何か聞かれたらデフォルト(そのままEnter)でいいと思います。
一番上のxf86-video-vesaはVirtualbox用なので他のグラフィックドライバの方は各自合ったものをインストールしましょう。
$ sudo pacman -S virtualbox-guest-utils
リポジトリを選べと言われるので2(virtualbox-guest-modules-arch)と入力しましょう
Xinitの設定
$ cp /etc/X11/xinit/xinitrc ~/.xinitrc
$ sudo vim ~/.xinitrc
vimの編集画面に移ったと思います。
archは頻繁に仕様変更があるので、何年か前の資料には
/etc/X11/xinit/xinitrc ではなく /etc/skel/.xinitrc
と記してあるものもあります。2016/12/02現在は /etc/X11/xinit/xinitrc が正しいです。
G V 4k I # [ESC] [ESC]
と順番に打って(スペースは入力しない)一番下の5行をコメントアウトします。
G o
で入力モードに入って
exec awesome
と入力します。それが終わったら
[ESC] :wq
で編集を抜けましょう
感動の瞬間
$ startx
オオ~
一番左上のアイコンからopen terminalを選ぶとターミナルが開きます。
冒頭で言ったようにawesomeは僕もいじったことがないのでよくわかりません。ごめんなさい
とりあえずGUIが動いたからまぁいっか~!