Android-x86は、スマートフォン向けOSであるAndroidを、PC向けに移植したものだ。
そして、それをVirtualBox上にインストールして使う記事がいくつか存在する。私もそれにしたがって、Android 9を仮想マシンに入れることにした。
しかしながら...
私の環境は、Ubuntu 18.04、VirtualBox 6.1.10
ほかサイトの記事には、VirtualBoxの設定画面で、「3Dアクセラレーションを有効化」にチェックを入れなければならないという記述のある記事があった。
もちろん私も、チェックを入れて起動してみるが...
起動しない。
いや、起動はするのだが、GUIが出ずに、CUIのコンソール画面で止まってしまう。
「Android-x86 VirtualBox 起動しない」で検索してみるも、3Dアクセラレーションを有効にせよの一点張りである。
対処法
この場合の対処法である。
原因は、グラフィックスコントローラが「VMSVGA」に設定されていることが原因である。
まず、VirtualBoxの、Android-x86の仮想マシンの設定を開き、「ディスプレイ」に移動する。そうしたら、あの、「3Dアクセラレーションを有効化」のチェックを外す。
それでもって、グラフィックスコントローラーに、「VBoxSVGA」もしくは、「VBoxVGA」を指定する。
このとき、「無効な設定が見つかりました」と怒られるが、これで普通に動くので無視。
ちなみに、「3Dアクセラレーションを有効化」のチェックを入れたまま、「VBoxSVGA」、「VBoxVGA」を指定してしまうと、強制的にグラフィックスコントローラーが「VMSVGA」に変更されてしまい、動作しなくなるので注意。
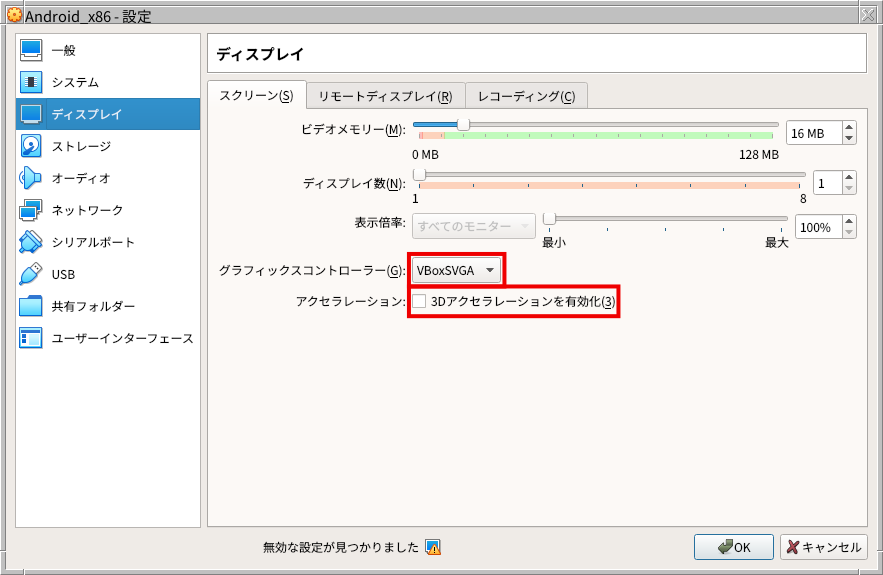
起動してみよう
設定が完了したので、インストールなしモード(Run Android-x86 without installation)で起動してみると...
「android」のロゴが点滅して...
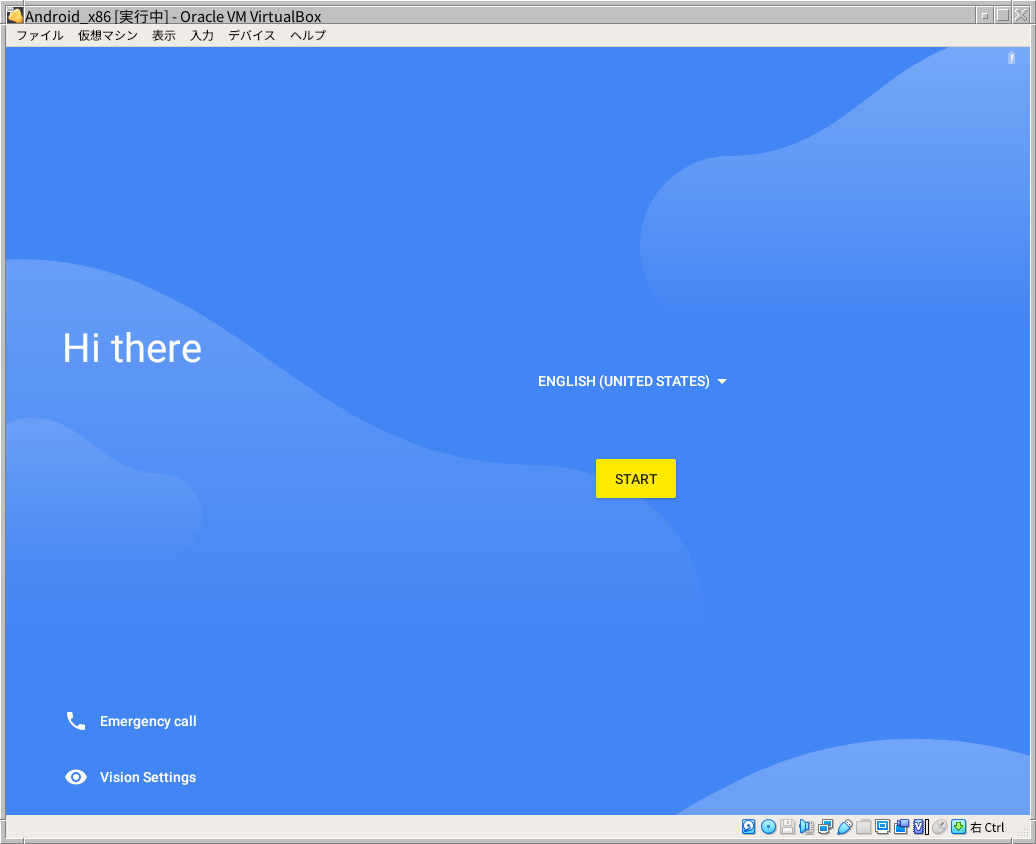
起動した!
あとは、正常に動くことを確認できたので、一旦仮想マシンを再起動して、Android-x86をインストールしていけばいい。Android-x86のインストール方法は、あまり昔と変わりはないようなので、ほかサイトの記事でも参考にすればよいかと。
別な方法
Android-x86をVirtualBoxで起動するには、別な方法もある。
仮想マシンの設定画面から、OSのタイプを、「Microsoft Windows」バージョンを「Windows 10 (64-bit)」にする。
そうして、グラフィックスコントローラーを、VBoxSVGAにする。この場合は、3Dアクセラレーションを有効化することが可能だ。
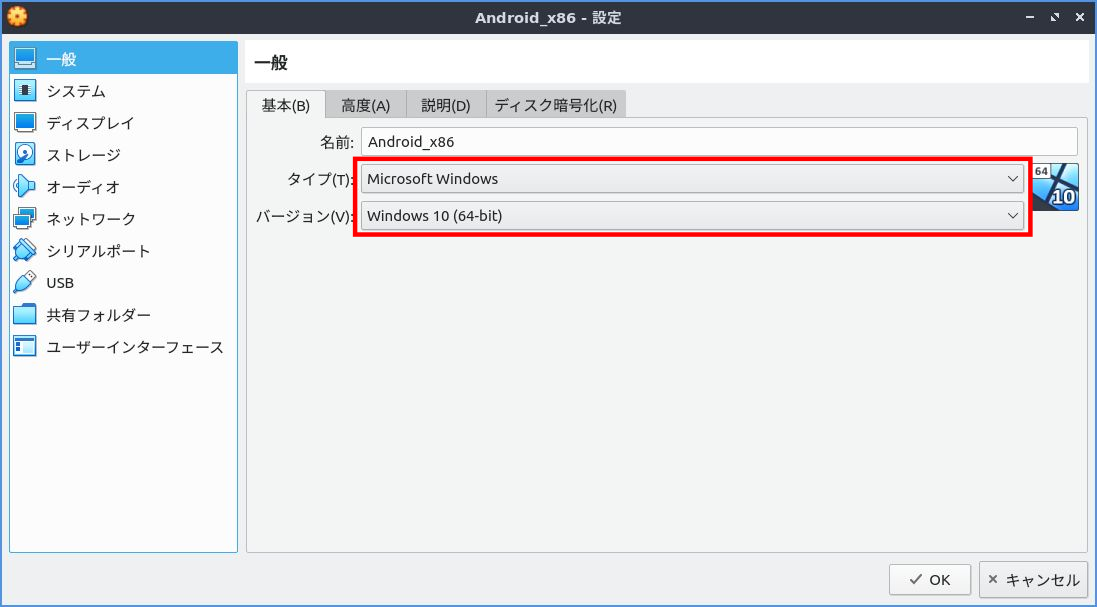
まとめ
どうやら、グラフィックスコントローラーが「VMSVGA」になっていると動作しないようだ。要は、VMSVGAを指定しなければいいので、VMSVGA以外のグラフィックスコントローラを使う方法なら何でも良さそうだ。