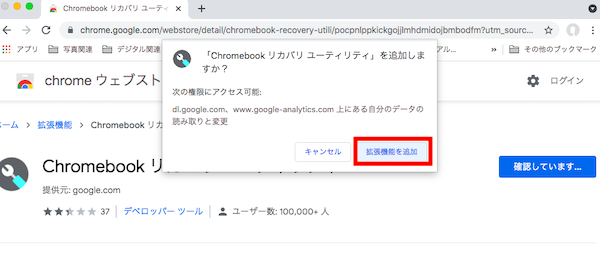MacBookAir(2001)は、最新のMacOSが使えなくなったのでCloudReadyを使って、Chromebookとして使ってみる。
今回はChromebookを使ったことがないので、インストールはUSBメモリにおこないます。
イメージファイルをダウンロード
下の図の赤いボタンを押してイメージファイルをダウンロードします。

Chromeブラウザに、Chomebookリカバリ ユーティリティをインストール
Chromeブラウザを起動して、Chomebookリカバリ ユーティリティをインストールします。
URIにchrome://appsと指定して、ウェブストアをクリックします。

インストールが成功したら、下のようなダイアログが表示されます。

chrome://appsで、アプリの画面に戻り拡張機能をクリックして、Chomebookリカバリーユーティリティを起動します。

USBメモリにインストール
Chomebookリカバリユーティリティを起動すると以下のような画面になります。
MacBookAirにUSBメモリを挿して、開始をクリックします。

ダウンロードしたイメージを選択する。
今回は、cloudready-free89.4.44-64bit.binを使用。
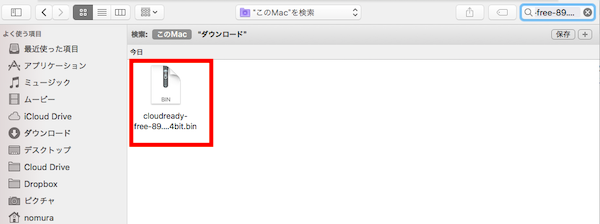
CloudReadyの起動
MacbookAirの電源を落とし、Optionキーを押しながら電源を入れる。
ブートメディアを選択する画面が評されるので、EFIを選択してCloudReadyを起動します。

で、何に使うかは今後の課題です。