OSインストール
OSダウンロード
- Raspbian Stretch with desktop and recommended software
- GUI フルインストール版
- Raspbian Stretch with desktop
- GUIなし
- Raspbian Stretch Lite
- GUIなし
今回は「Raspbian Stretch with desktop」をインストールする。
OSインストール用のメディアの作成
Windowsの場合は、SD Formatterを使用する。
https://www.sdcard.org/jp/downloads/formatter_4/eula_windows/index.html
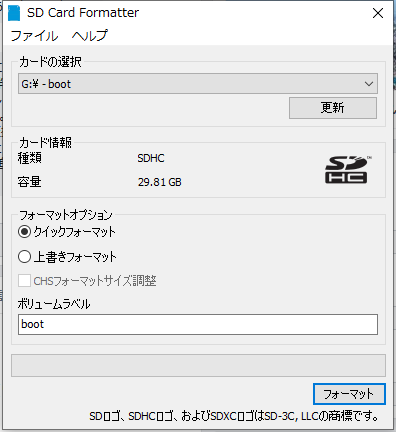
イメージの書き込み
- イメージを選択
- SDカードのドライブを選択
- Flash!で書き込み
OSインストール
作成したmicroSDカードを指して、LANケーブル、HDMIケーブル(モニタ)、キーボード、マウス、電源ケーブルを接続して起動します。

- ディスクトップ画面が起動して『Welcome to Raspberry Pi』ダイアログが表示されたらNextを押す。
- Set Countryでは、Country:Japan、Language:Japanese、Timezone:TokyoにしてNextを押す。
- Change Passwordではパスワードの設定をしNextを押す。
- 無線LANが使えるようであれば選択してNextを押す。使えなければSkip。
- Update Softwareでは、ソフトウェアのアップデートをするのであればNextを押す。
- Setup Completeとなるので、再起動!
sshの設定
- Raspberry Pi SoftwareConfiguration Toolを起動する。
$sudo raspi-config - [5 Interfacing Options]を選択する
- [P2 SSH]を選択する
- 「Would you like the SSH server to be enabled?」と聞かれるのではいを選択する。
- 「The SSH server is enabled」と確認されるので了解する。
$ssh pi@192.168.0.10
でパスワードを入力すると接続できる。
液晶ディスプレイの設定
『Quimat 3.5インチタッチスクリーン HDMIモニタTFT LCDディスプレイ Raspberry Pi 3 2 Model B Rpi B B+ A A+ 映画 アーケードゲーム オーディオ入力 RPi GPIOブレークアウト拡張ボード 保護ケースキット アクリル(透明) QC35C 』を買って繋げてみた。
https://www.amazon.co.jp/gp/product/B075K56C12
LCDへの出力はなんの設定変更もなしにできた。
タッチパネルドライバのインストール
$ git clone https://github.com/goodtft/LCD-show.git
$ chmod -R 755 LCD-show
$ cd LCD-show/
$ sudo ./MPI3508_480_320-show
再起動で解像度480x320で起動し、タッチパネルも使えるようになる。
ただ480x320だと画面の領域が狭すぎるので、設定から800x600辺りに変更するのがちょうどいいです。
