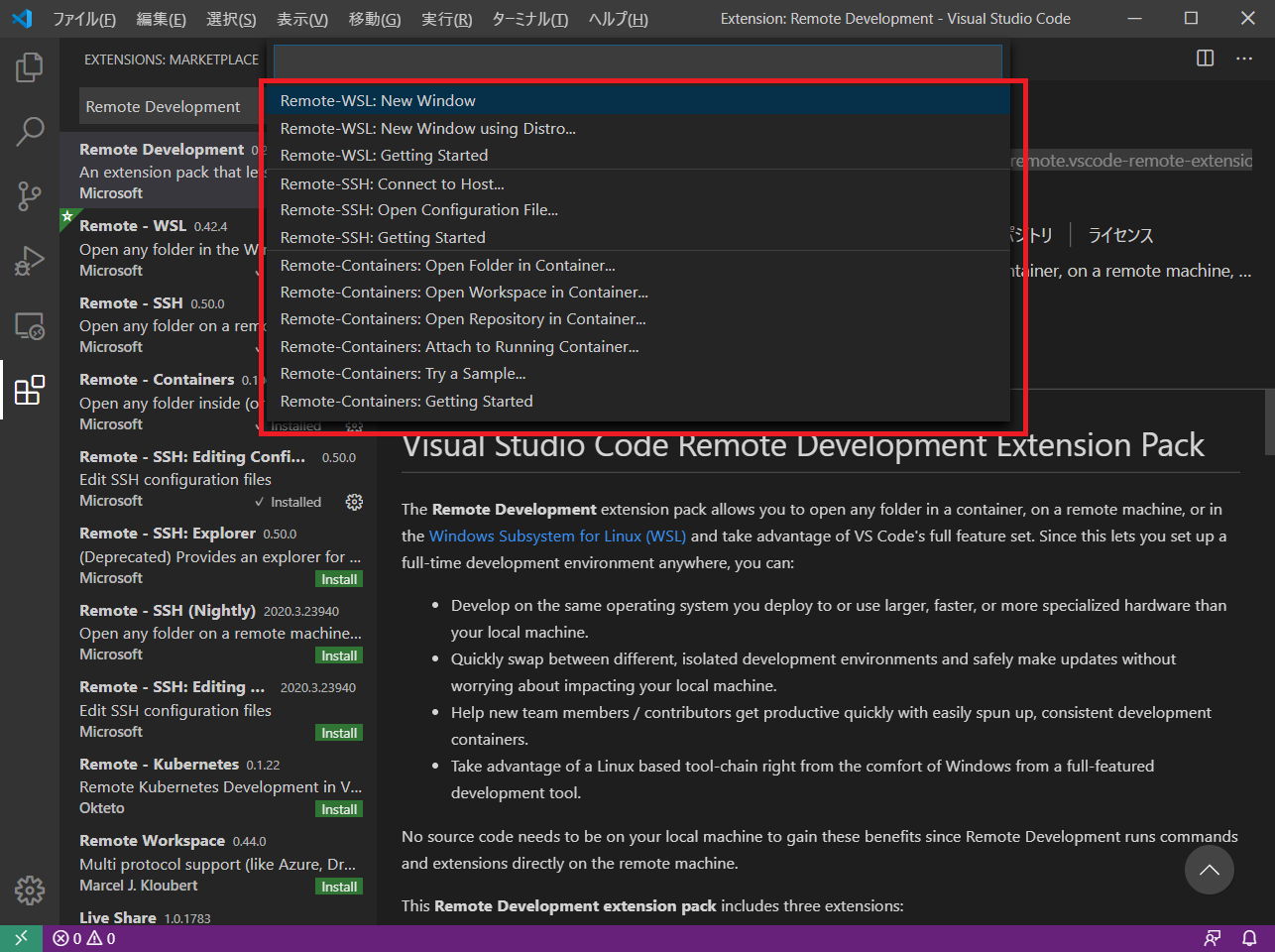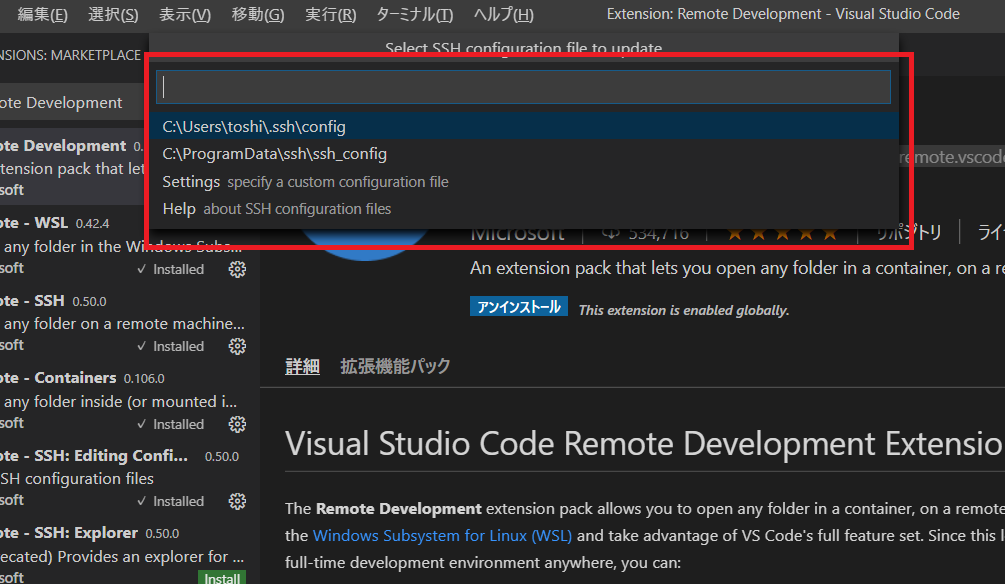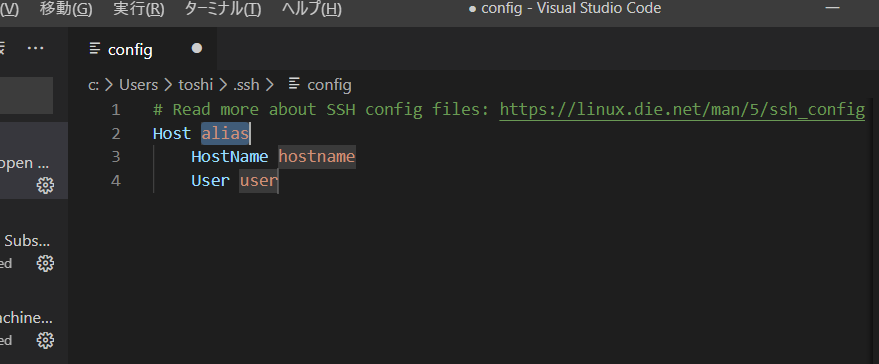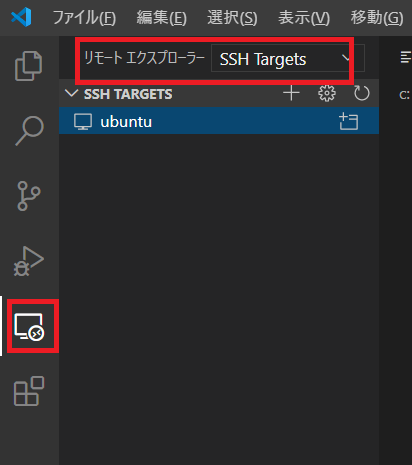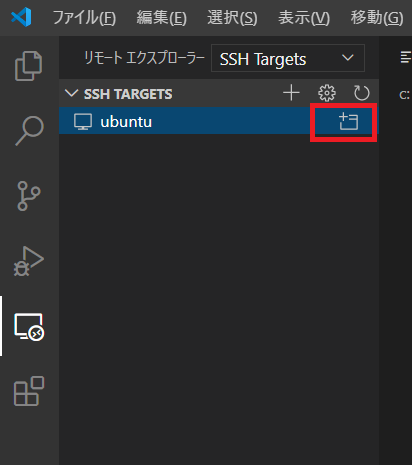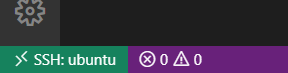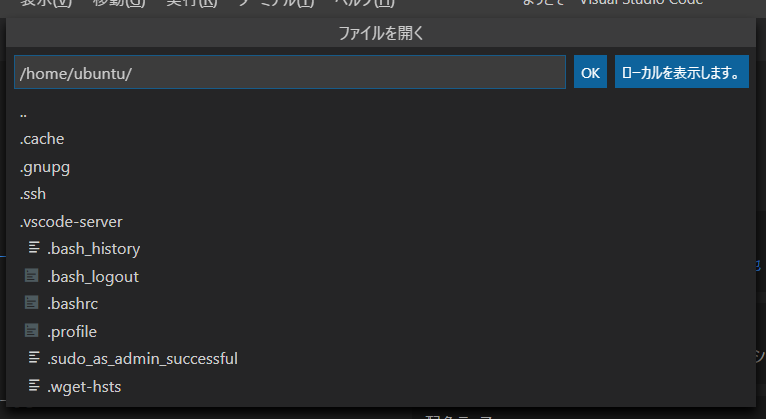ラズパイで簡単なコードを書くときに、Windows上からラズパイにTeraTermなどでログインしてviを使っていたのですが、どうもしっくりこない。
で、ssh経由で直接ファイルをいじれるエディタがないかなと検索したらVSCodeでできるみたいなので試してみました。
ラズパイにubuntuをインストールしているので、以下の画面はubuntuになっていますが、Rasbianでも同じ操作でいけるはずです。
今回は認証カギを使っていませんが、使えば接続の部分はもう少し簡単にいけるかも。
VSCodeにRemote Developmentをインストール
Extensionsから『Remote Development』を検索してインストールします。
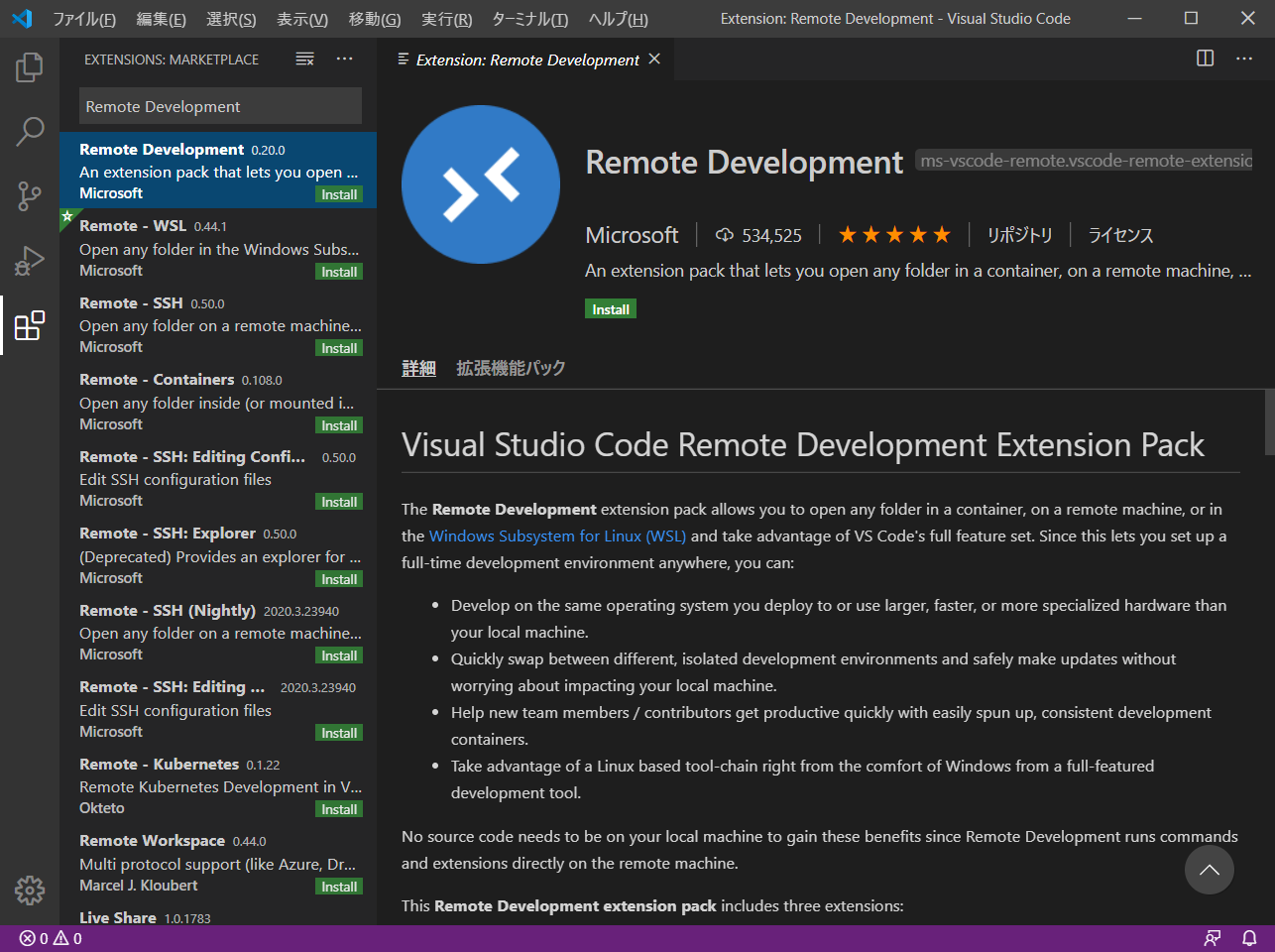
インストールし終わると左下に緑色の『><』というアイコン(?)が出てくるのでクリックします。
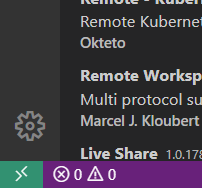
クリックすると、赤枠のような選択肢がでてきますので『Remote-SSH: Open COnfiguration File...』を選択します。
どこの設定ファイルを開くか聞かれるので、赤枠のように設定ファイルの選択に変わります。
今回は、自分の.ssh/configを修正します。
ファイルを開くと以下のような形になりますので、Host,Hostname,Userを自分の環境に合わせて修正します。
接続先が複数ある場合は同じように、追記していきます。
設定ファイルを保存した後に左側のアイコンからリモートエキスプローラを選択し、上のTargetでSSH Targetsを選択します。
そうすると、設定ファイルに記述したHostと同じものが表示されますので、赤枠で囲んだところをクリックします。
新しいVSCodeのウィンドウが開いてパスワードを求められるので、パスワードを入力すると接続します。
接続が完了すると左下の緑の部分に接続先のホスト名が表示されます。
その状態でファイルを開くとすると、リモート先のホームディレクトリが見えます。
ここで、ファイルを選択するとリモート先のファイルが開けますし、新規ファイルを作って、保存すると保存先がリモート先のフォルダとなります。