便利だと気付く人がいるかもしれないので残しておきます。
DjangoをVSCodeで編集している初心者に向けて発信します。
VSCodeでDjangoのprojectフォルダを開いたとき、最初にすることとしてターミナルで仮想環境とpathの移動が発生しますが、その時に少し楽をする小技。
1.「manage.py」と同じフォルダにダミーのファイルを作る
「manage.py」と同じフォルダに「a」というダミーファイルを作ります。拡張子は無くてもいいです。projectフォルダを作成していない場合は開いたその場所でファイルを作ります。
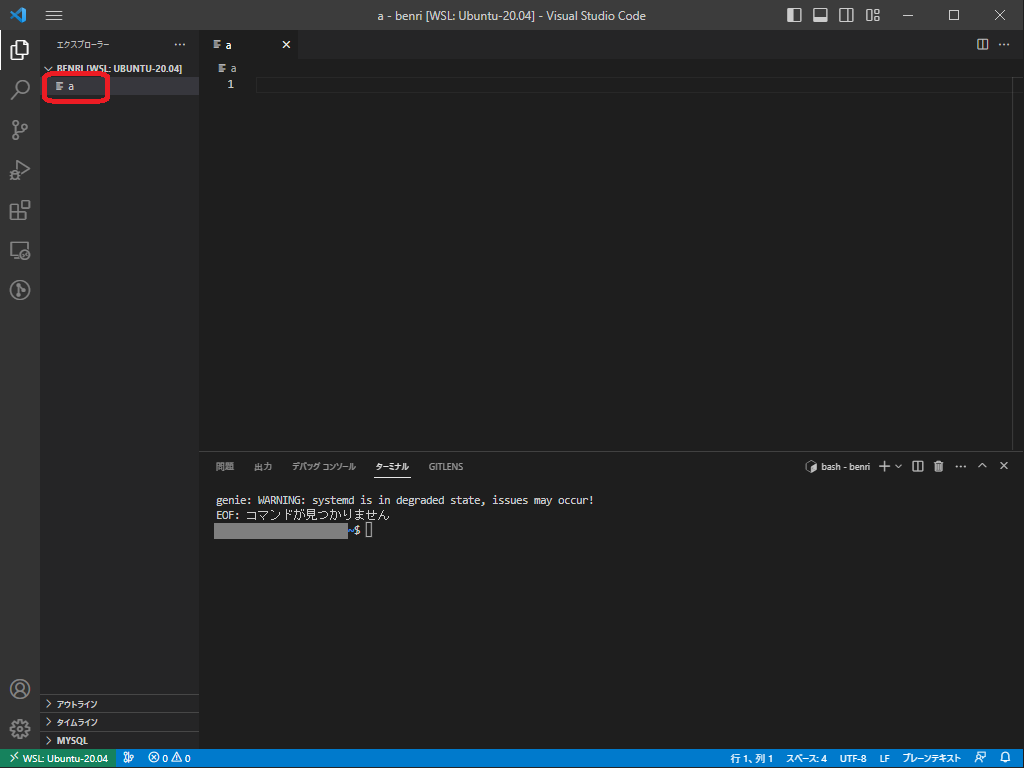
2.仮想環境へ入るコマンドを入力
仮想環境を構築したら、仮想環境へ入るコマンドを、さきほどの「a」ファイルに記載しておきます。
ターミナルでWSLを使っていると、windowsのpathの書き方と違ってくるので単純にコピペができません。
VSCodeのショートカット「Shift」+「Ctrl」+ Nで新規ウインドウを立ち上げて、仮想環境のフォルダを開き、「activate」ファイルを探します。
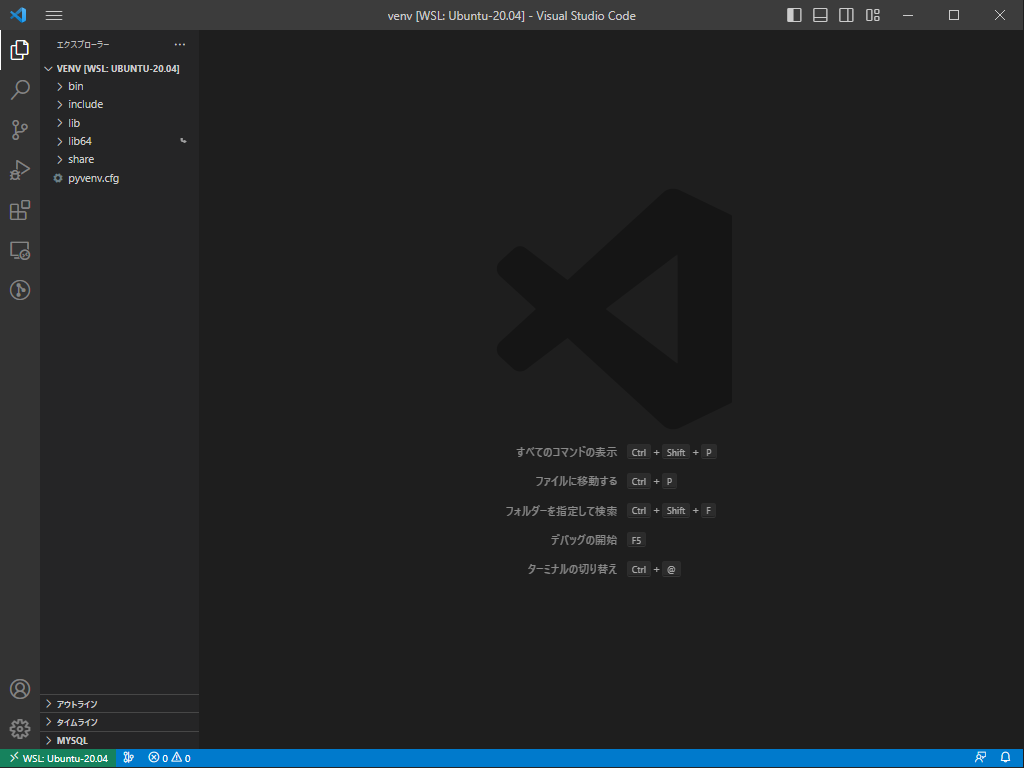
activateファイルで右クリックして「パスをコピー」をクリックします。
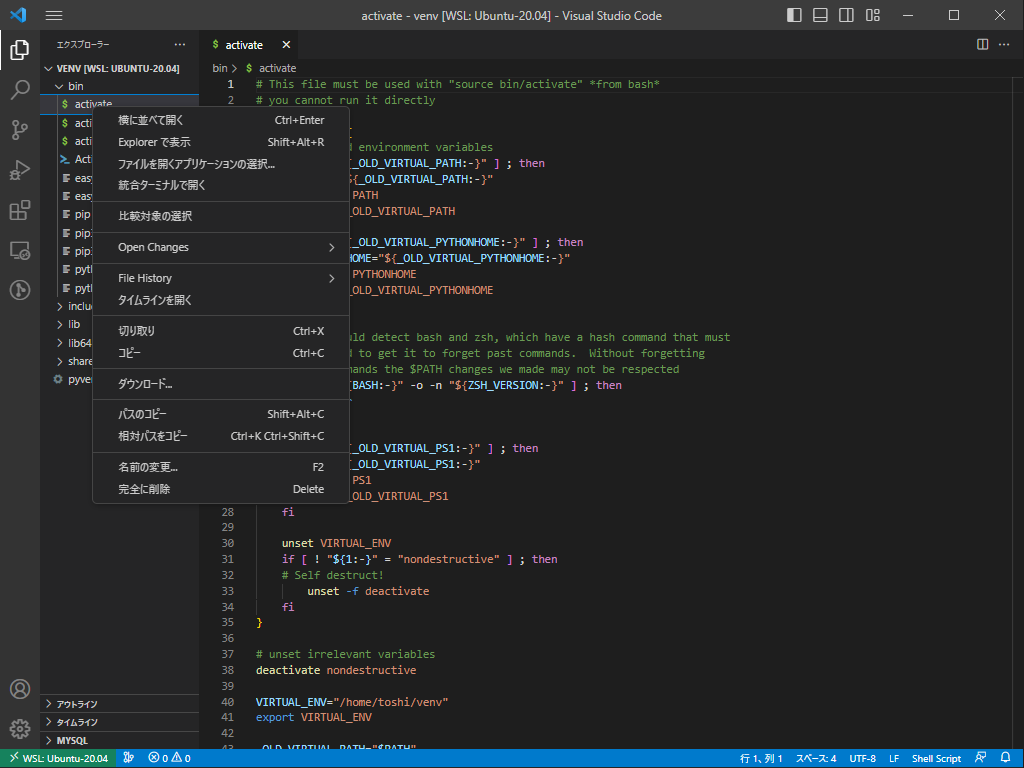
コピーしたら元のウインドウに戻って、「a」ファイルに「source 」と打ってその後にパスをペーストします。
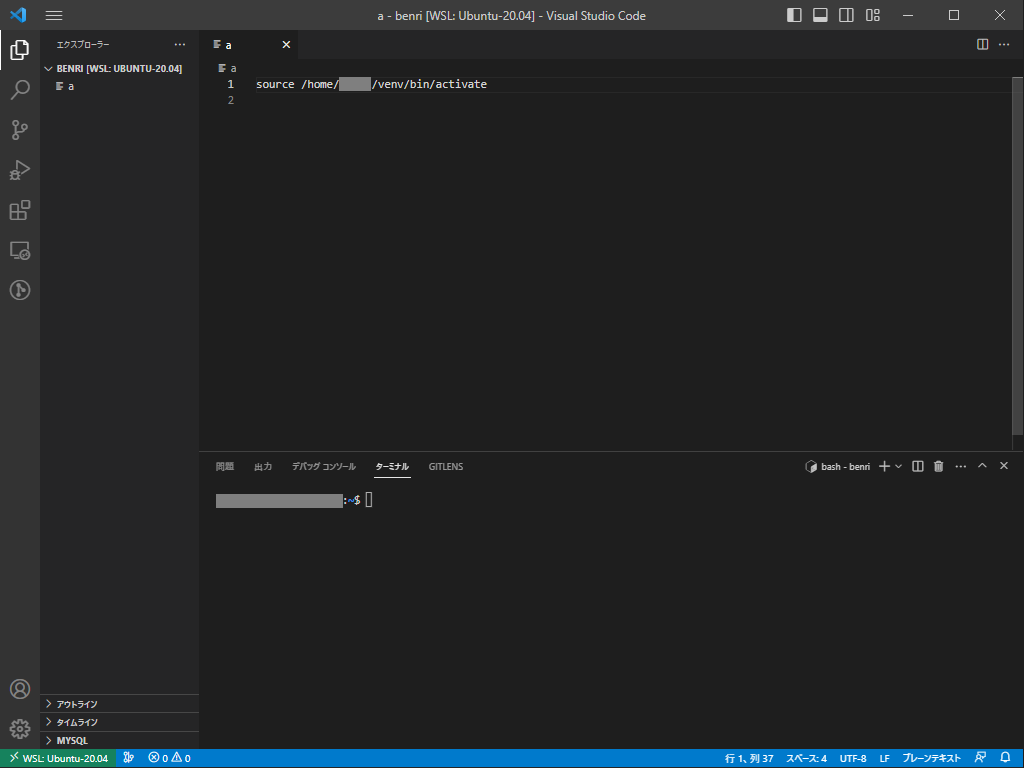
あと、この「a」ファイルはgit管理外にしておくことをお忘れなく。
ここまでが下準備です。
3.「a」ファイルを利用する
この「a」ファイルを作っておくと、仮想環境に入る、projectフォルダへの遷移が楽に行えます。
仮想環境に入る
「a」ファイルを開いて仮想環境に入るコマンドが記載されているとことでカーソルを 置いて(選択しない)「Ctrl」+ C(これで行をコピーできます)、ターミナルにペーストで仮想環境に入れます。
projectフォルダ(manage.pyと同列)に移動
VSCodeのエクスプローラの「a」ファイルを右クリック、「パスをコピー」をクリック。
ターミナルで「cd」+「スペース」と打ってペーストし、最後のファイル名の「a」を削除してリターンで移動します。
小ネタでした。