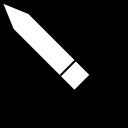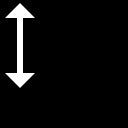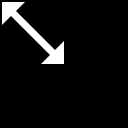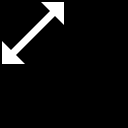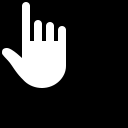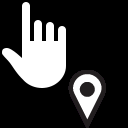はじめに
この記事では主にwindows11でのテーマ、マウスカーソルの管理について書いていきます。
※英語が少しでも読めて多少PCを使った事がある人ならこの記事にある内容はできます。
中学生が書いますのでどうかご容赦ください
目次
マウスカーソル
当然のことですがマウスカーソルというのはマウスと連動して動く矢印マークのあれですね
知らない方もいるかもしれませんがあれ実は作成したりネットから拾ってきて設定できるんです!
さらにさらにマウスカーソルにはアニメーションを設定することができ、そのようなファイルはani、通常の動かないやつはcarという拡張子になっています。
マウスカーソルの設定方法
マウスカーソルを変更するにはレジストリエディタからと設定から行う二種類があります。
レジストリから行いたい方は管理方法を見てチャレンジしてみてください。
では設定から変更する手段についてお話します。
まずはマウスカーソルをどこかに保存しなくてはどうしようもありませんこれを行わなければ一時保存ファイル(tmp)に保存されるのみでpcに再起動がかかってしまうともとに戻ってしまいます。通常、デフォルトのカーソルは"C:\Windows\Cursors"に保存されていますが公式のくせにと言っては難ですがファイルによって分けられたりされてないので自分は"C:\Cursors"というフォルダを作ってそこに保管しています。皆さんは
| 個人で使う場合 | 複数ユーザーで使う場合 | 単ユーザーの場合 | |
|---|---|---|---|
| パス | "C:Cursors" | "C:Cursors" | %USERPROFILE%\Cursors |
このようにするのが一番いいかと思います。ファイルの作成にはWindowsKey+Xを同時押ししてAを押した後に"mkdir パス"を実行すると可能です。次は"explorer"を実行したのちに"exit"と入力、ここでコマンドでの操作は辞め、エクスプローラーを使っていきます。まずは圧縮されていたら解凍をしてください。その中に入っていたり作ったcur、aniファイルをすべて作ったファイルに移動させてください。さて、次はファイルをマウスカーソルとして設定していく方法についてです。WindowsKey+Xを同時押ししたのち、Nをで設定を開き、個人用設定→テーマ→マウスカーソル→上から順に参照してその名前にあったものを選んでいってください。
マウスカーソルの作成方法
まず、マウスカーソルを使えるアプリをインストールしましょう自分はRealWorld Cursor editorを使っています。そして、下記の表を参考にしつつ準備しましょうファイル名はできるだけ表のファイル名と同じようにしてください。レジストリを変更して行う方はもう一つ下の表を参考に作成を進めていきましょう。
レジストリの変更はリスクが伴うのでbatファイルで設定の自動化ファイルを作りたい!などの特殊な事情があるかつ知識のある方のみやるようにしましょう
通常のファイルの名前の付け方
重要度 × : 自分は一度も見たことがありませんしこれを描いている絵師さんも少ないです
重要度 △ : 自分は一度も見たことがありませんがこれを描いている絵師さんは結構います
重要度 ○ : 使っているアプリによっては出てくるかもです
重要度 ◎ : 必ずと言っていいほど出てきます
レジストリを使う際の名前の付け方
重要度 × : 自分は一度も見たことがありませんしこれを描いている絵師さんも少ないです
重要度 △ : 自分は一度も見たことがありませんがこれを描いている絵師さんは結構います
重要度 ○ : 使っているアプリによっては出てくるかもです
重要度 ◎ : 必ずと言っていいほど出てきます
マウスカーソルの管理方法
レジストリの変更はリスクが伴うのでbatファイルで設定の自動化ファイルを作りたい!などの特殊な事情があるかつ知識のある方のみやるようにしましょう
まずなぜレジストリから設定する必要があるの?と思うかもしれませんが、例えばそれをパソコンの操作もままならないような人にも使ってもらうためにはbatファイルなどでマウスカーソルの設定をワンクリックで行えるようにしなければなりません。その時にレジストリは必要なのです
マウスカーソルに関連するレジストリキーは全部で17個以上あります。そしてレジストリキーの場所は\HKEY_CURRENT_USER\Control Panel\Cursorsにあります。レジストリエディタの開き方は自分で調べてください。これも調べられない人にこの作業はお勧めできません
レジストリキー
これで調べたキーのデータを設定したいcurファイルのパスにしてください。
ところで勘の良い人はさっきの文章で気が付いたかもしれませんが17個"以上"ってなんだ?と思うかもしれませんがそれは保存されたカーソルというのがあるからです!それらのキーは\HKEY_CURRENT_USER\Control Panel\Cursors\Schemesに保存されていて、このキーの名前が保存されるカーソルの名前にそのままなり、そのデータは
設定からからの名前
通常の選択,ヘルプの選択,バックグランドで作業中,待ち状態,領域選択,テキスト選択,手書き,利用不可,上下に拡大/縮小,左右に拡大/縮小,斜めに拡大/縮小 1,斜めに拡大/縮小 2,移動,代替選択,リンクの選択,場所の選択,人の選択
レジストリの名前
Arrow,Help,AppStarting,Wait,Crosshair,IBeam,NWPen,No,SizeWE,SizeNS,SizeNWSE,SizeNESW,SizeAll,UpArrow,Hand,Pin,Person
このようにしてください。もし作っていないデータがあり、デフォルトのを使用したい場合でも,,のように設定しないところを空白にし、一応コンマは打ってください。これをファイルにするためには出したいキーを選択した状態でファイル→エクスポートと進みファイル化してください。また、これをほかの人のパソコンに入れたい場合はxcopyでファイル群を入れてから
regedit.exe /s ファイル化したファイルのパス(相対パス可)
でやるようにバッチファイルを作成してみてください!パスは環境変数を使ってでもできますが相対パスは絶対無理なのでパスを間違えないように頑張ってください!
詳しい人向けのマウスカーソルの仕様
- windowsデフォルトのパス : C:Windows\Cursors
windowsデフォルトの名前の付け方
| 保存名 | ファイル名 |
|---|---|
| なし (環境次第でWindows 標準になってるかも) |
aero○○.cur |
| Windows スタンダード (大きいフォント) | ○○_m.cur |
| Windows スタンダード (特大のフォント) | ○○_l.cur |
| Windows 黒 | ○○_r.cur |
| Windows 黒 (大きいフォント) | ○○_rm.cur |
| Windows 黒 (特大のフォント) | ○○_rl.cur |
| Windows 反転色 | ○○_i.cur |
| Windows 反転色 (大きいフォント) | ○○_im.cur |
| Windows 反転色 (特大のフォント) | ○○_il.cur |
| Windows 標準 | aero○○.cur |
| Windows 標準 (大きいフォント) | aero○○_l.cur |
| Windows 標準 (特大のフォント) | aero○○_xl.cur |
IBeamやCrosshairはaero系統においてaeroじゃない方のやつが使いまわされていて
svgファイルも一緒に入っていますが向きが上下左右反対になっています
- Size WEのシステム設定のcurファイルはすべてsize ewになっているのでいろいろ間違えないようにしてください!
- curファイルは64×64か128×128のpngファイルの拡張子を変えただけのものです
(aniファイルはgifと同じではないです)
テーマ
テーマとは壁紙や差し色、ダークモードの設定、サウンド、マウスカーソルなどを一つにまとめたものです。
テーマの作成方法
WindowsKey+Xを同時押ししたのち、Nをで設定を開き、個人用設定→テーマといって保存することができます。
| 設定できるもの | 設定場所 |
|---|---|
| 壁紙 | 設定→個人用設定→背景 設定→個人用設定→テーマ→背景 |
| 色やテーマ | 設定→個人用設定→色 設定→個人用設定→テーマ→色 |
| マウス | 設定→個人用設定→テーマ→マウスカーソル 詳しくはマウスカーソルを見てください |
| サウンド | 設定→個人用設定→テーマ→サウンド |
これでいろいろ自分好みに変更したら"設定→個人用設定→テーマ→保存"を押してテーマを作成してください
テーマの管理方法
テーマの管理は主に二種類あり、ファイルを直接入れる方法やdesktopthemepackを使う方法があります。
desktopthemepackの方が簡単なのでまずはこっちらから説明していきます。まずは管理したいテーマをクリックして適用します。今度は右クリックをしてテーマを保存して共有を選択してテーマをファイル化してくださいこうして作ったファイルを実行するとPCにそのテーマが保存されます。
二つ目の方法直にファイルを入れる方法についてです。この方式は多少難しい代わりにxcopyなどを用いてbatファイルにすることで複数のテーマを同時に入れられたりなどするので便利です。まずは%USERPROFILE%\AppData\Local\Microsoft\Windows\Themesを開いてそのフォルダをコピーして共有してほかのPCの同じフォルダに入れることで渡すことができます。
フォルダ名や中身の名前を変えると正常に動作しないので気を付けてください
詳しい人向けのテーマの仕様
deskthemepackファイルについて
deskthemepackファイルは先述した通り入れることができません。ですがこのファイルはコマンドで入れることのできないファイルになっています。このファイルは拡張子をcabにすると%USERPROFILE%\AppData\Local\Microsoft\Windows\Themesに展開されるファイルと同じ内容になっているので処理的にはこれをcabとして展開しているだけだと考えられる。
themeファイルについて
%USERPROFILE%\AppData\Local\Microsoft\Windows\Themesにあるファイルの中にはいろいろありますがその中にtheme拡張子のファイルがあります。このファイルは壁紙やマウスカーソルのパス、直接色の記入があります。また、%USERPROFILE%\AppData\Local\Microsoft\Windows\Themes直下にあるthemeファイルは現在のテーマのthemeファイルになっています。
さて次はthemeファイルの書き方についてお話します。