概要
VMware Workstation 12 PRO を使用して、CentOS7.1を最小構成でインストールします。
インストールする方法はCUI方式でインストールをします。
事前準備
VMware Workstation 12 PRO を準備
http://www.vmware.com/jp
上記のページでアカウント登録などを行うと、ダウンロードできます。
CentOS7.1のインストールISO
https://www.centos.org/download/
以下ファイルを使用してインストールを進めます。
CentOS-7-x86_64-DVD-1503-01.iso
VMware Workstation 12 PROを使用して仮想マシン作成
VMware Workstation 12 PRO を開き、「新規仮想マシンの作成」をクリックします。
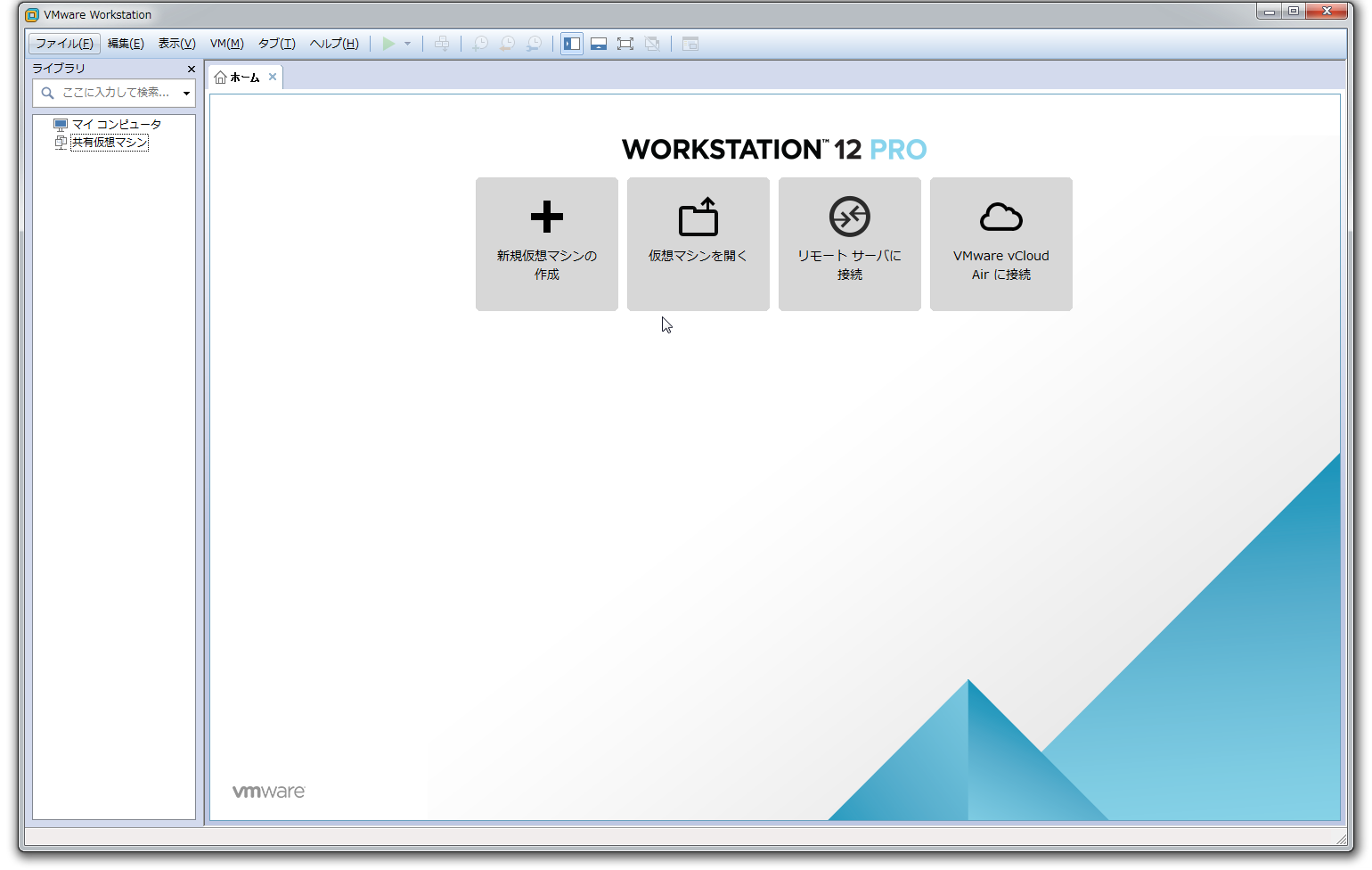
ウィザードが表示されたので、「カスタム」を選択して、次へ行きます。

「後でOSインストール」を選択します。
ここでISOファイルを選択すると、簡易インストールが始まってしまい、細かい箇所を確認できません。

仮想マシンにCentOS7.1をインストール
事前準備でダウンロードした、CentOSのISOファイルを選択します。


「1」を選択して、Japaneseを確定します。(ちょっとわかりにくい)

1) の設定値が(Japanese (japan)) となりました。

「1」を選択してMinimal Installを選択します。(デフォルトでなっているけど説明のため書きました)

「c」を選択して、CUIインストールのメインメニュー?に戻ります

「2」で ネットワークインターフェース:eno16777736の編集を行います。
VMware+CentOS7構成だと変な名前になるみたいです。

VMwareで構成した20GBのストレージ領域へインストールすることになっているので、「c」を選択します。

Use All Spaceが選択されているので、「c」を押します。(細かいことはよくわかってない)

「7」を選択して、Kdump?の設定をします。
Kdumpとは
http://xn--u9j0md1592aqmt715c.net/linux-kdump-howto/

「9」を押して、root用パスワードの設定をします。
現段階では英語用のキーボード配列として認識されているはずなので、記号を入力する場合は要注意です。
英数字のみのパスワードを設定して、日本語キーボードに設定後、正しいパスワードを設定するのが良いと思います。


パスワードが弱いとか言われますが、あとで堅牢なパスワードにするので許してください

キーボード配列変更
ログイン後にキーボード配列を変更する必要があります。
#localectl status
#localectl set-keymap jp106
#localectl status
localectl status
→キーボードの配列の設定表示
localectl set-keymap jp106
→日本語キーボードに変更
rootパスワード変更
#passwd
Changing password for user root. 「rootのパスワードを変更します。」
New password: 新しいパスワードを入力します。Enter
Retype new password: もう一度新しいパスワードを入力します。 Enter
passwd: all authentication tokens updated successfully. 「成功しました。」











































