概要
Spring Boot での Java 開発環境を Docker で構築します。
Java 11 と gradle を使います。
Hello World! を表示させるところまで。
(更新 : リモートデバッグの方法を追記)
完成品
実行方法
$ cd docker
$ docker-compose up -d
環境
MacOS Catalina 10.15.2
Docker for Mac 2.1.0.5
IntelliJ IDEA Ultimate 2019.3.1
OpenJDK 11(homebrew でインストール済み)
ローカルでの手順
プロジェクトの作成
IntelliJ がない場合
https://start.spring.io/
こちらで同様の選択をして Generate すると zip でダウンロードされるので、それを使います。
IntelliJ がある場合
※ 最近の IntelliJ から spring initializer 使う場合は src 以下ディレクトリが自動作成されないので
IntelliJ を持っていても、上記 zip ダウンロードして読み込むほうがいいのかも…
何か問題があるらしく、オプションを消したらしい。
- IntelliJ で Create New Project
 1. Java 11 の指定、Spring Initializer はデフォルトで
1. Java 11 の指定、Spring Initializer はデフォルトで
 1. Gradle Config, Java, Jar, 11 を選択。それ以外はお好きに
1. Gradle Config, Java, Jar, 11 を選択。それ以外はお好きに
 1. Dependencies は以下を選択したが、Hello World 表示させるだけなら不要
後々 MySQL に接続したり、ログイン機能を作ったり、View を作成するためにいろいろ入れてある。
むしろ最初に Hello World 表示させるだけでは、起動しないので build.gradle でコメントアウトしている。
1. Dependencies は以下を選択したが、Hello World 表示させるだけなら不要
後々 MySQL に接続したり、ログイン機能を作ったり、View を作成するためにいろいろ入れてある。
むしろ最初に Hello World 表示させるだけでは、起動しないので build.gradle でコメントアウトしている。
 1. プロジェクト名とプロジェクトを作成する場所を指定
1. プロジェクト名とプロジェクトを作成する場所を指定
 これで FINISH を押すと、自動的にプロジェクトが作成され、初回は gradle が実行されます。
最近の IntelliJ を利用している場合、自動的に src 以下のディレクトリが作成されないので手動で作る。
これで FINISH を押すと、自動的にプロジェクトが作成され、初回は gradle が実行されます。
最近の IntelliJ を利用している場合、自動的に src 以下のディレクトリが作成されないので手動で作る。
Hello World の作成
src/main/java/com.mika.app 配下にある Application.java を修正
※ initializer で指定したプロジェクト名によってファイル名は異なります。
package com.mika.app;
import org.springframework.boot.SpringApplication;
import org.springframework.boot.autoconfigure.SpringBootApplication;
import org.springframework.web.bind.annotation.RequestMapping;
import org.springframework.web.bind.annotation.RestController;
@RestController
@SpringBootApplication
public class Application {
@RequestMapping("/")
String Index() {
return "Hello World!";
}
public static void main(String[] args) {
SpringApplication.run(Application.class, args);
}
}
この段階で IntelliJ で実行してみる → たぶん失敗します。
public class Application { の横にある実行ボタンを押す。
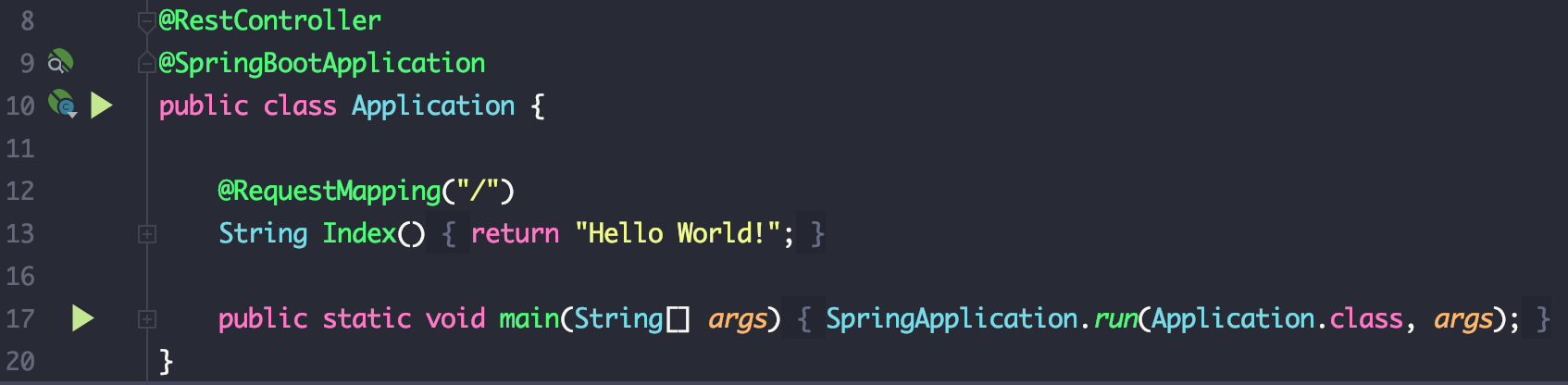
dependencies に色々入れすぎて無駄に動いているので、コメントアウトが必要です。
build.gradle の一部をコメントアウト
dependencies {
// implementation 'org.springframework.boot:spring-boot-starter-data-jpa'
// implementation 'org.springframework.boot:spring-boot-starter-security'
// implementation 'org.springframework.boot:spring-boot-starter-thymeleaf'
implementation 'org.springframework.boot:spring-boot-starter-web'
compileOnly 'org.projectlombok:lombok'
developmentOnly 'org.springframework.boot:spring-boot-devtools'
// runtimeOnly 'mysql:mysql-connector-java'
// annotationProcessor 'org.springframework.boot:spring-boot-configuration-processor'
annotationProcessor 'org.projectlombok:lombok'
testImplementation('org.springframework.boot:spring-boot-starter-test') {
exclude group: 'org.junit.vintage', module: 'junit-vintage-engine'
}
testImplementation 'org.springframework.restdocs:spring-restdocs-mockmvc'
testImplementation 'org.springframework.security:spring-security-test'
}
これで再度実行
http://localhost:8080 を表示して Hello World が表示されているのを確認。
確認したら停止ボタンで止める。
Dockerfile, docker-compose.yml の作成
docker ディレクトリを作成し、その配下に Dockerfile, docker-compose.yml を作成
docker-compose を使う理由は、今後ここに MySQL や nginx なども建てる予定のため。
FROM openjdk:11
ENV APP_ROOT /app
COPY . $APP_ROOT
WORKDIR $APP_ROOT
ENTRYPOINT ["sh", "./gradlew", "bootRun"]
version: '3'
services:
web:
build:
# Dockerfile の app のコピーのために必要なパス指定
context: ../
# context のパスから見た Dockerfile の場所
dockerfile: docker/Dockerfile
volumes:
# :より左の部分は自分の環境に合わせる
- ~/Dev/java/spring-boot:/app
ports:
- "8080:8080"
Docker 環境の起動
$ cd docker
$ docker-compose up
起動されることを確認し、再度 http://localhost:8080 が表示されることを確認。
HotDeploy
spring-boot-devtools を利用しているので、HotDeploy が適用されています。
Application.java の Hello World の文字を変えてみると
数秒後に Java が再起動されるのが確認できます(docker-compose up のログから)
ブラウザをリロードすると変更した文字になっているのを確認できます。
(更新)IntelliJ で HotDeploy が効いてなかったので設定を追加
Build, Execution, Deployment の Compiler で Build project automatically にチェック
Advanced Settings の Compiler で Allow auto-make to start even if developed application is currently running にチェック
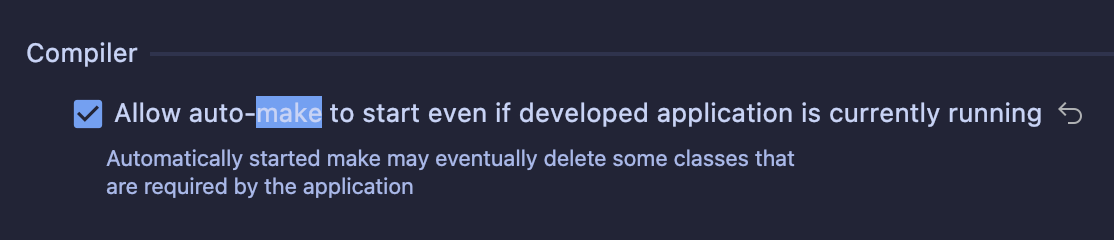

IntelliJ でリモートデバッグ
IntelliJ の設定
開発する上でブレークポイントとか置いて止めたいので、リモートデバッグの設定をします。
まずは IntelliJ のメニューから Run → Edit Configurations... を開き
左上の + ボタンから Remote を選択します。
以下のような設定のまま OK を押して閉じます。
※ ここの Command line arguments for remote JVM にかかれているコマンドを
build.gradle に追記するのでコピーしておきます。
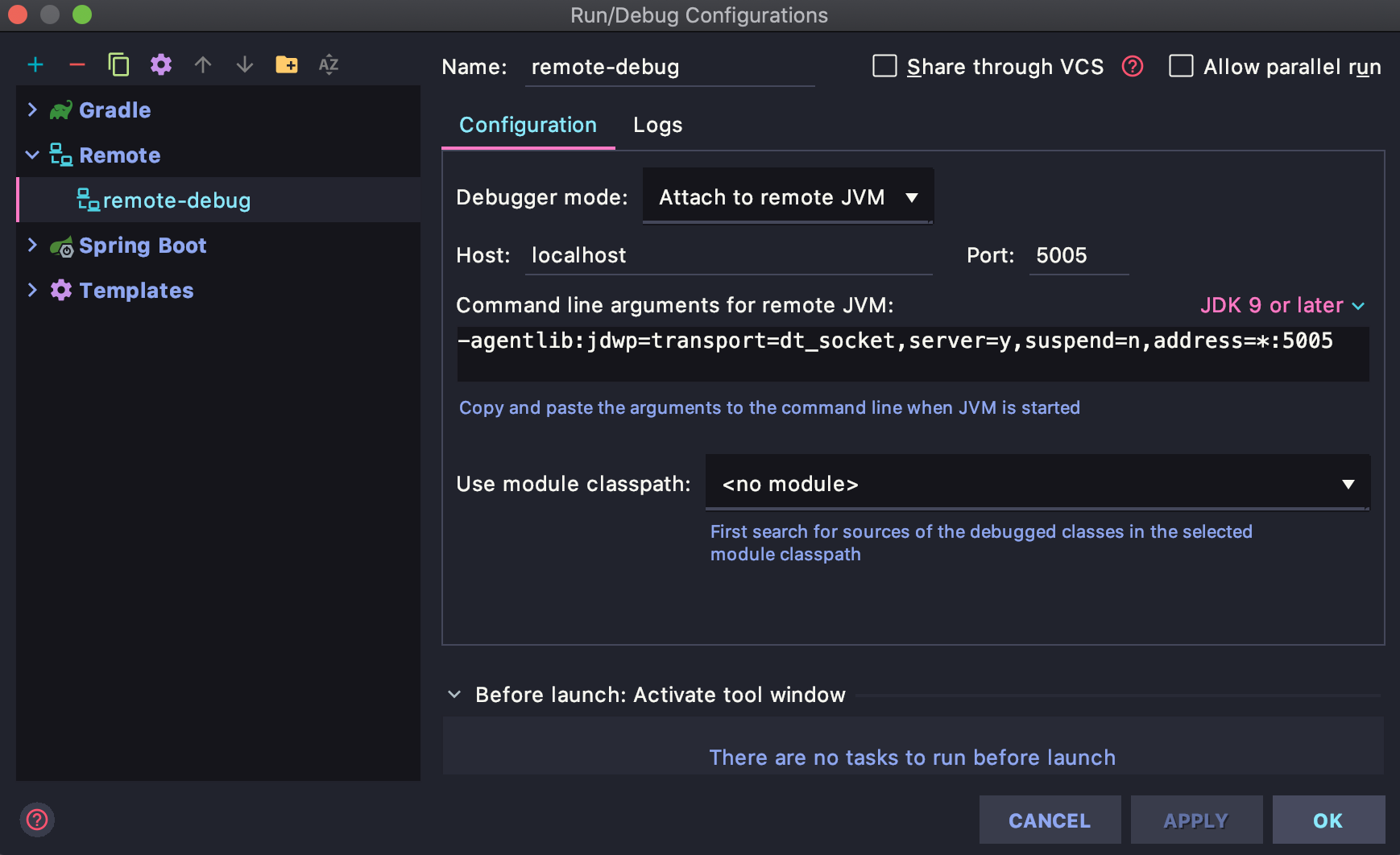
build.gradle に以下を追記
bootRun {
// for remote debug
jvmArgs "-agentlib:jdwp=transport=dt_socket,server=y,suspend=n,address=*:5005"
}
docker-compose.yml の修正
リモートデバッグで 5005 ポートを利用するので、それを記載。
ports:
- "8080:8080"
# for remote debug
- "5005:5005"
docker 起動
再度 docker-comose up して、待ち受ける状態になっていることを確認する。
web_1 | > Task :bootRun
web_1 | Listening for transport dt_socket at address: 5005
IntelliJ でさきほど設定した remote-debug でデバッグを起動しておく
Application.java の Hello World にブレークポイントを置いて
http://localhost:8080 にアクセスすると、その位置で止まることが確認できる。
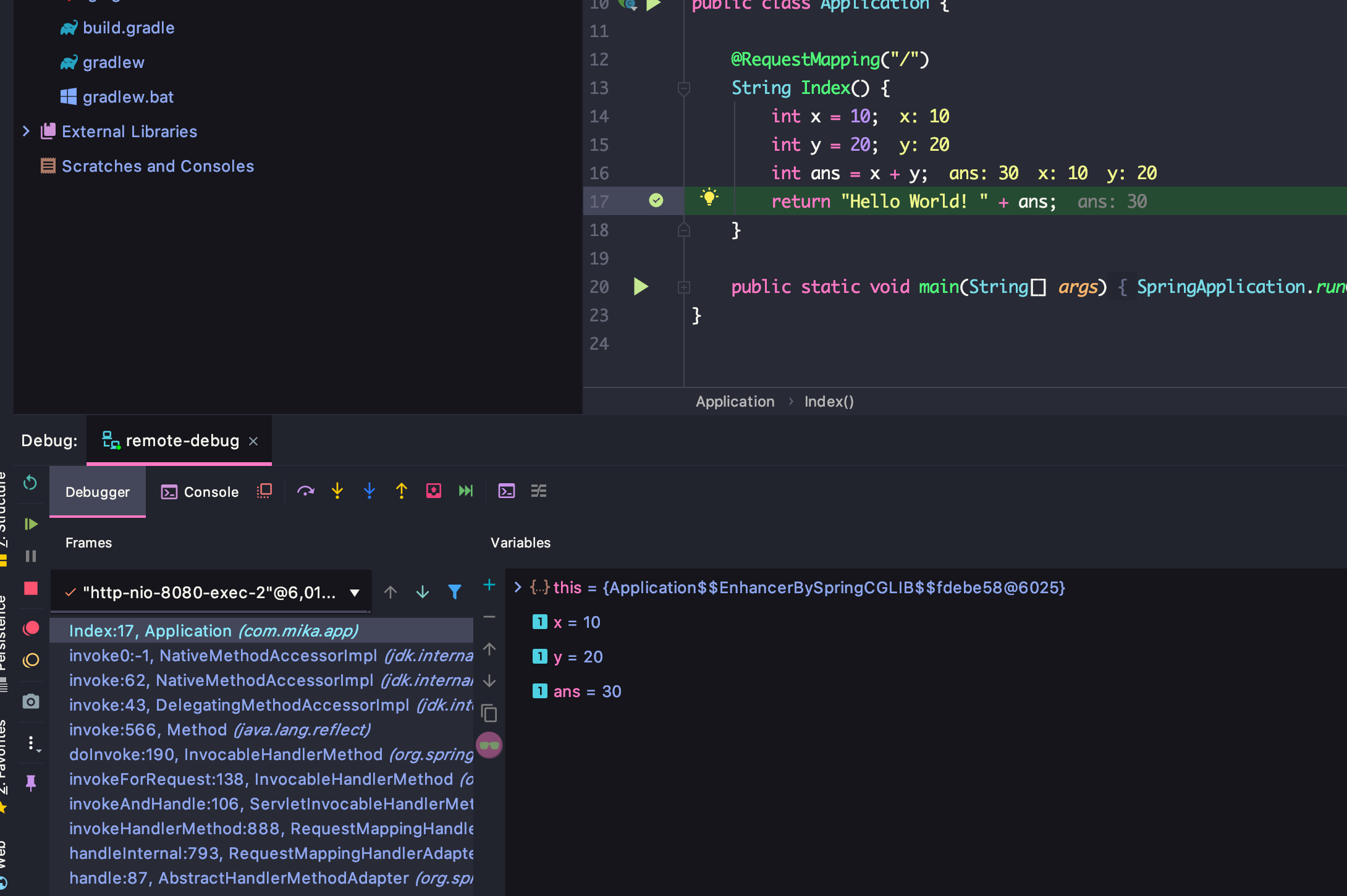
おわりに
とりあえずかんたんに構築する方法をまとめました。