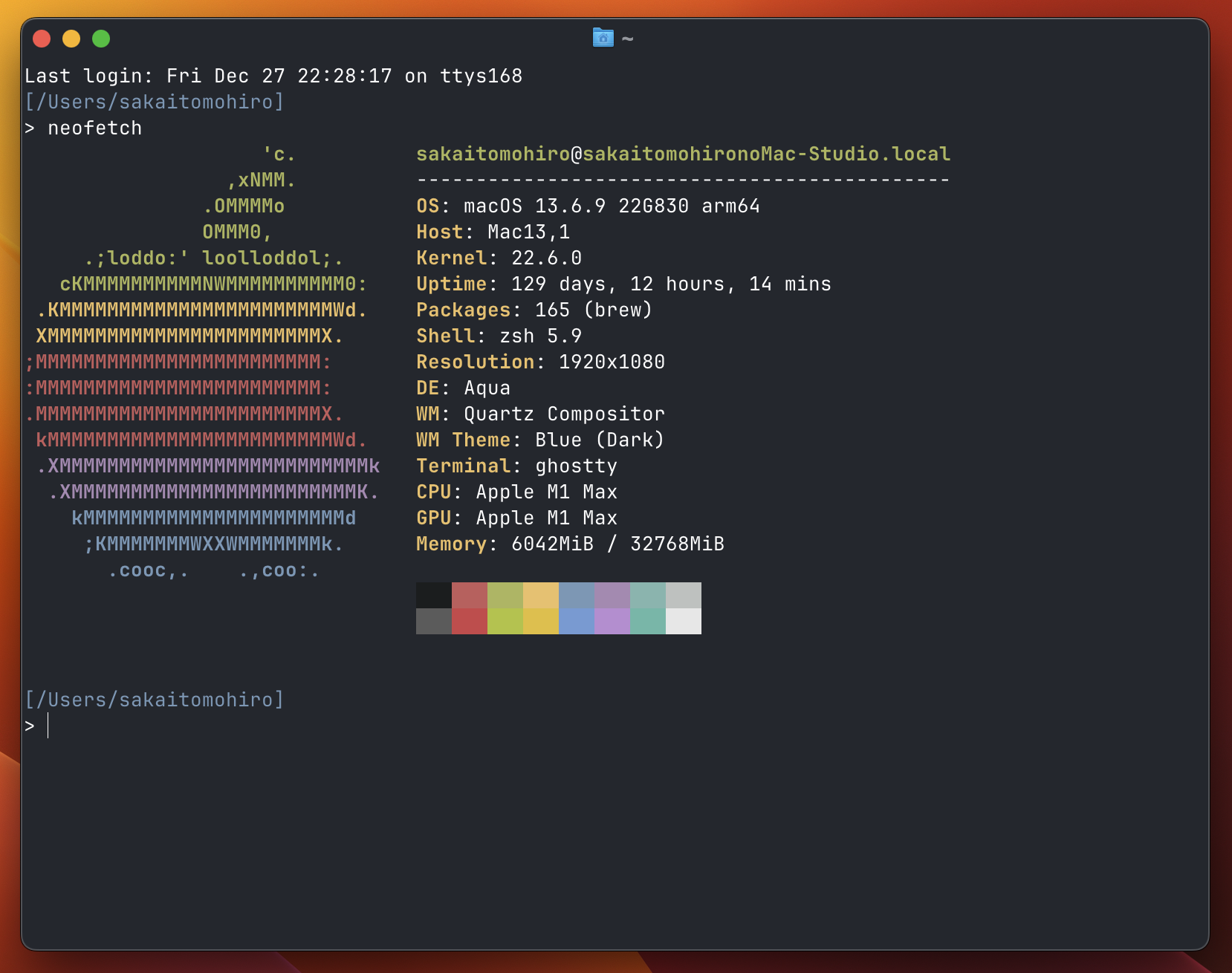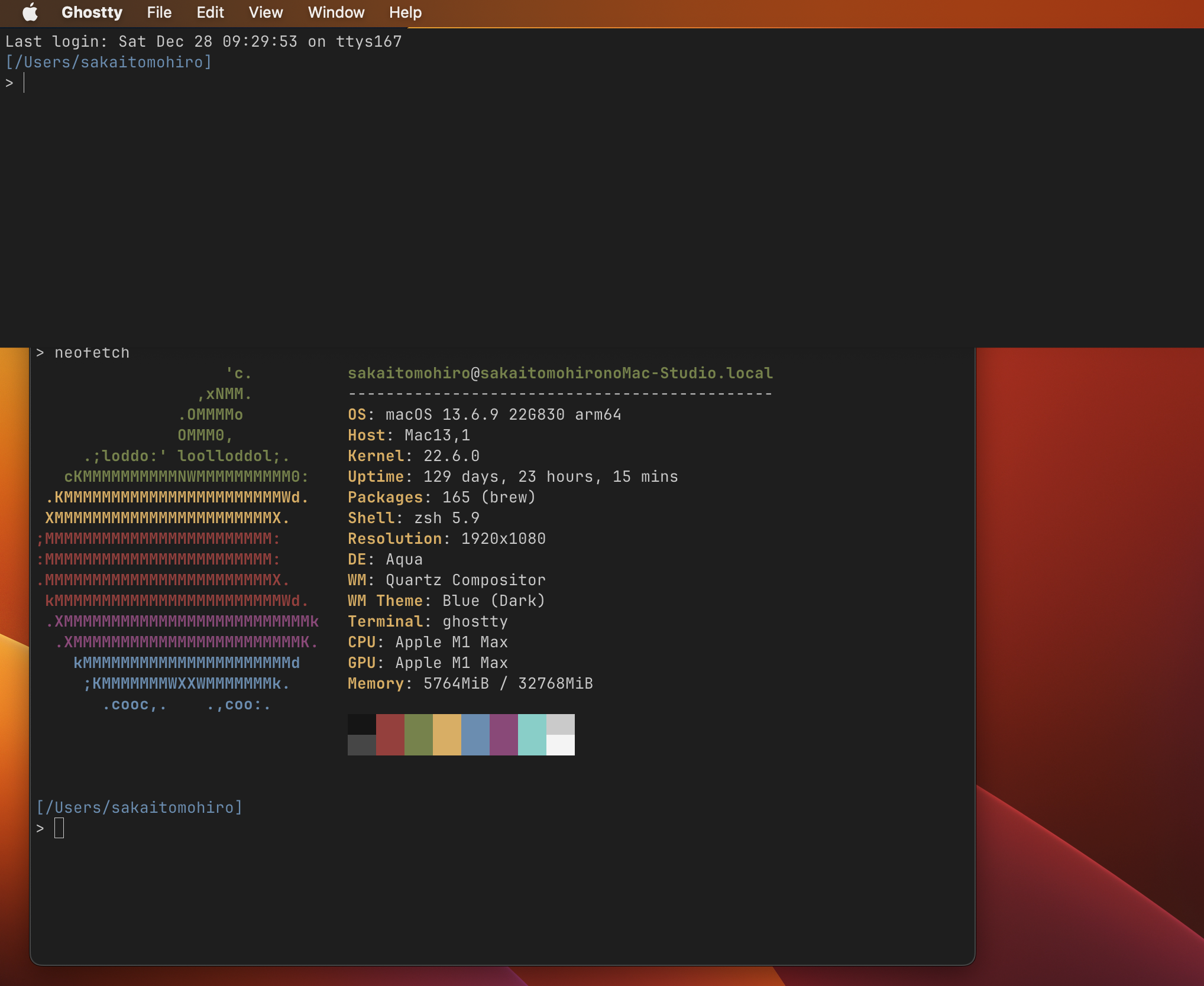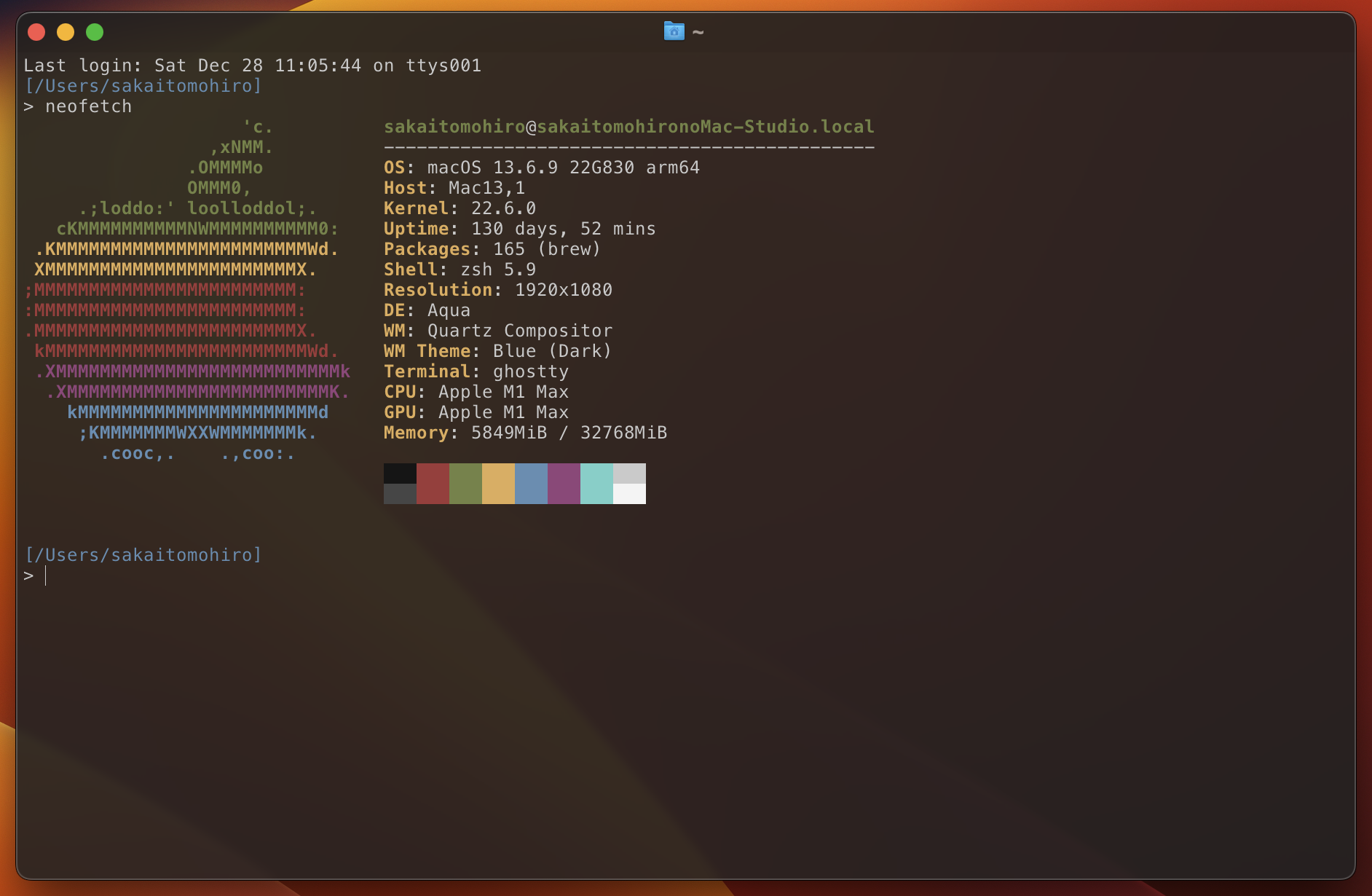概要
少し前から話題になっていた最新のターミナルエミュレータ「Ghostty」がリリースされたということで、早速触ってみました。
以下の画像はインストールして何も設定を変えていない状態の Ghostty の画面です。
ターミナルエミュレータというのは、Macでいうターミナルと同じ役割のソフトウェアです。他に有名なものだとiTeam2などがあります。
GhosttyはHashiCorp社のミッチェル・ハシモト氏が個人で開発したターミナルエミュレータで、オープンソースとして公開されています。
Ghostty の特徴
Ghosttyの特徴として以下の3つが挙げられています。
- 高速
- 高機能
- プラットフォームネイティブ
実際に私が触ってみた感想としては
- 軽い
- デフォルトで良い感じなので追加の設定をゴリゴリ書かなくていい
- まだそこまで高機能とは言えないが、必要十分
- 格好良い
でした。
動作環境
GhosttyはMacOS、Linuxで動作します。
私の環境は以下です。
- MacOS(Ventura)
- zsh
インストール
Ghosttyの公式サイトからダウンロード、インストールできます。
https://ghostty.org/download
触ってみる
インストールして立ち上げて、デフォルトのまま触ってみます。
基本的な操作感は他のターミナルと変わりありません。
よく使いそうなショートカットキーは以下です。
-
cmd⌘ + T: 新規タブ -
cmd⌘ + N: 新規ウィンドウ -
cmd⌘ + W: 現在開いている画面を閉じる -
cmd⌘ + D: 画面を横に分割 -
cmd⌘ + [cmd⌘ + ]: 分割した画面を移動
その他のショートカットキーを一覧するには以下のコマンドを打ちます。
> ghostty +list-keybinds
設定ファイル
まだGUIの設定はないので、設定ファイルを直接いじる必要があります。
Ghostty > Settings... から設定ファイルを開くか、MacOSの場合は以下のパスを直接開きます。
$HOME/Library/Application\ Support/com.mitchellh.ghostty/config
テーマを変えてみる
以下のコマンドを打つとテーマをリストで表示できます。
表示を終了する場合は esc で閉じれました。
> ghostty +list-themes
設定ファイルに以下を追加してみます。
theme = Afterglow
Ghostty > Reload Configration をクリックすると設定が反映されました。
一部の設定はリロードでは反映されないようで、Ghosttyの再起動が必要です。
クイックターミナルを設定する
作業中に「一瞬、別のターミナルウィンドウを開きたい」といったときに重宝するのがクイックターミナルです。iTeam2でいうドロップダウンターミナルと同じです。
設定ファイルに以下を追加します。
# クイックターミナルを上部に表示
quick-terminal-position = "top"
# グローバルのキーバインドを設定
keybind = "global:cmd+shift+space=toggle_quick_terminal"
では実際に使ってみます。
Ghosttyを開いているときに cmd⌘ + shift + space を押すと、画面上部から簡易的なターミナルが表示されました。
iTeam2 だとグローバルなホットキーとして設定できましたが、Ghosttyだとそれはできなさそうです。
設定ファイルの完成系
最終的な設定ファイルは以下のようになりました。
# フォント
font-family = "Menlo"
font-family = "ヒラギノ角ゴ ProN"
# テキスト選択時の背景色
selection-background = 4C585B
# フォントサイズ
font-size = 12
# テーマ
theme = Afterglow
# ウィンドウの余白
window-padding-x = 5
# ウィンドウの初期サイズ
window-height = 40
window-width = 120
# 背景の透明度
background-opacity = 0.8
# 背景をぼかす
background-blur-radius = 10
# クイックターミナルを表示する位置
quick-terminal-position = "top"
# クイックターミナルのキーバインド
keybind = "global:cmd+shift+space=toggle_quick_terminal"
最終的な見た目は以下のようになりました。
感想
軽量で必要最小限のターミナルという印象です。
なんとなくオシャレな感じがするのでしばらく使ってみようと思います。
今後の追加開発にも期待です。