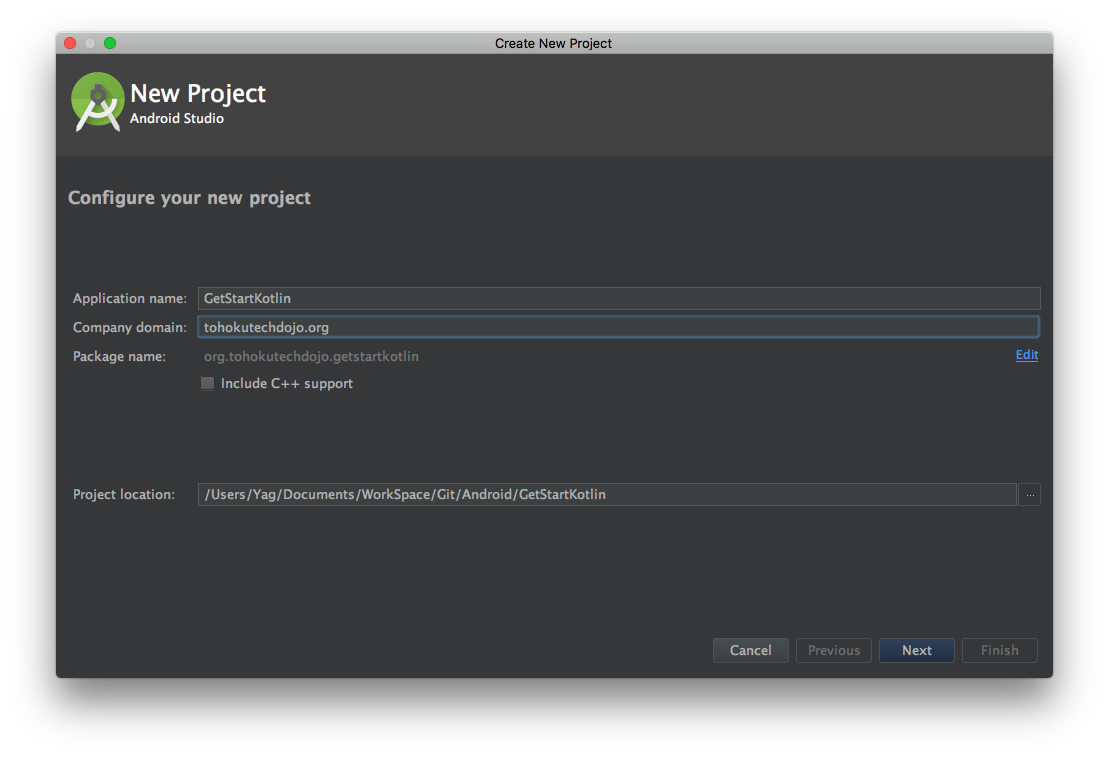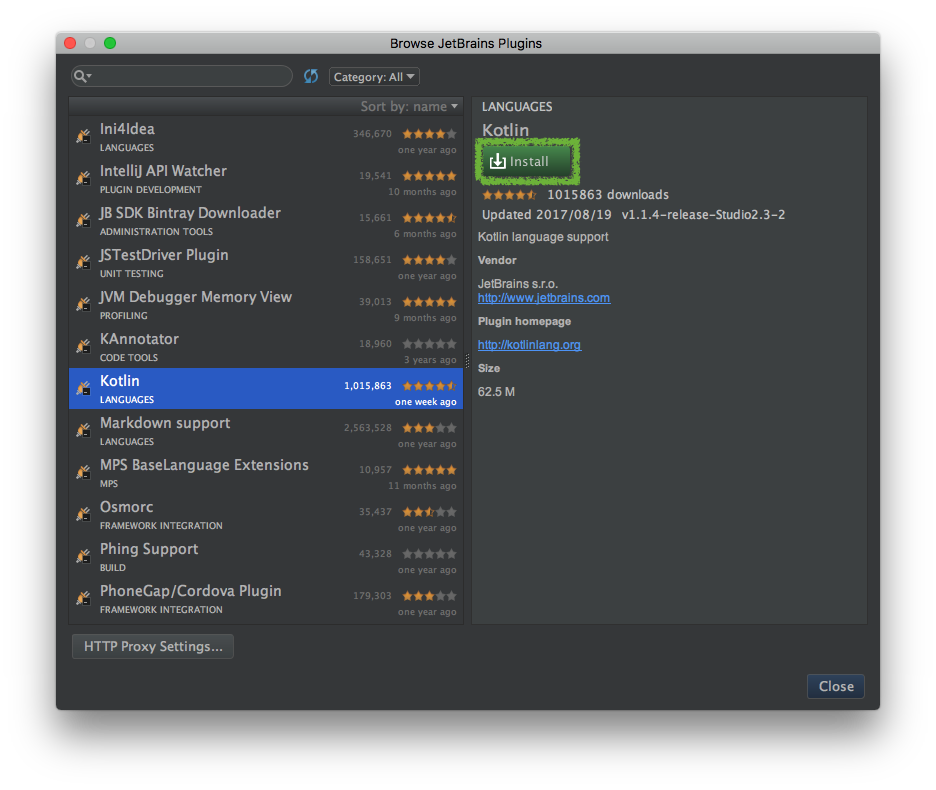こちらの資料は、東北Tech道場の参加者向けに作成したハンズオン資料
初めてのAndroidアプリ開発ープログラミングの基本
を参考にした、Kotlin編の資料となります。
JavaでAndroidの開発をしているが、最近Kotlinが気になっていて使ってみたいけれども、
実際にどうやって開発をするんだろう?
という方を想定してこの資料を作成しました。
この2つの資料を見比べながら、JavaとKotlinでの書き方の違いを理解して頂けると幸いです
※ 本資料作成時は Android Studio の最新バージョンが2.3.3のため、Kotlinのプラグインのインストールから説明をしていきます。
(Android Studio 3.0からはプラグインがプリインストールされるため、プラグインのインストール作業が不要となると思います)
プログラミングの基本要素
- 変数
- 分岐
- ループ
前準備(Kotlin)
新規プロジェクト作成
Add an Activity to Mobile の画面では"Empty Activity"を選択します。
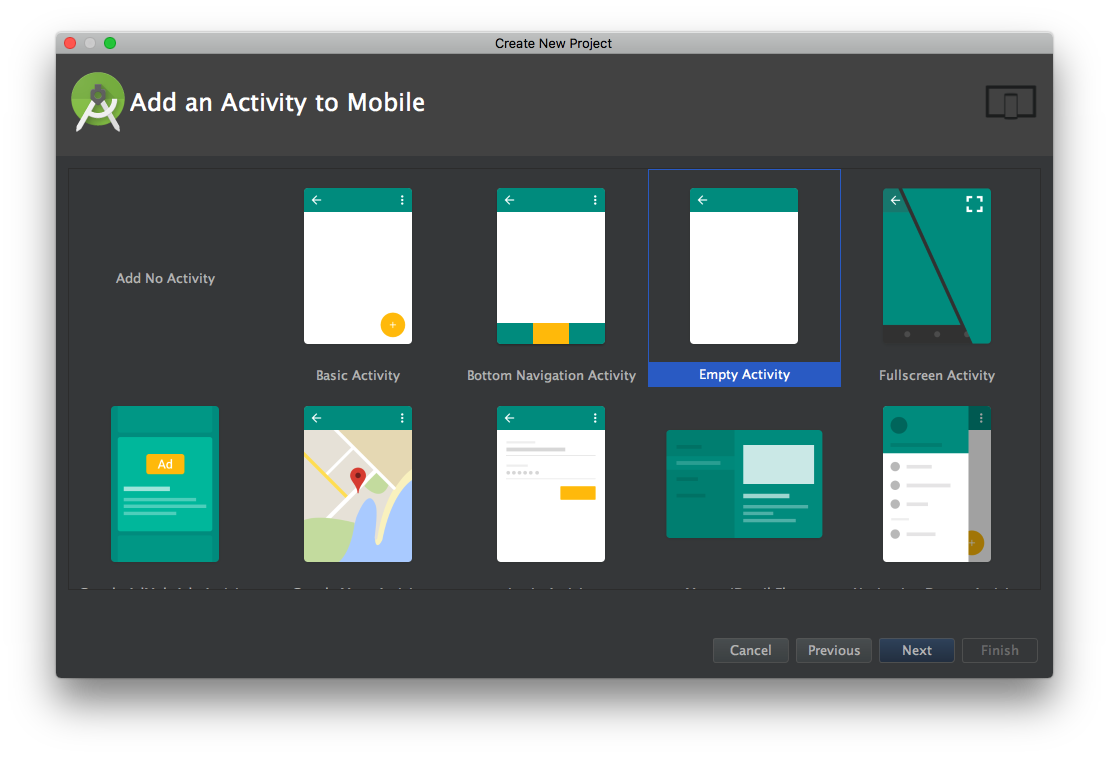
プロジェクトが生成されましたがこの時点ではまだJavaのプロジェクトです。
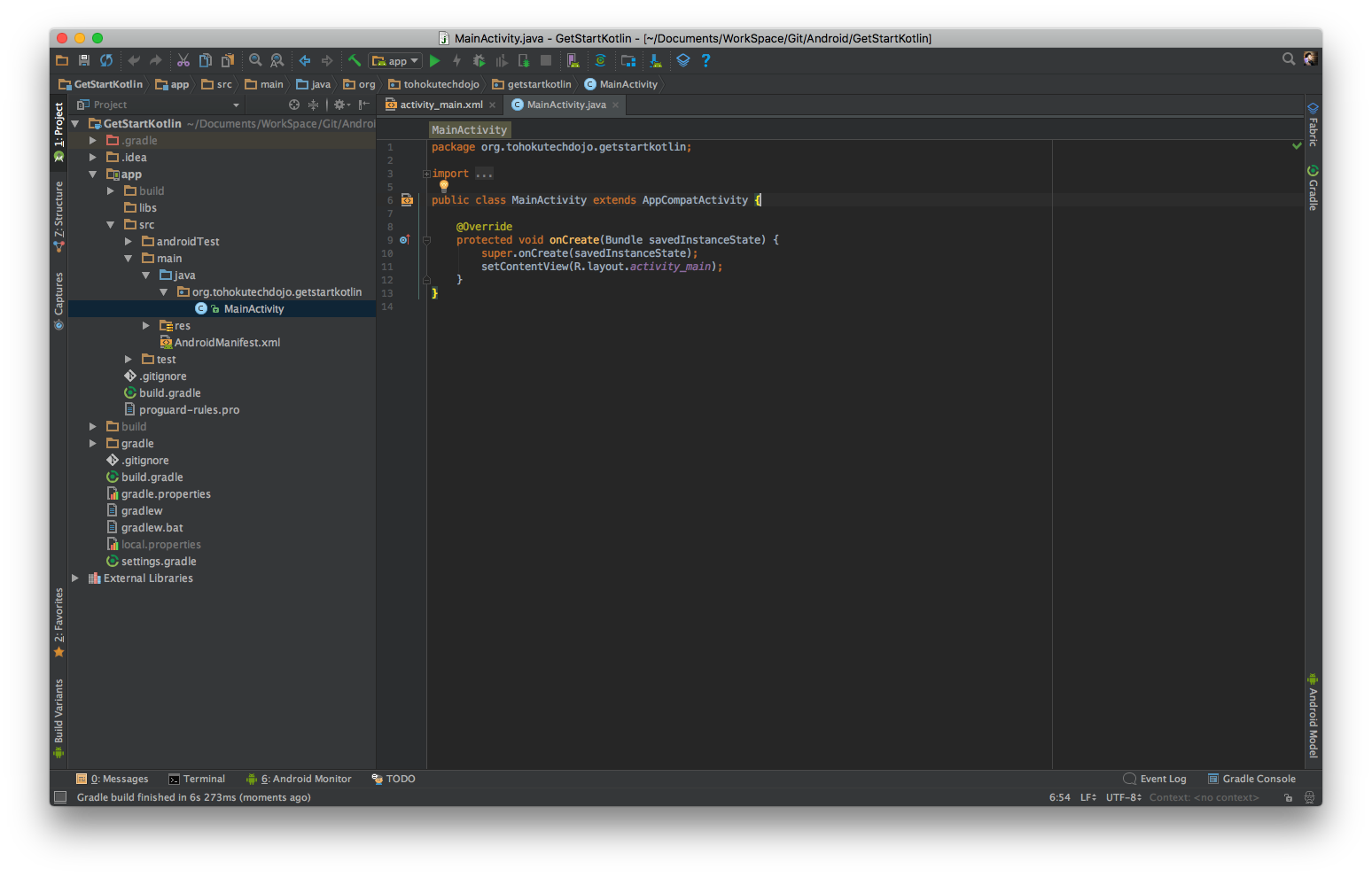
Android Studio に Kotlinプラグインをインストールする
Android Studio 2.3.3でKotlinを使うには、Kotlinのプラグインが必要なため、
まずはKotlinのプラグインをインストールします。
AndroidStudioメニュー > Preferencesを選択
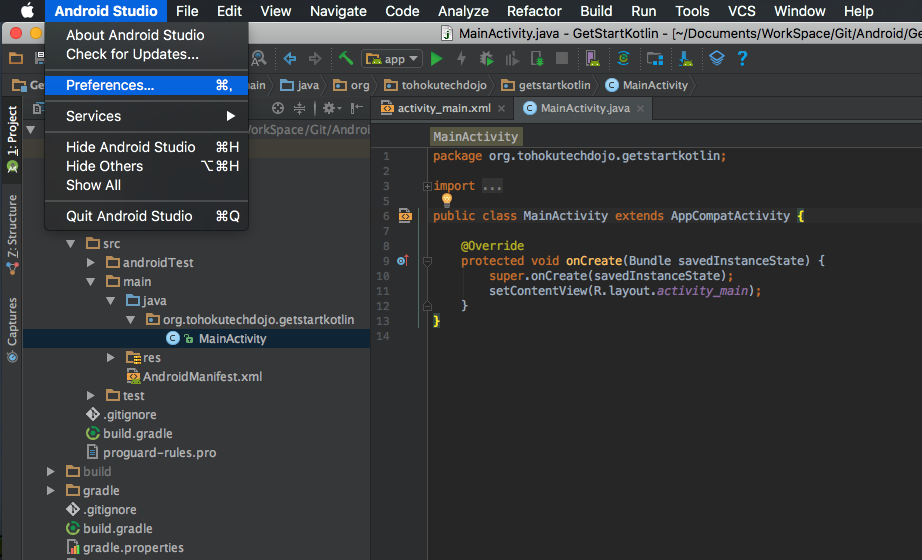
plugins > Install JetBlains plugin を選択
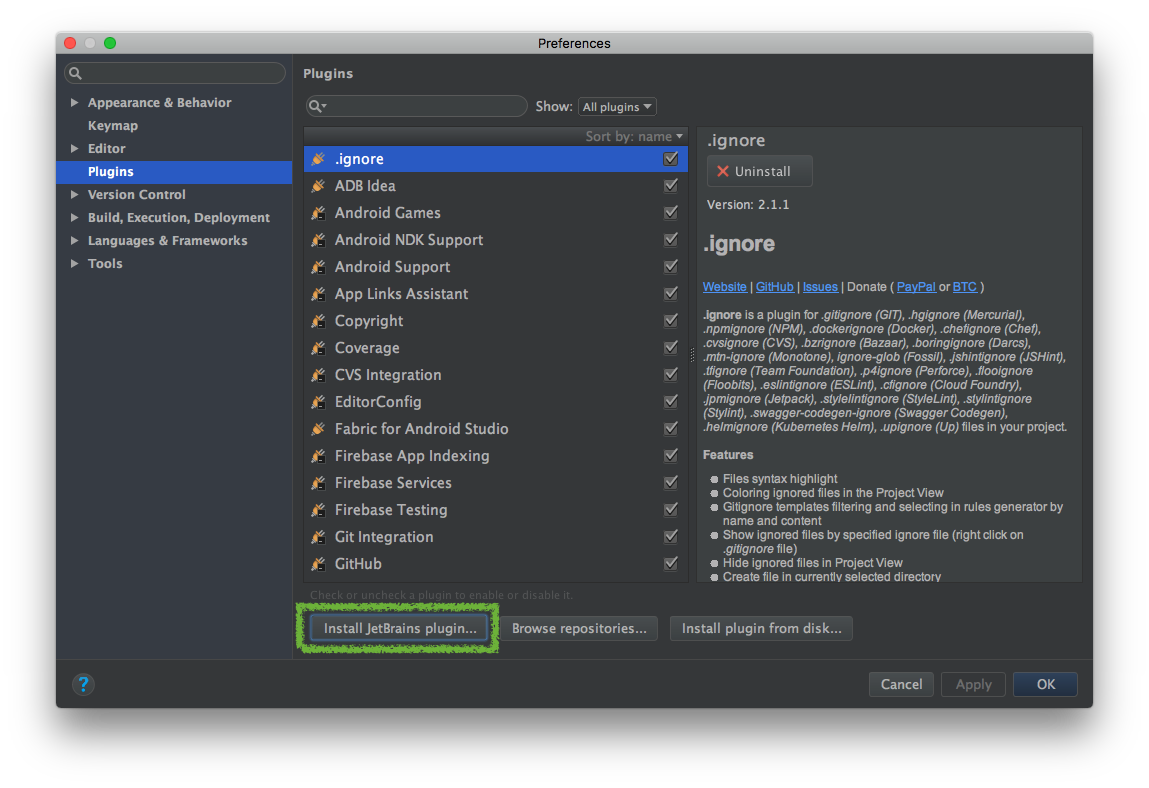
インストールが完了したら、Android Studio を一度再起動します。
再起動したら、プラグインのインストールが完了です。
プロジェクトをKotlin用にセッティング
プラグインをインストールしただけではまだKotlinは使えません。
プロジェクトをKotlin用にセッティングすることでKotlinが使えるようになるのです。
build.gradle にKotlin用の記述を追加する
Kotlinでビルドできるように build.gradleを変更します。
Android Studioメニューから
Tools > Kotlin > Configure Kotlin Project を選択

次に出て来るウィンドウで
Android with Gradle を選択

次のウィンドウでKotlinのバージョンを設定。
特に指定がなければ最新バージョンを選択する。
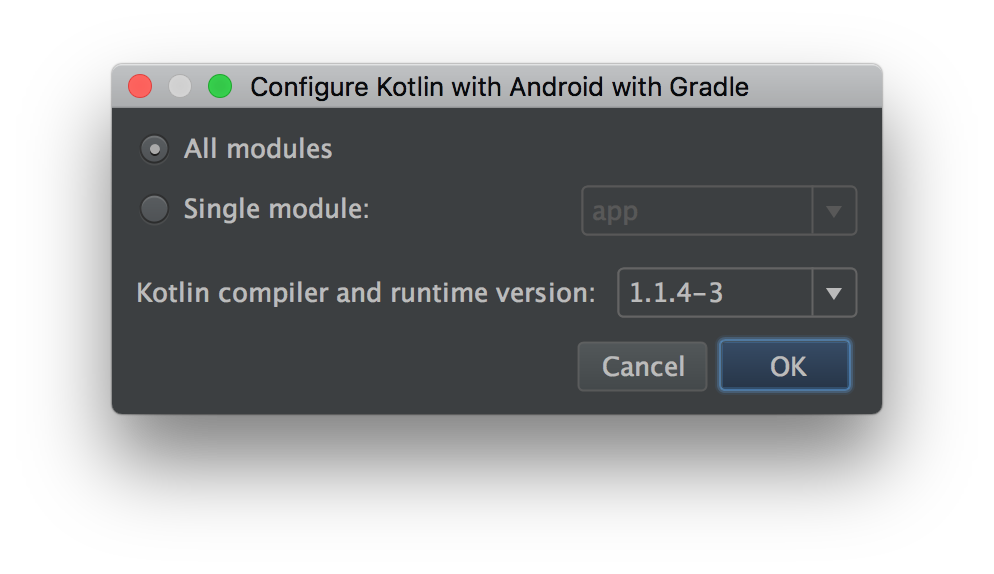
OKを選択すると build.gradle にKotlin用の設定が自動で追加され、この画面に切り替わるので、最後に Sync Now をクリックします。

app/build.gradle に extentions ライブラリを追加
app/build.gradle に
apply plugin: 'kotlin-android-extensions'
を1行追加し、 Sync Now を選択します。

この extentions ライブラリは、今までJavaで行っていたFindViewById()を使わず、直接Viewのidを指定して、テキストの設定等ができる便利なライブラリです(詳しい使い方は後ほど説明します)。
Sync Now が無事に終われば build.gradle の設定は完了です。
JavaのソースコードをKotlinに変換する
変換するJavaファイル(ここでは MainActivity.java)を表示します
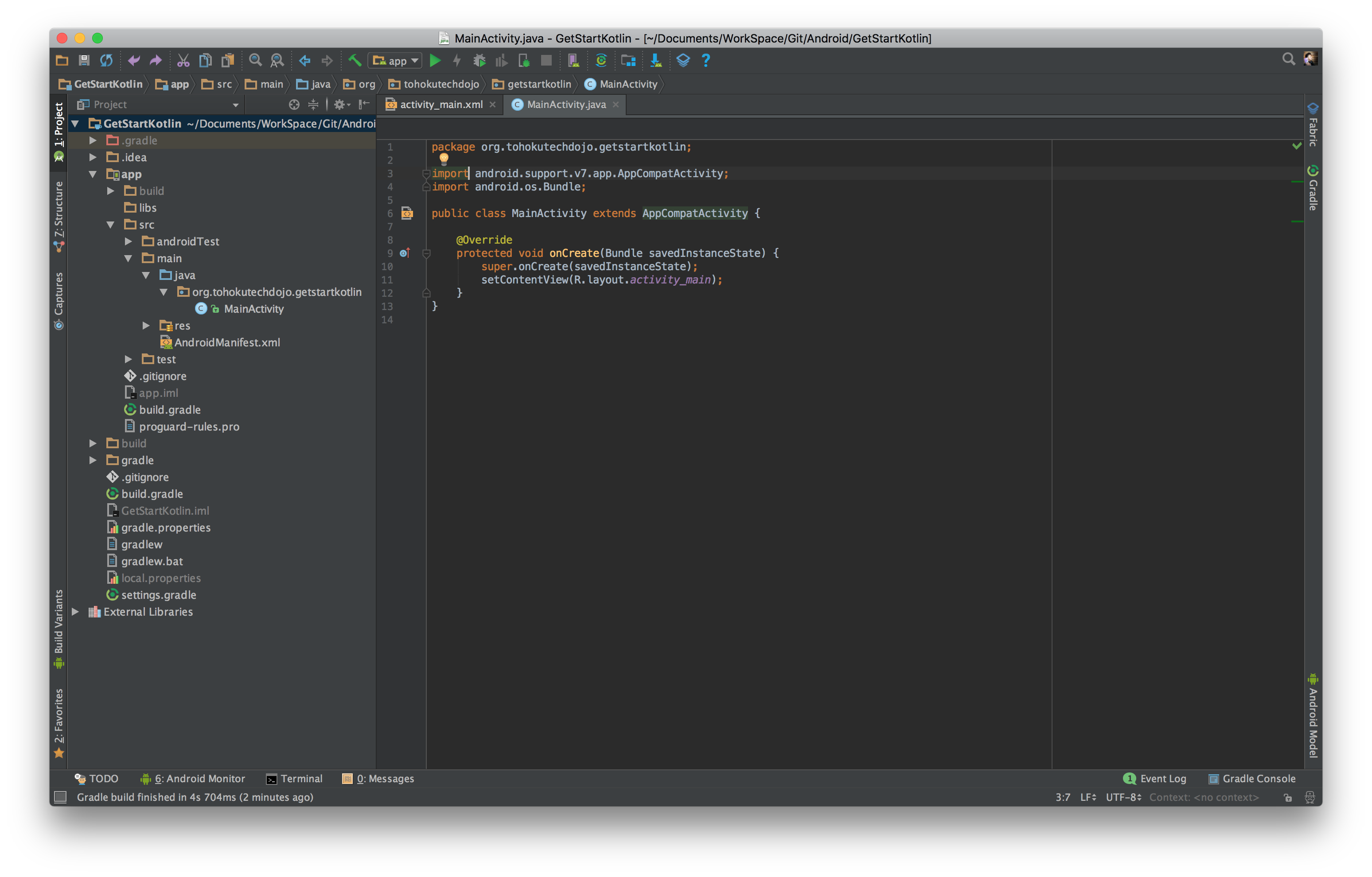
JavaファイルをKotlinに変換
Android Studio メニューの
Code > Convert Java File to Kotlin File を選択します

変換が完了すると、このようにJavaがKotlinに変換されます
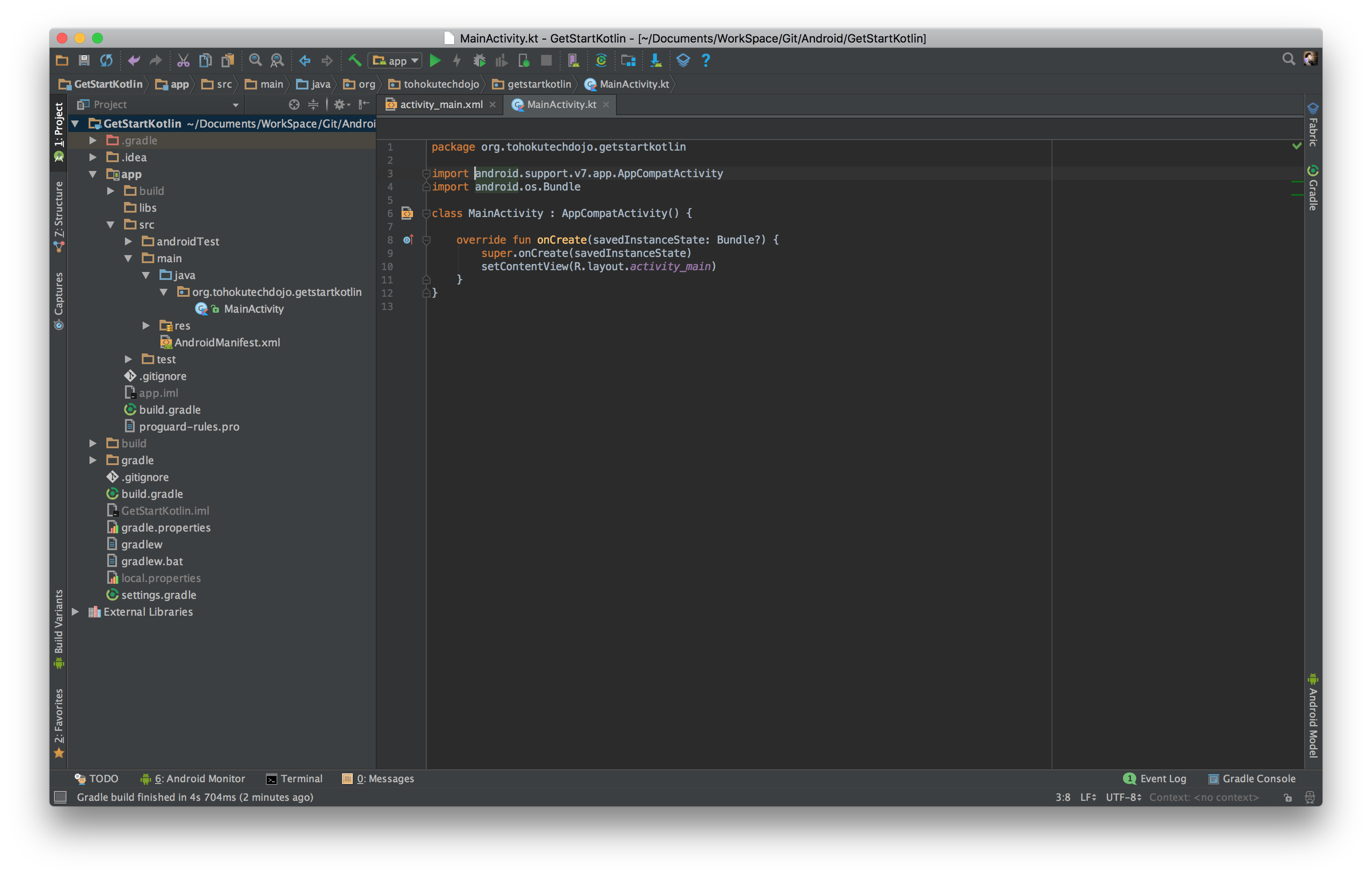
前準備(xml)
レイアウトの編集
ここでは activity_main.xml を編集します。
まず、 android:id="@+id/textview"の部分を追加します。
<android.support.constraint.ConstraintLayout xmlns:android="http://schemas.android.com/apk/res/android"
xmlns:app="http://schemas.android.com/apk/res-auto"
xmlns:tools="http://schemas.android.com/tools"
android:layout_width="match_parent"
android:layout_height="match_parent"
android:id="@+id/rootLayout"
tools:context="org.tohokutechdojo.test.sleeping.MainActivity">
<TextView
android:id="@+id/textview"
android:text="hello world" android:layout_width="wrap_content"
android:layout_height="wrap_content" />
</android.support.constraint.ConstraintLayout>
変数
計算結果や文字列などを入れておくための箱
String, int, float などがあります。
Kotlinで変数を宣言する際は varやvalを使って宣言します。
変数を使ってみる
//追加 の行を入力しましょう。
class MainActivity : AppCompatActivity() {
override fun onCreate(savedInstanceState: Bundle?) {
super.onCreate(savedInstanceState)
setContentView(R.layout.activity_main)
var greeting = "こんにちは" //追加
textview.text = greeting //追加
}
}
String型
Java編では
String greeting = "こんにちは"
という風にString型を宣言していました。
これをKotlinで書くと、
val greeting: String = "こんにちは"
となります。
また、Kotlinは自動的に代入される型を推論してくれるので、
val greeting = "こんにちは"
と書くことも出来ます。
TextView型
Androidで画面に文字を表示する際はTextView という型(クラス)を使います。
前準備のところでレイアウト中のTextViewに
android:id="@+id/textview"
とIDを割り振っておいたのはここで使うためです。
Javaでは、このViewのIDを使ってテキストをセットする場合、
textView.setText("こんにちは");
となりますが、Kotlinでは
textview.text = "こんにちは"
この割り振ったViewのidを直接指定して、テキストの設定等を行うことができます。
分岐
if (条件式){
…
} else {
…
}
時間で挨拶を変えてみる
- 0時から12時
- おはよう
- 12時から16時
- こんにちは
- 17時から24時
- こんばんは
現在時刻を取得して分岐させる
//追加 の行を入力しましょう。
class MainActivity : AppCompatActivity() {
override fun onCreate(savedInstanceState: Bundle?) {
super.onCreate(savedInstanceState)
setContentView(R.layout.activity_main)
var greeting = "こんにちは"
val trialTime = Date() //追加
val calendar = GregorianCalendar() //追加
calendar.time = trialTime //追加
val hour = calendar.get(Calendar.HOUR_OF_DAY) //追加
if (hour in 1..11) { //追加
greeting = "おはよう" //追加
} else if (15 < hour) { //追加
greeting = "こんばんは" //追加
} //追加
textview.text = greeting
}
}
入力したら実行してみましょう。
これから作るアプリ
羊の数を数える睡眠誘導アプリを作ります
羊を3匹数えてみる
//追加 の行を入力しましょう
class MainActivity : AppCompatActivity() {
override fun onCreate(savedInstanceState: Bundle?) {
super.onCreate(savedInstanceState)
setContentView(R.layout.activity_main)
var greeting = "こんにちは"
val trialTime = Date()
val calendar = GregorianCalendar()
calendar.time = trialTime
val hour = calendar.get(Calendar.HOUR_OF_DAY)
if (hour in 1..11) {
greeting = "おはよう"
} else if (hour > 15) {
greeting = "こんばんは"
}
greeting += "。。。ひつじが1匹。。。ひつじが2匹。。。ひつじが3匹。。。" //追加
textview.text = greeting
}
}
入力したら実行してみましょう。
眠れるまで何十回も書くのか?
ループ(繰り返し処理)
ひつじが1匹
ひつじが2匹
ひつじが3匹
ひつじが4匹
ひつじが5匹
.
.
.
forループ
for (i in 1..10) {
}
i --- カウンタ
in 1..10 --- 1〜10までの範囲でカウンタを増やす条件式
for ループでやってみる
//追加 行を入力しましょう。
class MainActivity : AppCompatActivity() {
override fun onCreate(savedInstanceState: Bundle?) {
super.onCreate(savedInstanceState)
setContentView(R.layout.activity_main)
var greeting = "こんにちは"
val trialTime = Date()
val calendar = GregorianCalendar()
calendar.time = trialTime
val hour = calendar.get(Calendar.HOUR_OF_DAY)
if (hour in 1..11) {
greeting = "おはよう"
} else if (hour > 15) {
greeting = "こんばんは"
}
val sheepNum = 10 //追加
for (i in 1..sheepNum) { //追加
greeting += "。。。ひつじが" + i + "匹" //追加
} //追加
textview.text = greeting
}
}
入力したら実行してみましょう。
もっとインタラクティブに
画面をタップするとカウントするように
前準備
レイアウトXMLを編集
android:id="@+id/rootLayout"の部分を追加します。
<android.support.constraint.ConstraintLayout xmlns:android="http://schemas.android.com/apk/res/android"
xmlns:app="http://schemas.android.com/apk/res-auto"
xmlns:tools="http://schemas.android.com/tools"
android:layout_width="match_parent"
android:layout_height="match_parent"
android:id="@+id/rootLayout"
tools:context="org.tohokutechdojo.test.sleeping.MainActivity">
<TextView android:id="@+id/textview"
android:text="@string/hello_world"
android:layout_width="wrap_content"
android:layout_height="wrap_content" />
</android.support.constraint.ConstraintLayout>
タップ処理の実装
//追加 の行を入力、//削除 の行を削除しましょう
import android.support.v7.app.AppCompatActivity
import android.os.Bundle
import kotlinx.android.synthetic.main.activity_main.*
import java.util.*
class MainActivity : AppCompatActivity() {
var sheepCount = 0 // 追加
override fun onCreate(savedInstanceState: Bundle?) {
super.onCreate(savedInstanceState)
setContentView(R.layout.activity_main)
var greeting = "こんにちは"
val trialTime = Date()
val calendar = GregorianCalendar()
calendar.time = trialTime
val hour = calendar.get(Calendar.HOUR_OF_DAY)
if (hour in 1..11) {
greeting = "おはよう"
} else if (hour > 15) {
greeting = "こんばんは"
}
// val sheepNum = 10 //削除
// for (i in 1..sheepNum) { //削除
// greeting += "。。。ひつじが" + i + "匹" //削除
// } //削除
greeting += "ねむれませんか?" //追加
textview.text = greeting
rootLayout.setOnClickListener { //追加
sheepCount++ //追加
val sheepText = "ひつじが$sheepCount 匹" //追加
textview.text = sheepText //追加
} //追加
}
}
入力したら実行してみましょう。
文字の連結
Kotlinでは、String型の文字にInt型の値や変数を連結する際は
val sheepText = "ひつじが$1匹"
val sheepText = "ひつじが$sheepCount 匹"
という風に$を使って連結する事が可能です。
[補足]
あるクラスの値を連結したい場合は
val sheepText = "ひつじが${sheep.count}匹"
という感じで${}を使うと連結が出来ます。