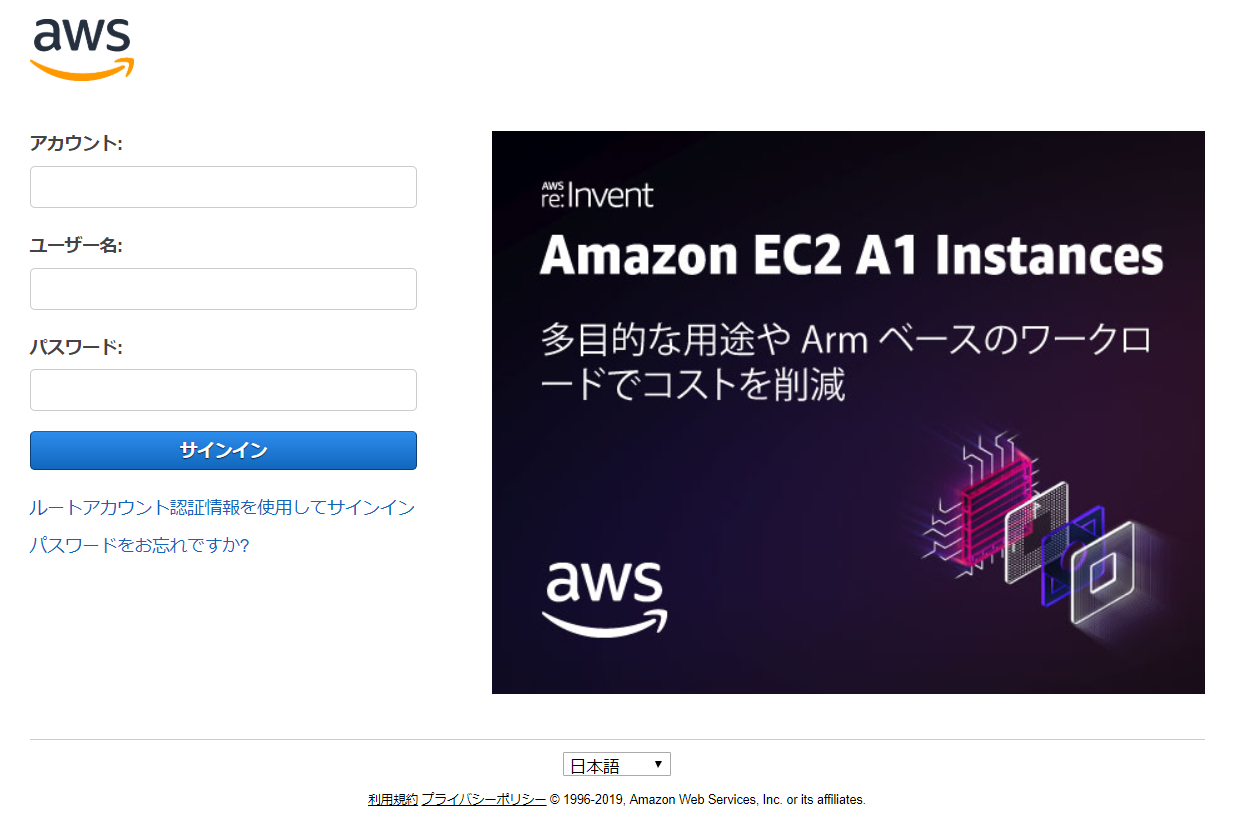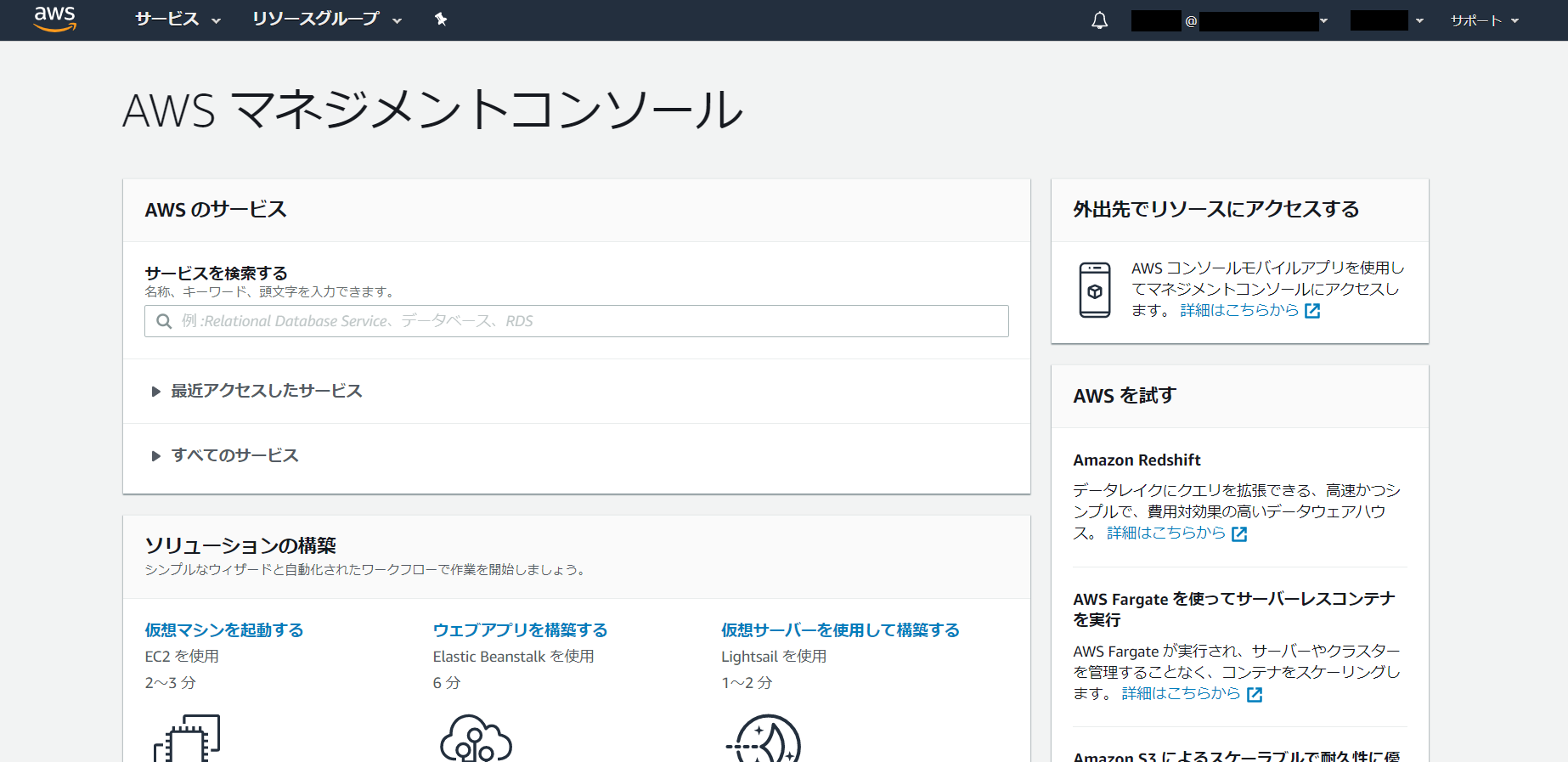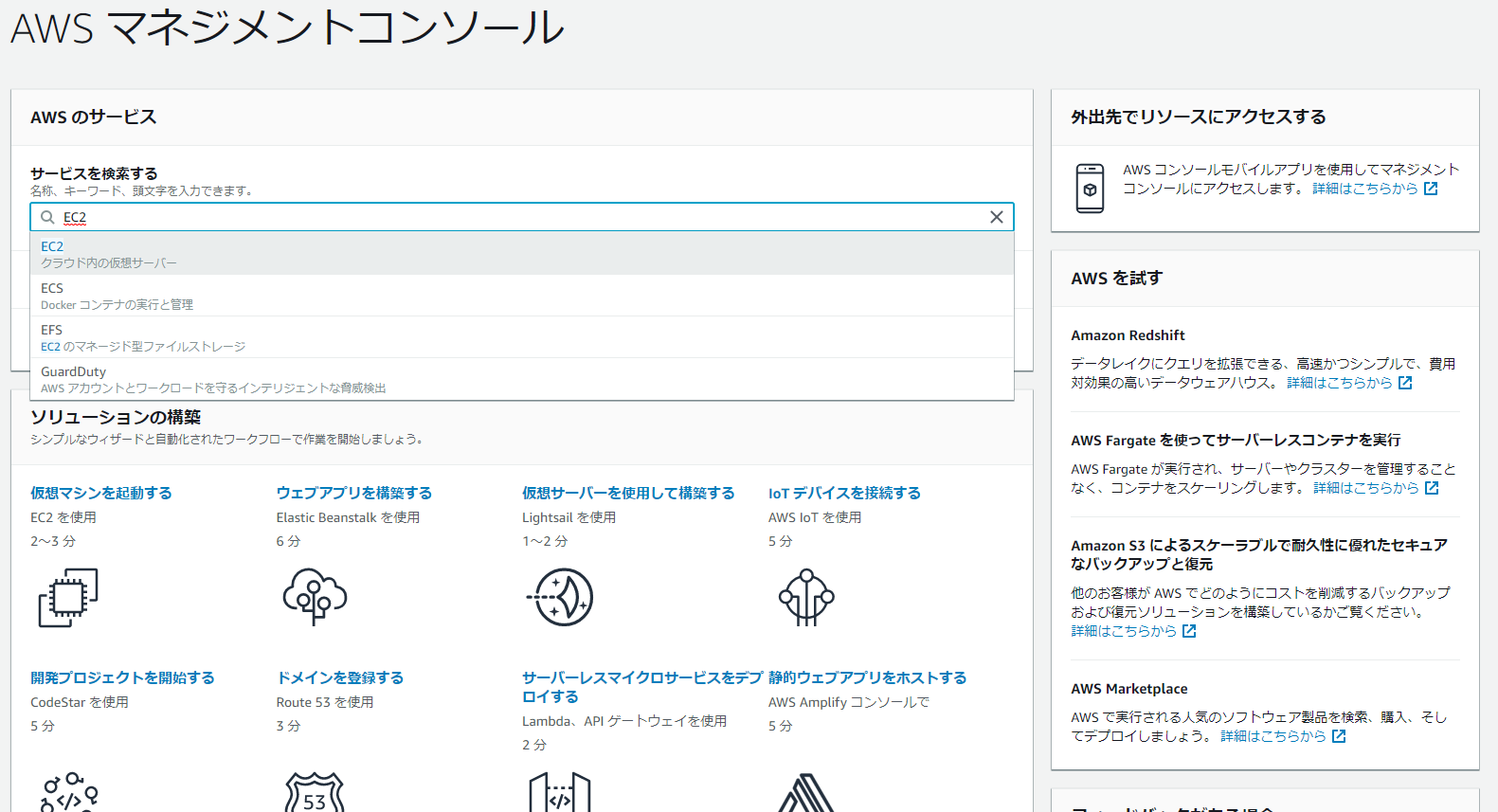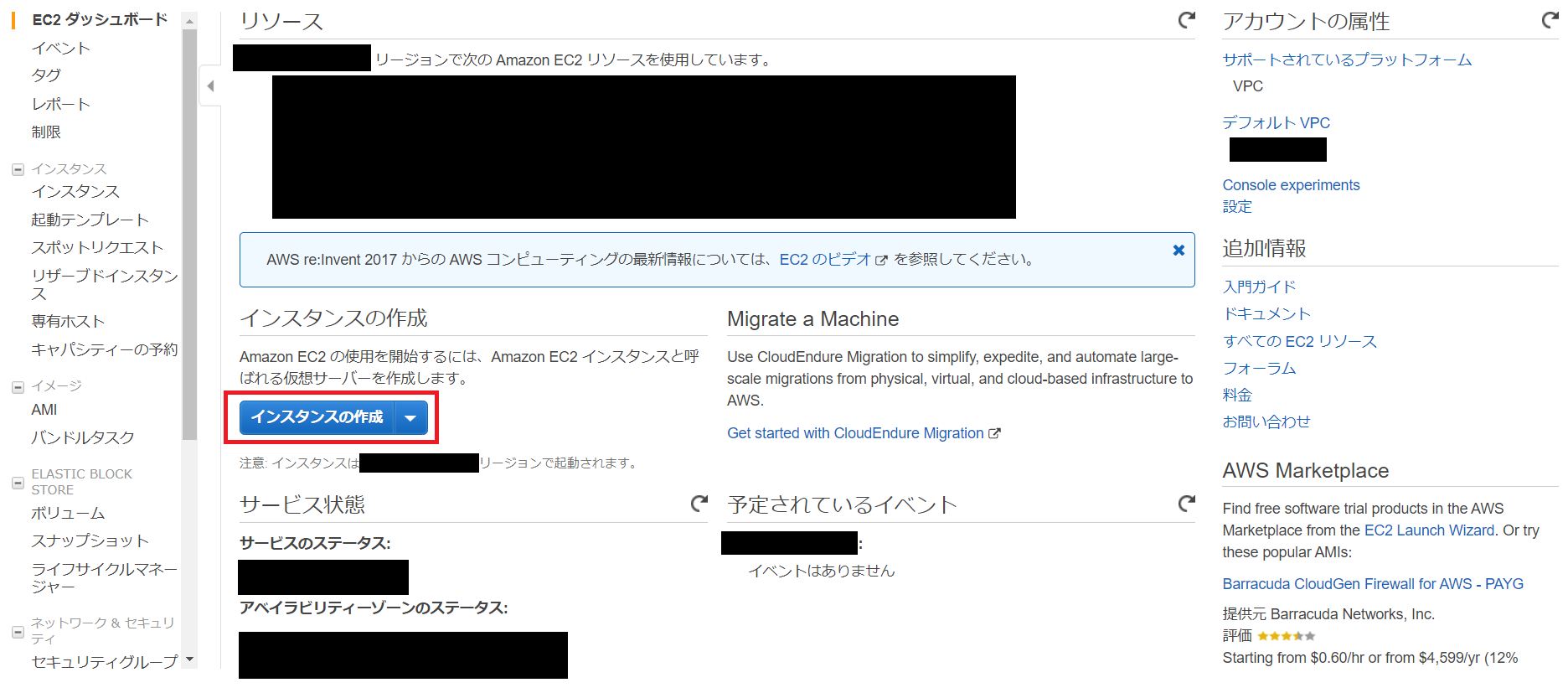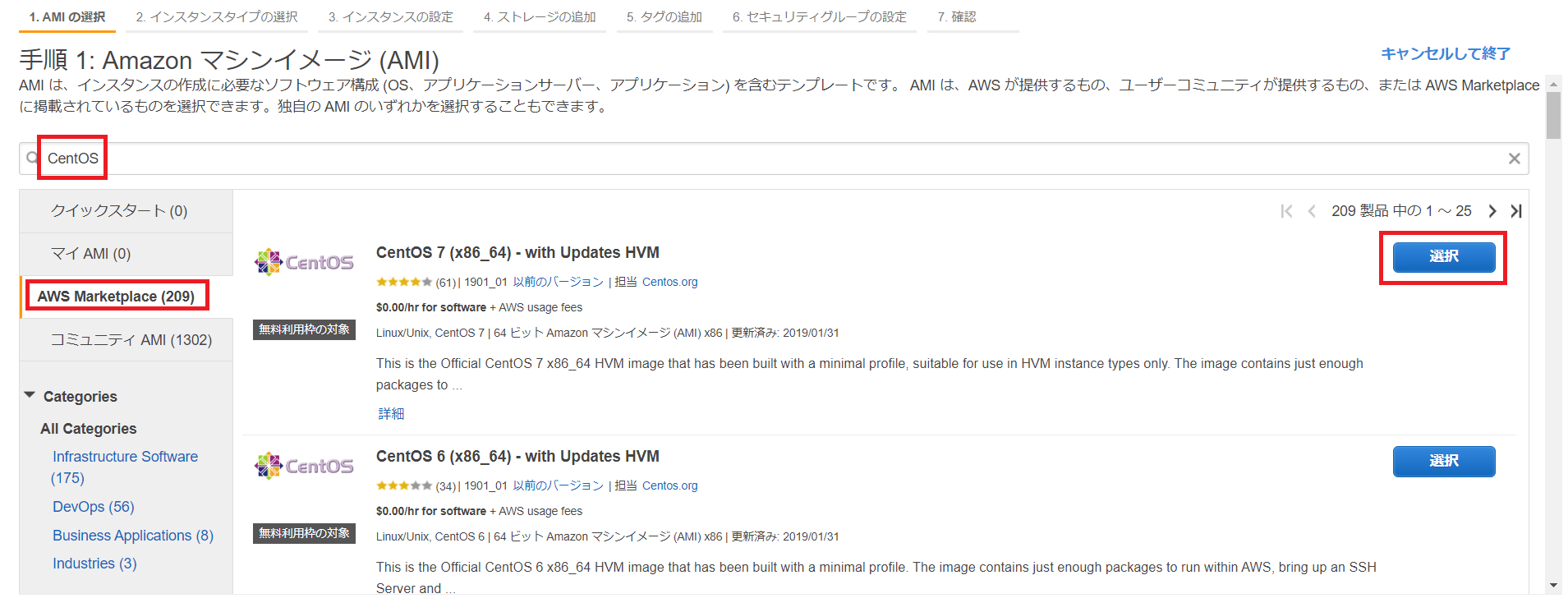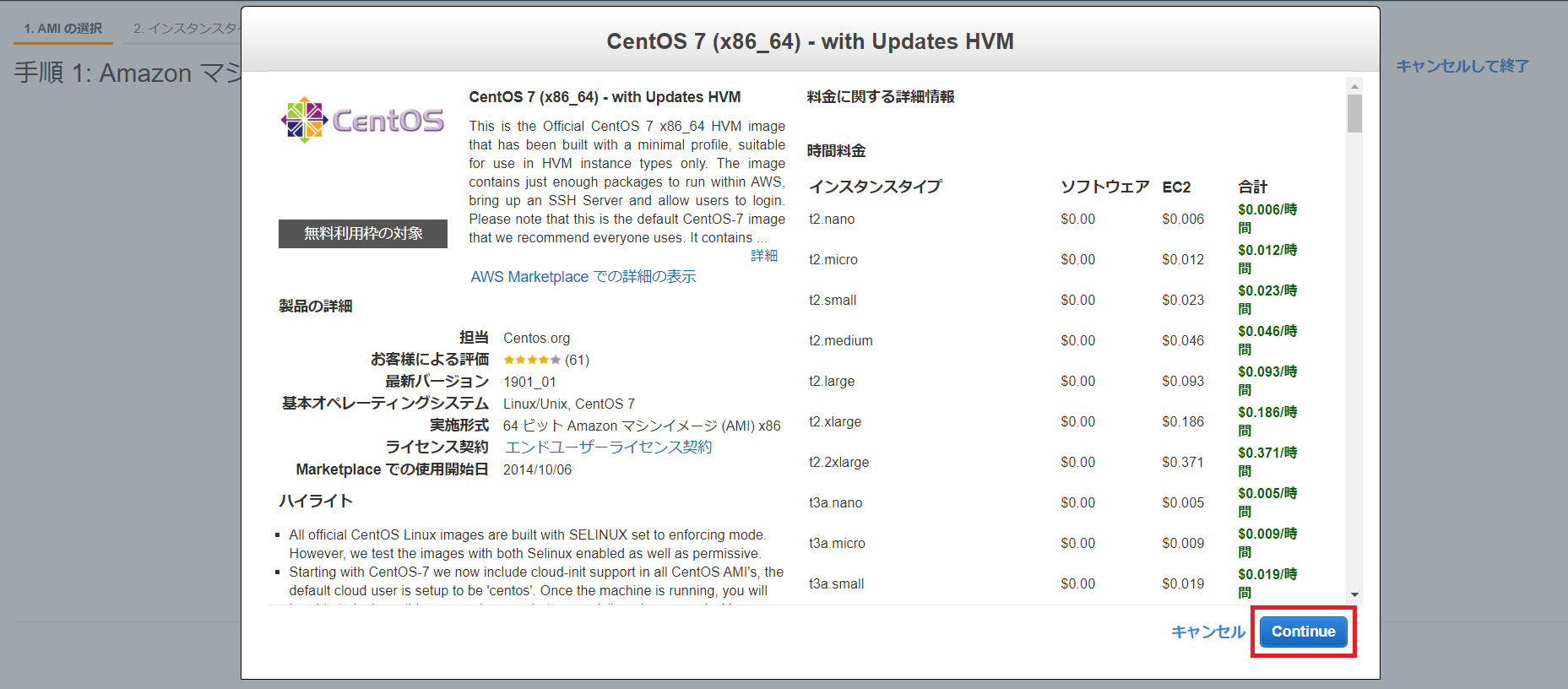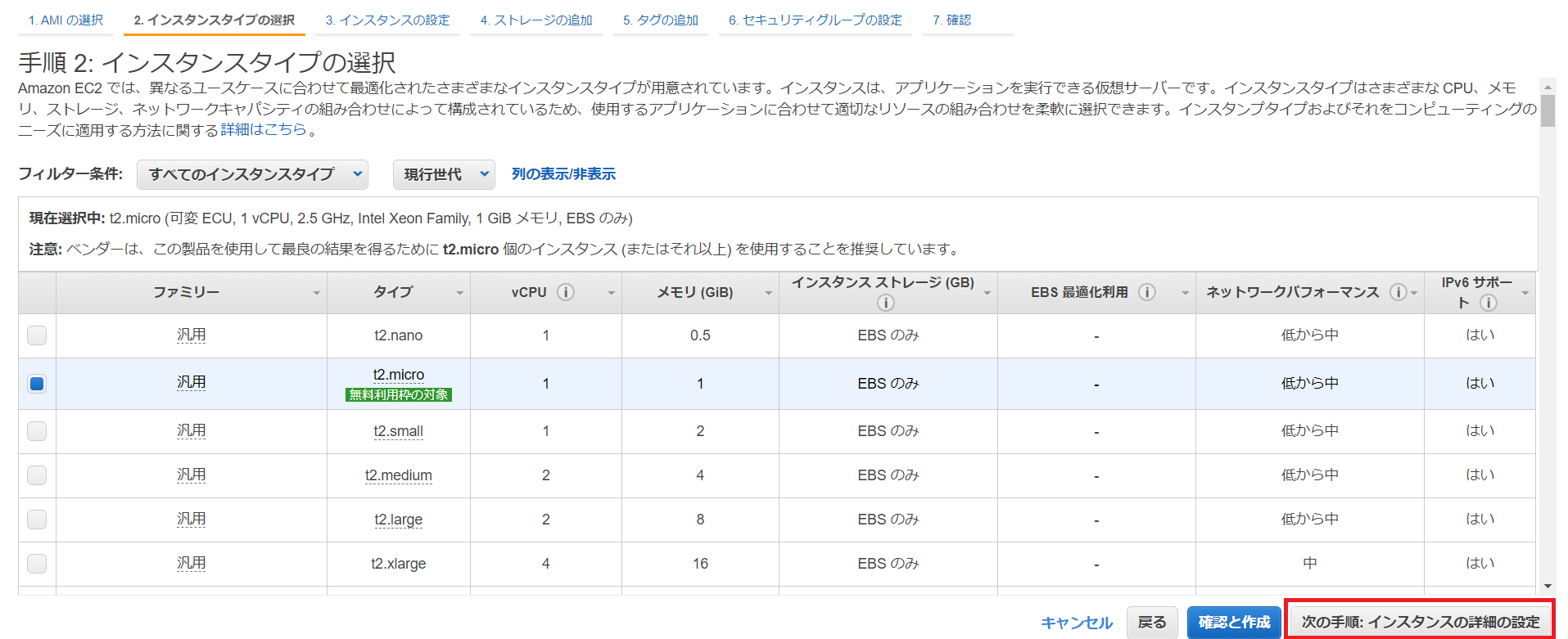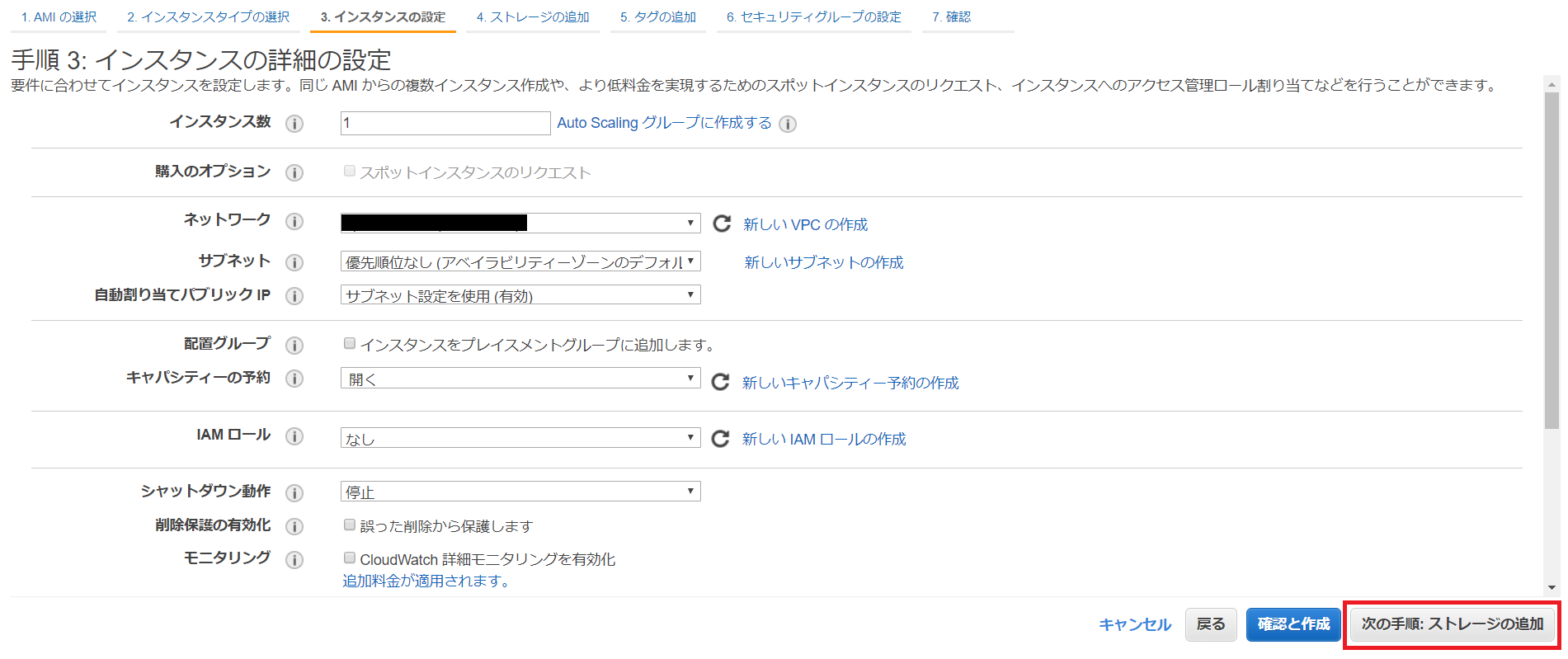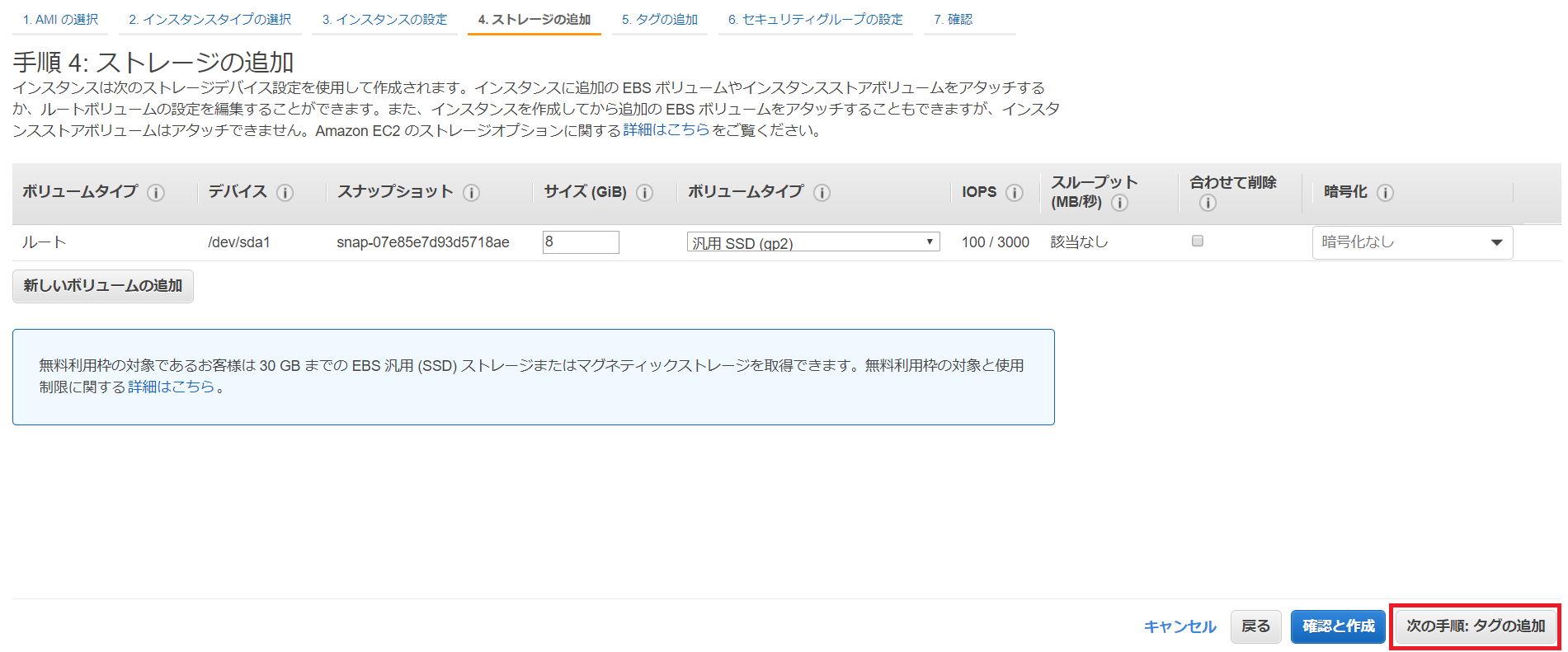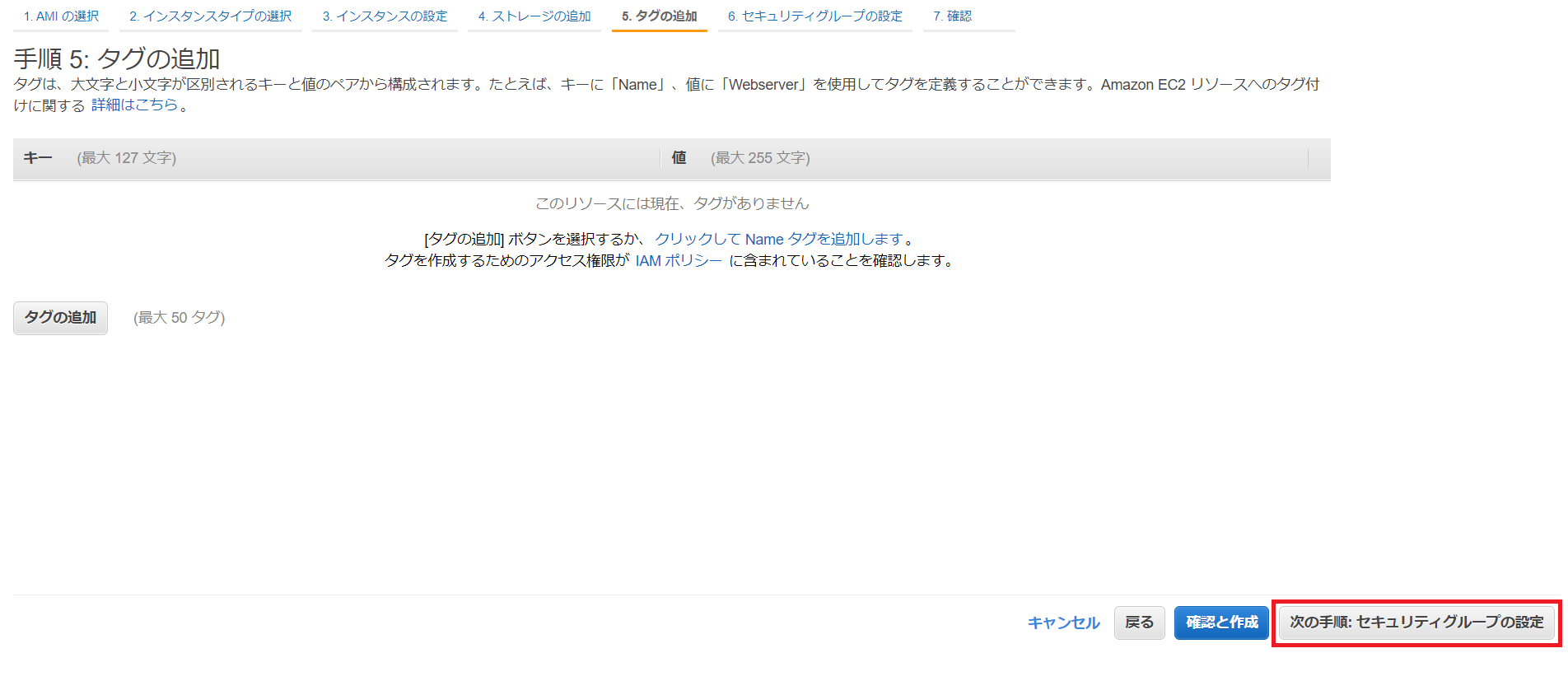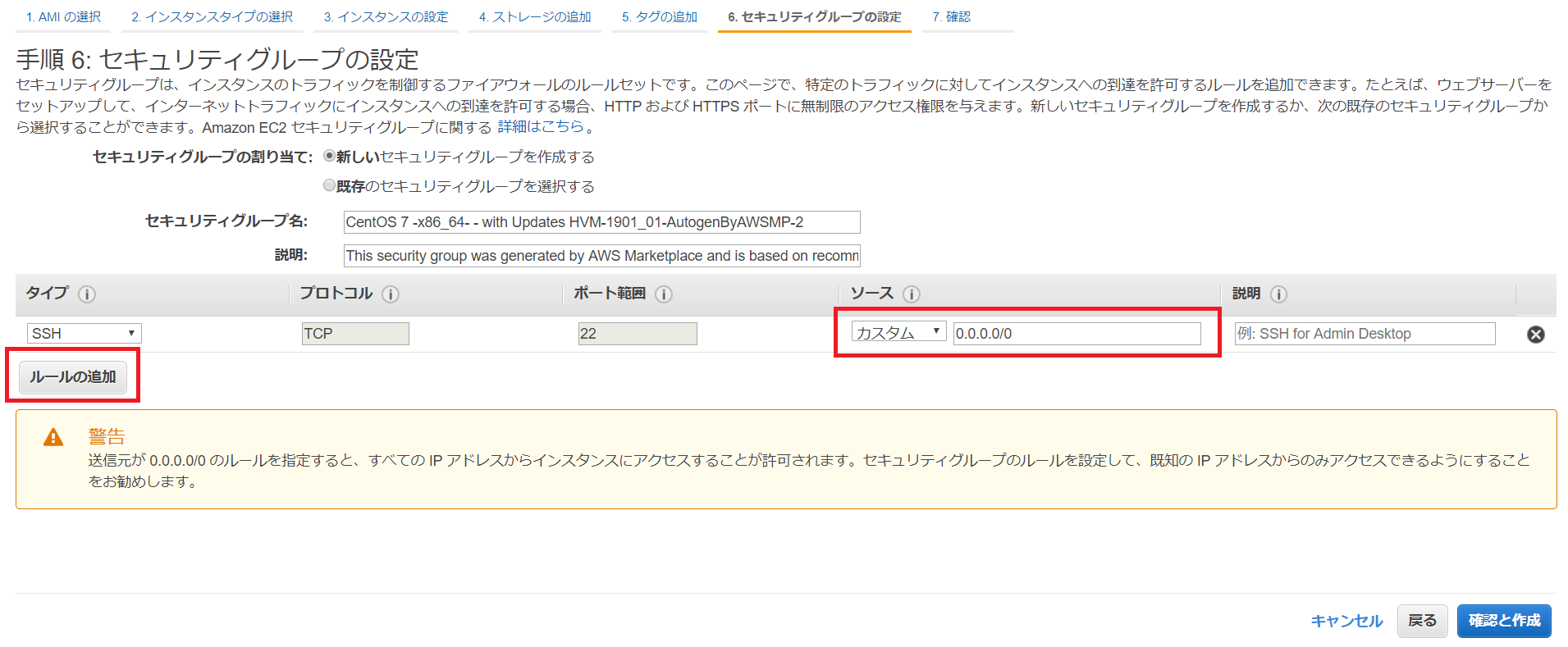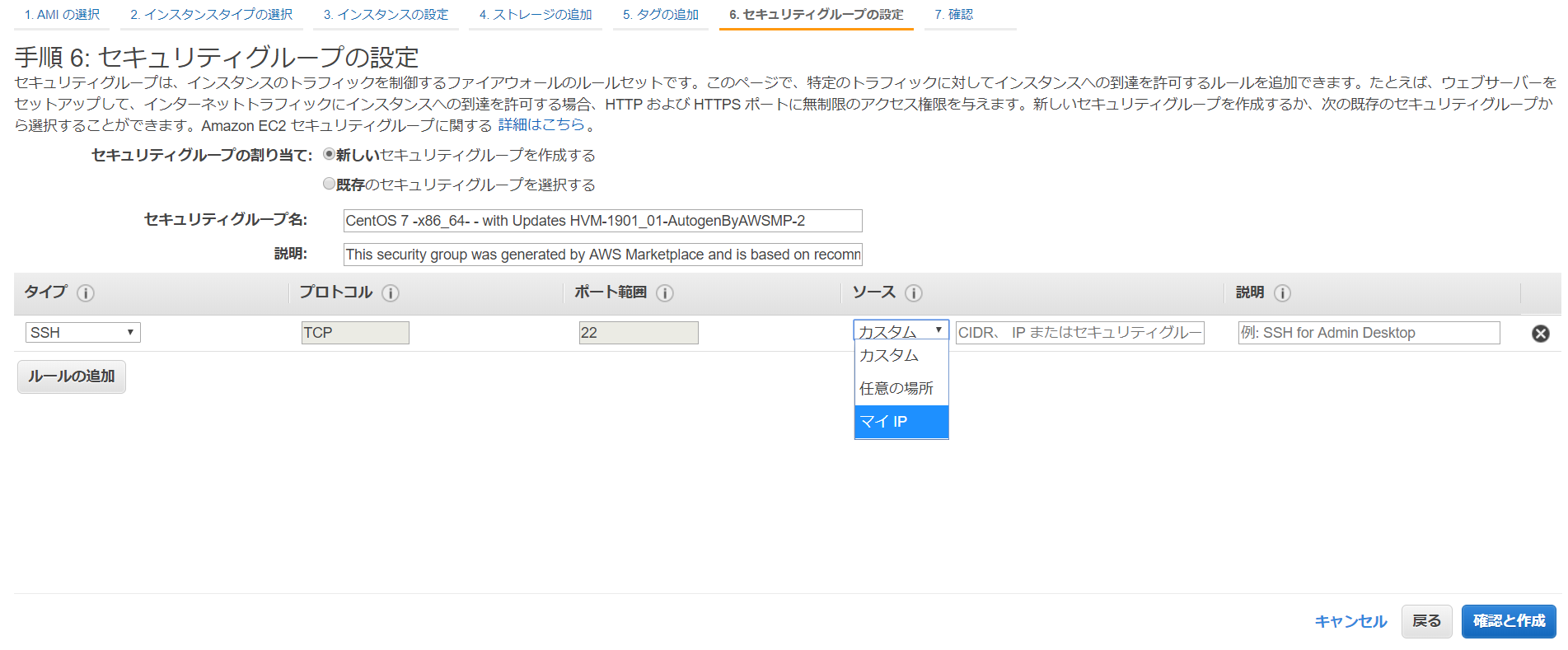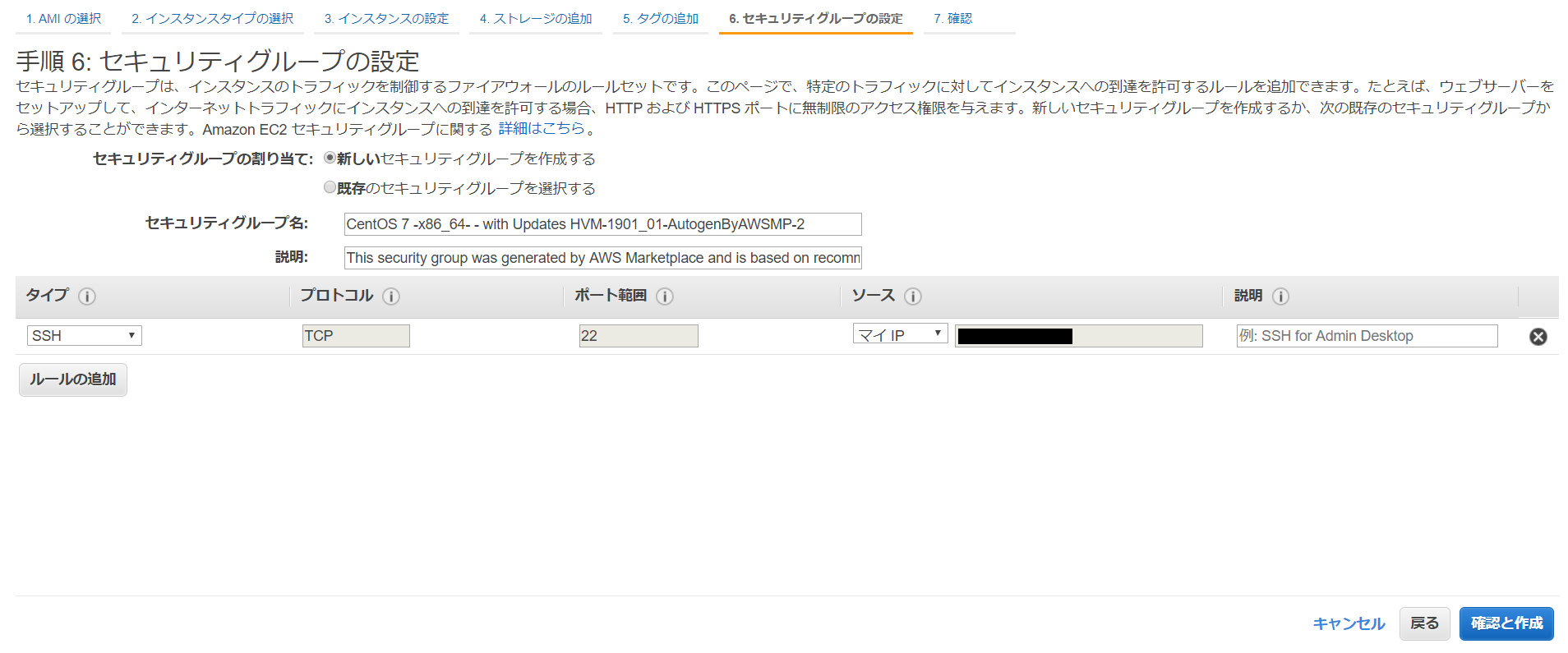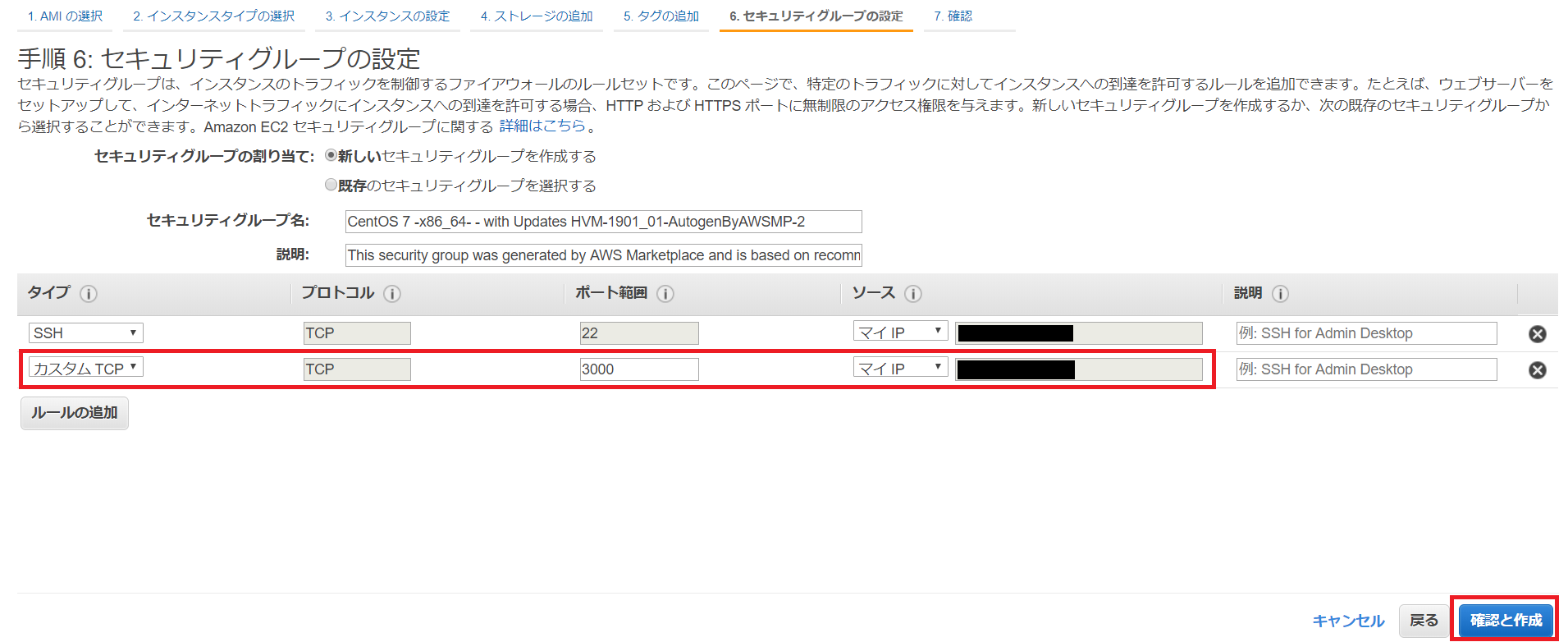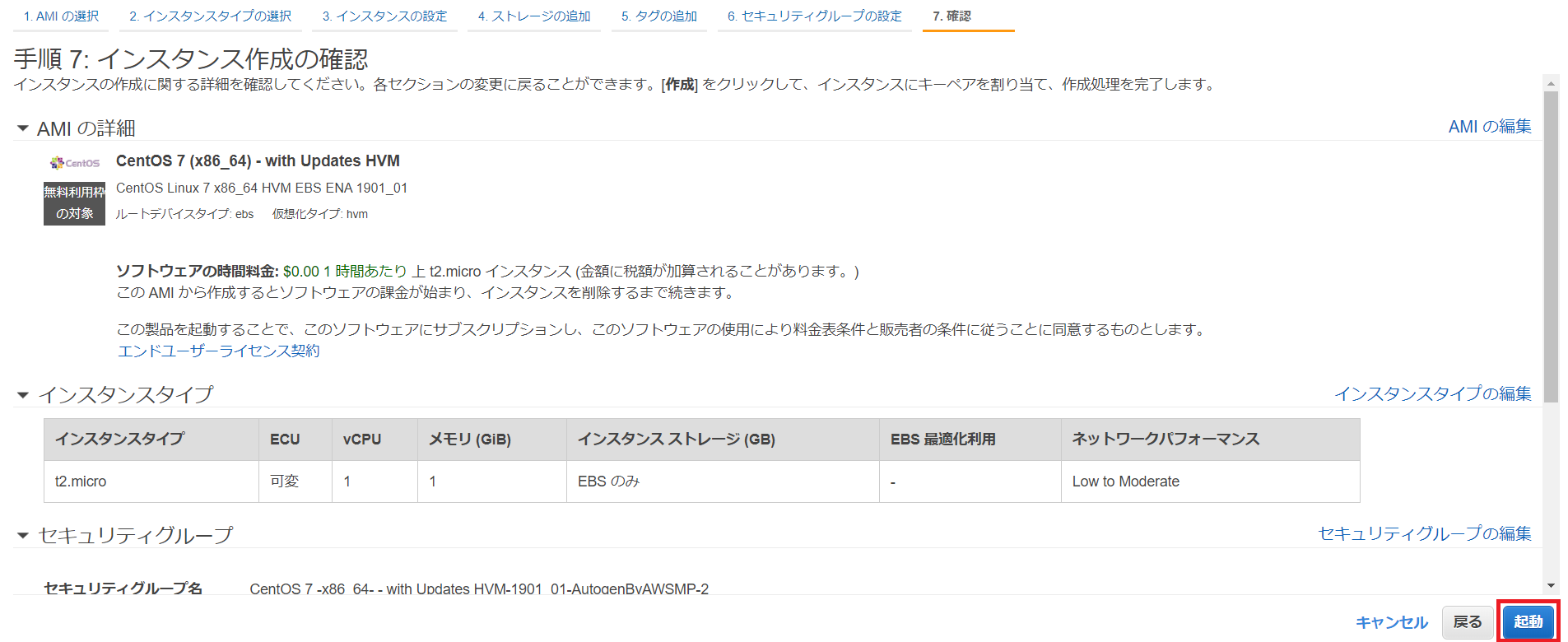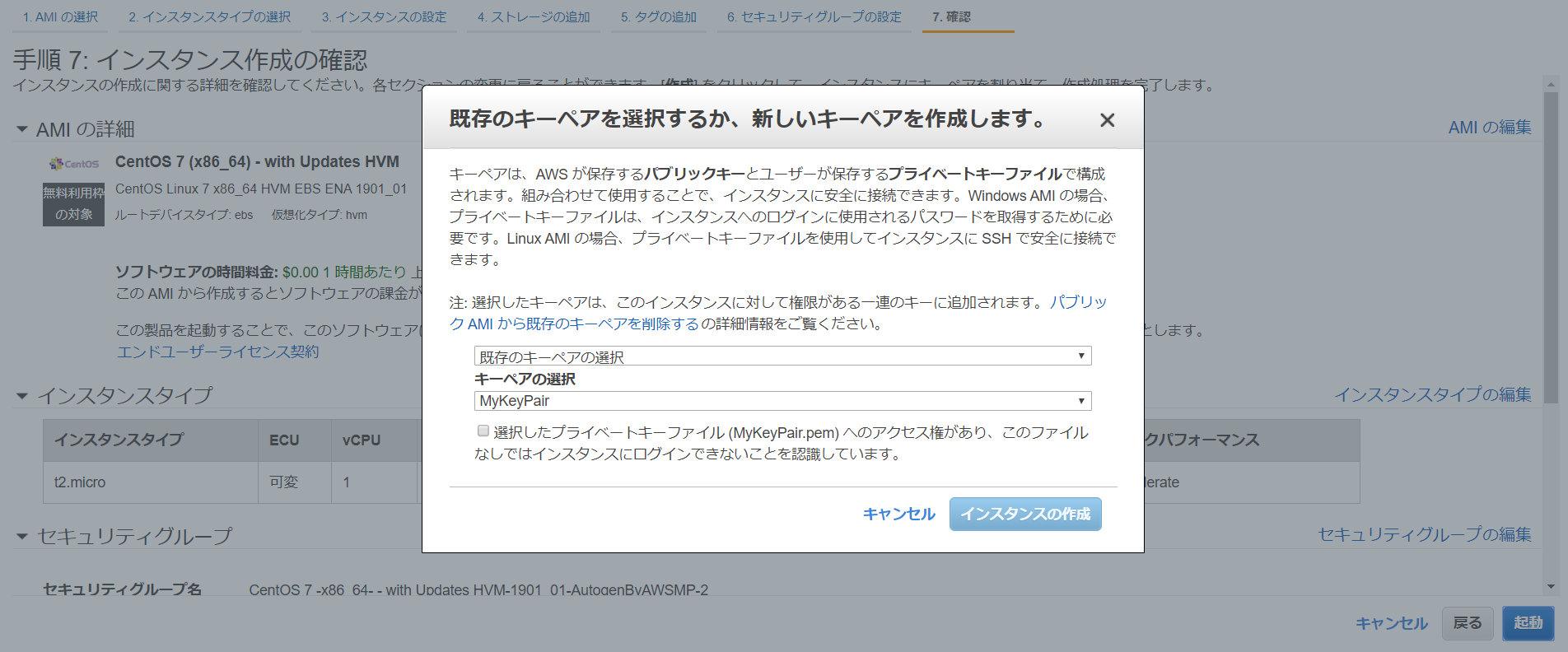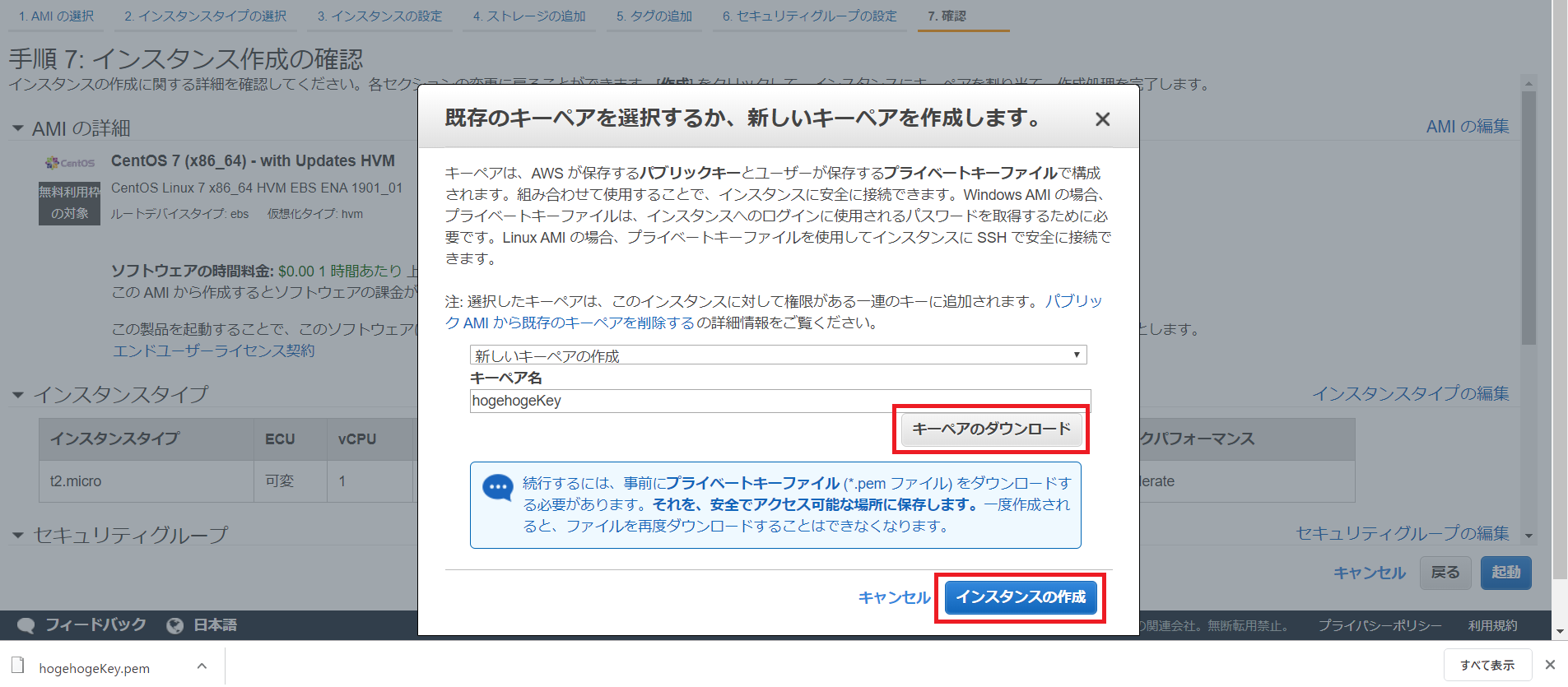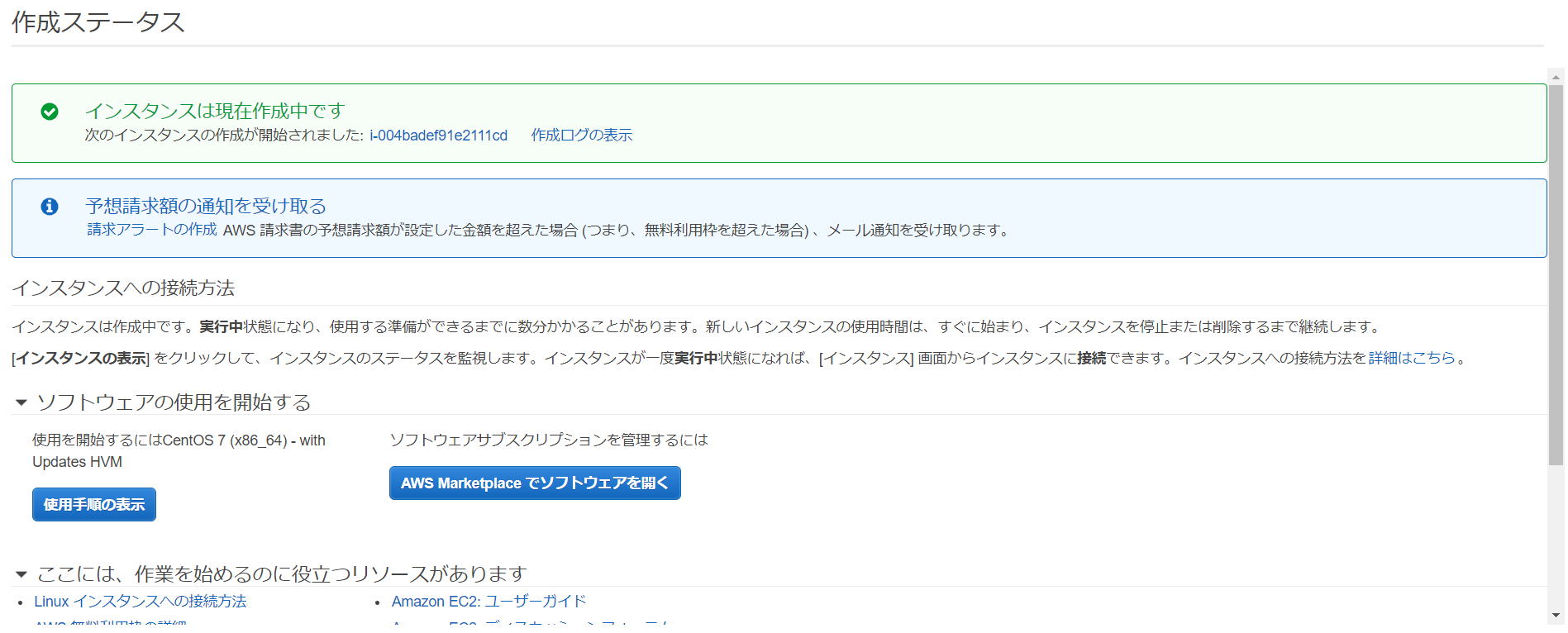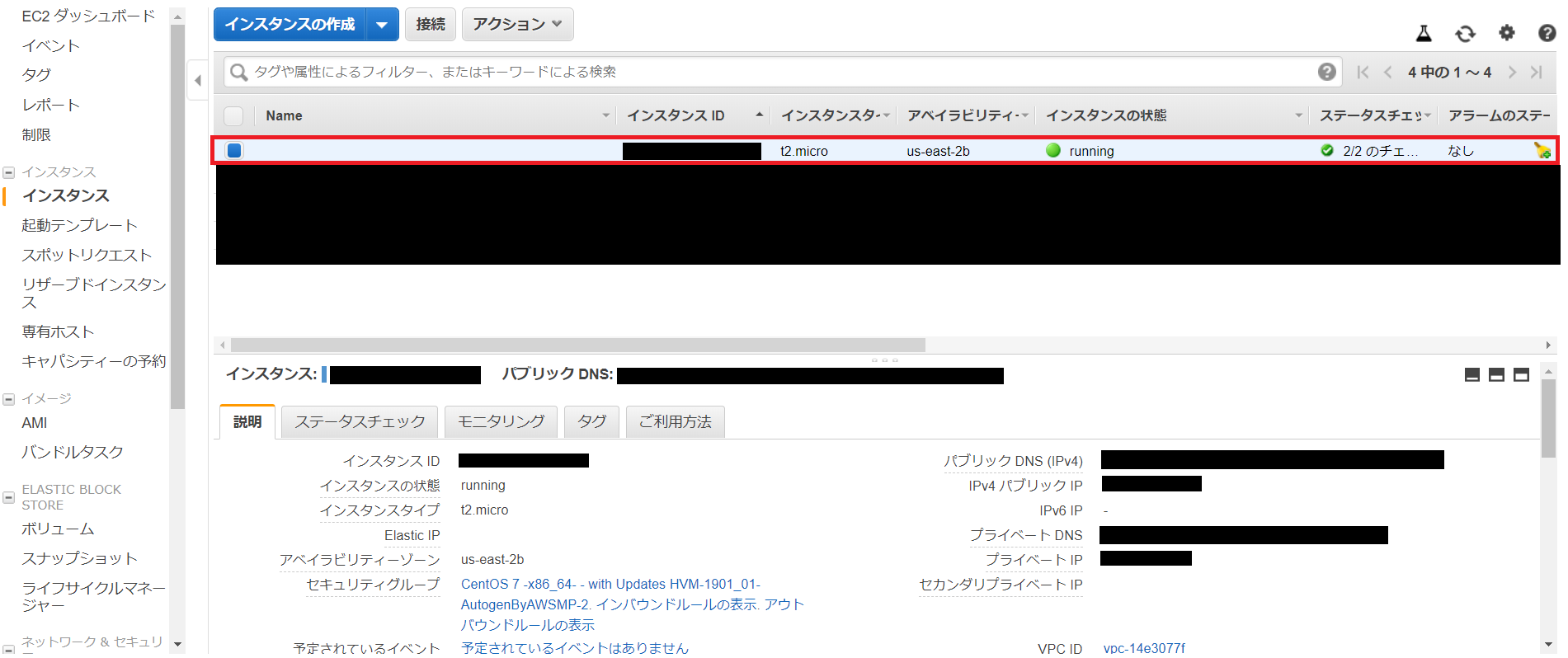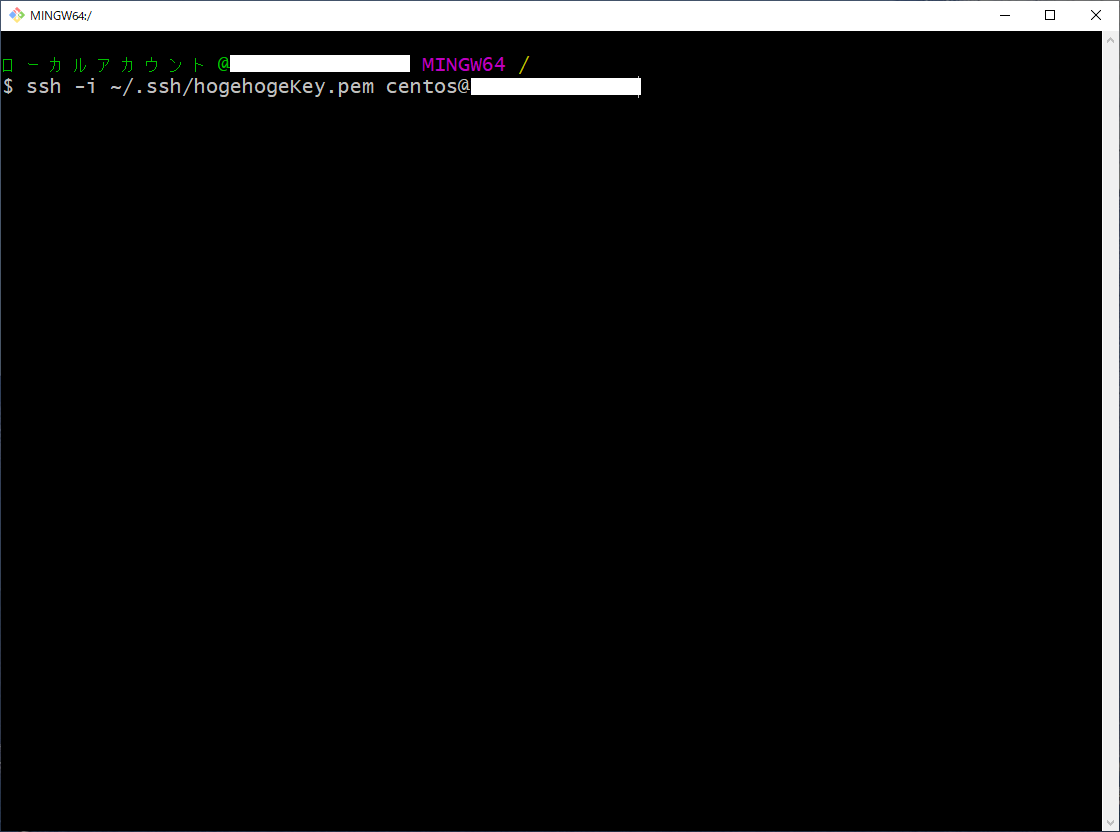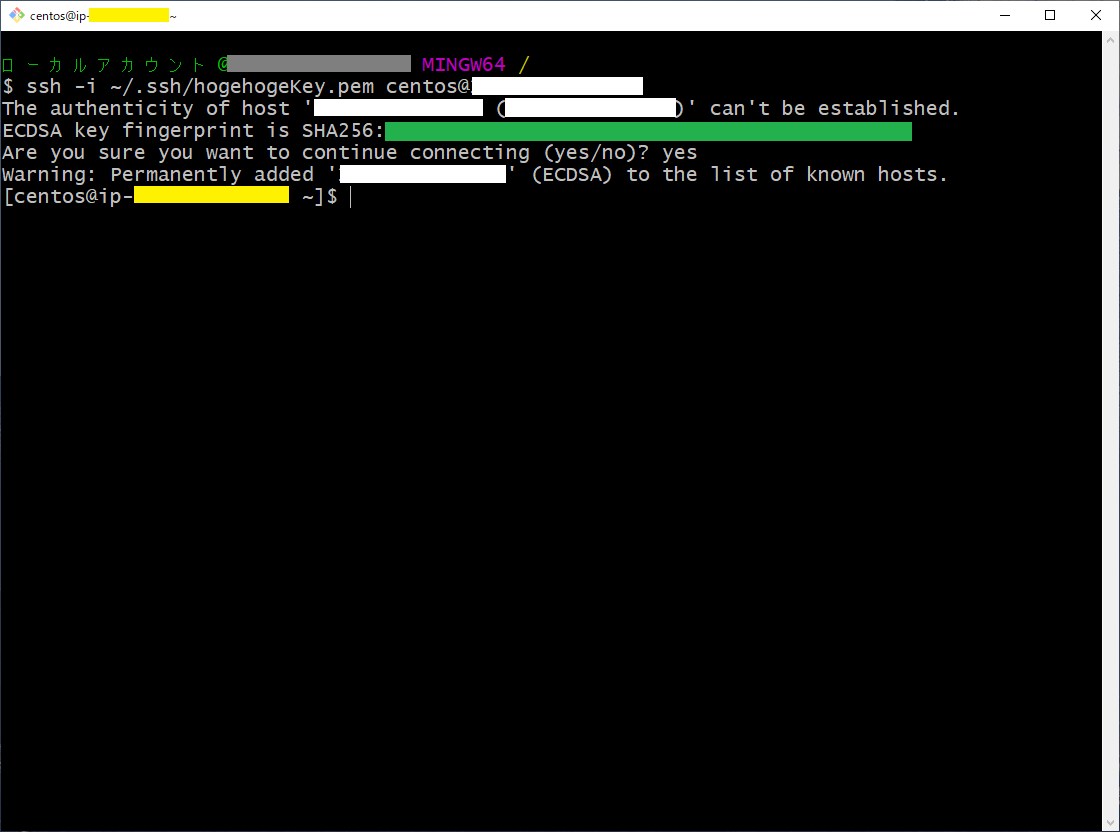経緯
社内のコミュニケーションツールがメールもしくは、「IP Messenger」程度しかなく、
「Slack」の使用が禁止されているという悲しい現状を改善するために、何かできることはないかと考えていました。![]()
そこで、オンプレ利用が可能で、かつ金のかからなさそうなツールはないかと探していたところ、
いい感じの「RockeChat」というチャットツールを発見しました。
今回はこのOSSチャットツール「RocketChat」が現場レベルで使えるかどうかを自分自身で検証するために、
AWS上でサーバーを構築してみたので、その内容を書いていきます。
※基本的には、公式サイトにインストール方法は記載されています。(英語ではありますが、、)
記事内容
私がAWS初心者・Linux初心者・RochetChat初心者であるため、
RochetChatの導入までを、3部の記事に分けて記載します。
-
第1部(今回)
- AWSでEC2インスタンス(CentOS7)の作成
- EC2インスタンスに対するセキュリティーグループ設定
-
Linuxサーバ操作方法
-
RocketChat事前準備(便利パッケージのインストール)
-
RocketChatのインストール
実施環境
- 私のPC環境・使用するツール
- OS : Windows 10 Home
- ツール:Git Bash ※インストール方法についてはググってもらえれば出てきます。
前提
- AWSアカウントの作成が完了していること
- EC2の作成が可能なIAMユーザの作成が完了していること
- VPCの作成が完了していること
このあたりは公式サイトが充実しているので、参考にしてみてください。
本編
AWSコンソールへのログイン
以下を入力
『アカウント』
→「アカウントID」または「アカウントエイリアス」
『ユーザー名』
→ IAMユーザー名
『PW』
→ IAMユーザのパスワード
EC2サービスへのアクセス
インスタンス作成・設定
AMIの選択
インスタンス作成ボタンを押下後、
検索項目に『CentOS』を入力し、『AWS Marketplace』を選択してください。
その後、表示された「CentOS7」を選択してください。
インスタンスタイプの選択
今回は、
無料枠内で済ませるために、タイプを「t2.micro」にします。
インスタンスの設定
デフォルト設定の状態で構いません。
ストレージの追加
デフォルト設定の状態で構いません。
タグの追加
特に設定が必要というわけではありませんが、
作成段階でインスタンス名や概要の記載などが行えます。
セキュリティグループの設定
※重要
このセキュリティグループの設定では、
作成したインスタンスに対する外部からのアクセス(インバウンドアクセス)に関する設定を行うことができます。
警告が出ている通り、
デフォルトの設定だと、すべてのIPアドレスからのsshアクセスが可能になっています。
そのため、まずは自分のPCからのアクセスのみを許可するようにしましょう。
『ソース』列のプルダウンで「マイIP」を選択すると自動で、自分のPCのIPアドレスを設定してくれます。
また、同時にRocketChat用のportも開放しておきましょう。
デフォルトでは3000番が使用されるため、下記の画像のようにします。
作成
sshでのアクセスに必要なキーペアを作成します。
インスタンス管理画面からの確認
『インスタンスの状態』が『running』となっているので、
インスタンスは無事に起動しています。
インスタンスへのアクセス
GitBashを立ち上げ、下記を入力してください。
(IPv4 パブリック IP)はインスタンス管理画面に記載されています。
ssh -i ~/.ssh/hogehogeKey.pem centos@(IPv4 パブリック IP)
下記の表示がされれば、無事にsshアクセスできる状態になっています。
[centos@ip-(プライベートIP) ~]$