2017年にリリースされたPostman v7.24からは、OAuth2トークンを取得するのに組み込みブラウザではなく、普段使っているデフォルトブラウザを利用できるオプションが追加されました。何が嬉しいかというと、組み込みブラウザが未サポートだという理由で認可サーバから弾かれることを回避できるということに加えて、デフォルトブラウザを使うのでブラウザに保存されている認証情報を流用できたり、1Passwordが使えるようになります。
先日正式版となったGoogle Forms APIを叩く際にこのオプションを使ったので、その手順を残しておきます。
おそらくいま、Postmanの組み込みブラウザを使うとこういうエラーとなるんじゃないかと思います。
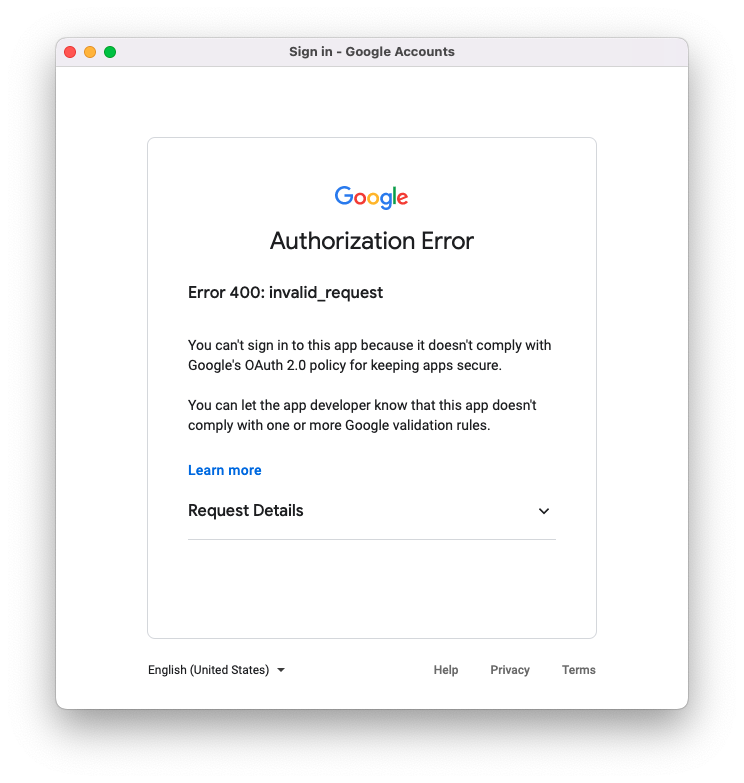
1. OAuth同意画面の設定をする
作業場所: GCPコンソール
OAuthクライアントIDを作成するのに先んじて必要となるので設定をします。
- 任意のプロジェクトのナビゲーションメニューより、「APIとサービス」>「OAuth同意画面」を選択します
- ガイドに沿って必要情報を入力して進めます。テストユーザーには、自分のGoogleアカウントを追加しておけば良いと思います
2. OAuthクライアントIDの作成をする
作業場所: GCPコンソール
- ナビゲーションメニューより、「APIとサービス」>「認証情報」を選択します
- 「認証情報を作成」をクリックし、「OAuthクライアントID」を選択します
- 次の情報を入力してクライアントを作成します
- アプリケーションの種類: ウェブアプリケーション
- 名前: 任意
- 承認済みのリダイレクトURL: https://oauth.pstmn.io/v1/callback
- 画面に表示されるクライアントIDとクライアントシークレットを控えます
3. Postman側の設定をする
作業場所: Postman
- コレクションまたはリクエストの「Authorization」タブを開きます
- 次の情報を入力します。指定以外はデフォルト値でOKです
- Type: OAuth2.0
- Callback URL: 「Authorize using browser」をチェック
- Auth URL: https://accounts.google.com/o/oauth2/v2/auth
- Access Token URL: https://www.googleapis.com/oauth2/v4/token
- Client ID: 手順2で控えたもの
- Client Secret: 手順2で控えたもの
- Scope: 任意のスコープ
4. トークンを取得する
作業場所:Postman
手順3を終えたら「Get New Access Token」ボタンをクリックします。すると、普段使っているブラウザが起動します。ログインすると、Postmanに戻ってくるので「Use Token」ボタンを押せば、トークン取得は完了です。
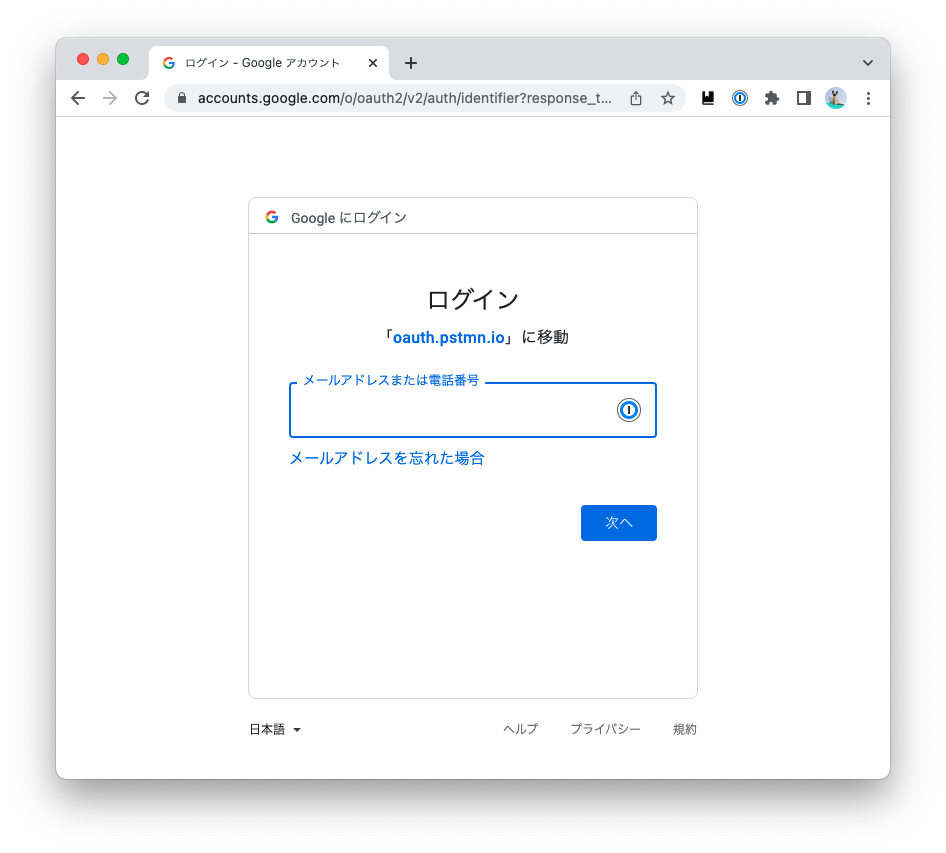
以上。