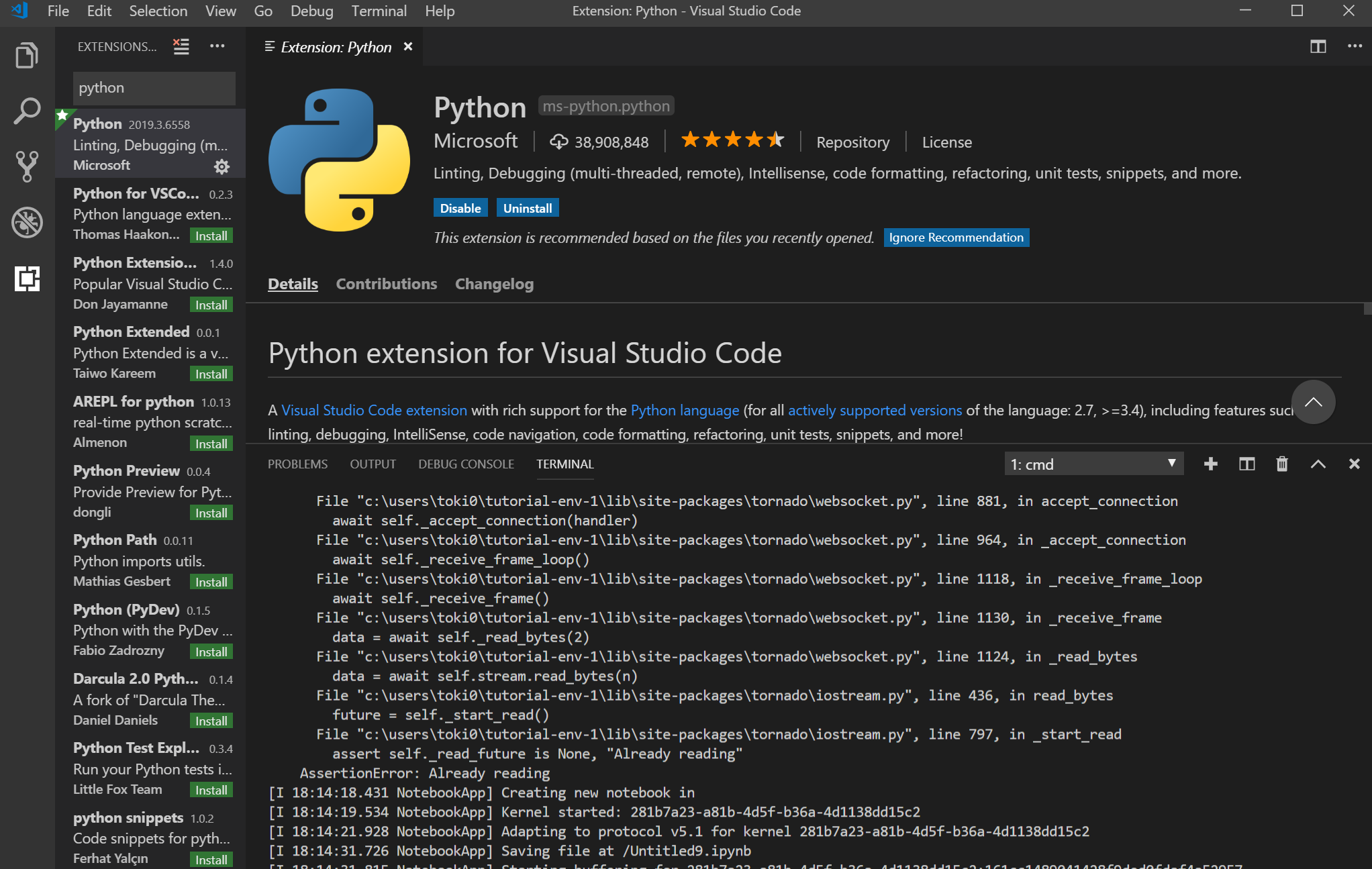目次
- 背景
- 目的と記事の対象読者
- 実行環境と実行フロー
- 参考1 :Anacnodaのメリット,デメリット
- 参考2 :お世話になった記事一覧
背景
職場の方にAnacondaはやめたほうがいいと散々言われました。
Macだと不具合が多いらしく、Windowsの僕にはそれほど関係ないのかと思いましたが、公式サイトを見るとVenvを推奨しています。
またAnacondaは環境の切り替えに時間が掛かります。イライラしますし、今後プロジェクトごとにパッケージなどを管理することを考えると早めに済ましておくべき。
なので思い切って仕事のない日に全部変えてやりました。
目的
- Windows上で仮想環境をVenvで作り、起動、終了、切り替え等の操作ができる
- 普段使っているEditのVSCodeを仮想環境上で使う
- たまに使うJupyterを仮想環境上で使う
いずれも成功しました。
対象
- 引っ越ししたい方(Windows)
- 初めてローカル環境でPythonを使えるようにしたい方(Windows)
既存のファイルやアプリ、ライブラリなどをすべて消したので、実質初めての環境構築です。
Macは分かりません。
実行環境
- Windows10 (64bit)
- python (64bit)
- VSCode (System Installer 64 bit)
実行フロー
1 Pythonとanacondaのアンインストール
アンインストールだけなので、細かくは触れません。
何を残すべきか分からないので、全部消しました。
2 PythonをインストールしてPathを通す
ここからPythonをダウンロードしました。
https://www.python.org/downloads/windows/
私は、Windows x86-64 executable installer のExeファイルからインストールしました。
インストールが終わったら、システム環境変数のPathにインストールしたPythonのディレクトリを追加します。デフォルトだと
C:\Users<自分のユーザー名>\AppData\Local\Programs\Python\Python37
になっているので、自分のユーザー名を変えれば上手くいくと思います。
一度再起動をします。
3 pipをインストールしてPathを通す
再起動後、pipを入れます。
以下のファイルを C:\Users<ユーザー名> 直下に保存します。
https://bootstrap.pypa.io/get-pip.py
その後コマンドプロンプトのターミナルから
C:\Users\<ユーザー名>python get-pip.py
でインストールされます。インストールされたので、先ほどの<ユーザー名>直下のPythonファイルは削除して構いません。
システム環境変数のPathにインストールしたpipのディレクトリを追加します。デフォルトだと
C:\Users<自分のユーザー名>\AppData\Local\Programs\Python\Python37\Scripts
になっているので、自分のユーザー名を変えれば上手くいくと思います。
再び再起動をします。
4 virtual envのインストール
pipが使えるようになったので、
C:\Users\<ユーザー名>pip install virtualenv
これでVirtualEnvが使えるようになります。
5 virtual envで、仮想環境を作って使う
C:\Users\<ユーザー名>python -m venv tutorial-env
C:\Users\<ユーザー名>tutorial-env\Scripts\activate.bat
これで仮想環境ができました。
6 VSCodeのインストール
https://code.visualstudio.com/Download
System Installerの64 bitをインストールしました。
インストール途中で、CodeでVSCodeが起動するような設定にするかというオプションがあったので、すべてチェックしました。
7 VSCodeとVenvの接続
Venvで仮想環境を起動して
(tutorial-env) C:\Users\<ユーザー名>code
と打つと、上でやった設定によりVSCodeが起動します。
8 VSCodeの設定もろもろ
- 1 Set-ExecutionPolicyの設定
- 2 Microsoftの文字が書いてあるPythonをインストール
- 3 pythonのインタプリタをVenvのものに変更
powershellを開発者モードで開いて、
Set-ExecutionPolicy RemoteSigned
を貼り付けます。
次にVSCodeのSearch Extensionから、Microsoftの文字が書いてあるPythonをインストールします。
これです。
最後に、Ctrl+Shift+pで画面上部にバーを出して、ここに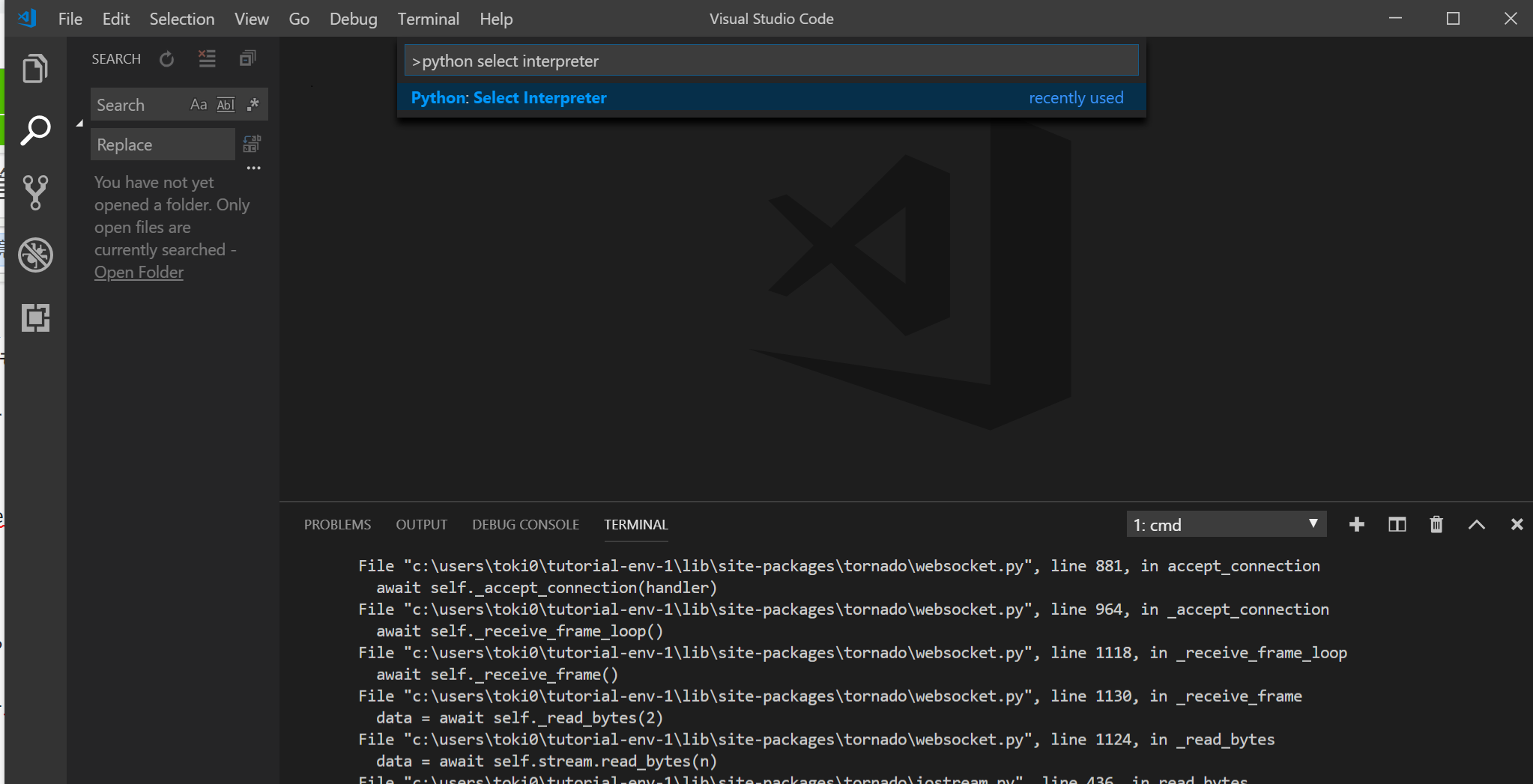
Python; select interpreter(日本語はインタプリタの選択)というものがあるので、
これをクリックしてVenvで作った仮想環境を選択します。
9 jupyterを使う
すぐに使えました。
(tutorial-env-1) C:\Users\<ユーザー名>pip install jupyter
(tutorial-env-1) C:\Users\<ユーザー名>jupyter notebook
で使えました。
10 おわり
以上で、当初の目的は達成できました。
色々ググったりしたら、ほとんど半日かかったのでぜひ使ってみてください。
不具合、問題等あれば教えてください。すぐに修正します。
参考: Anacondaのメリット,デメリット
- メリット
- インストールが簡単:Anacondaをインストール、Pathを通したらすぐに使える
- バージョン管理も意外と簡単 : Navigatorを開いて、Create Environmentで直感的に操作
- VirtualEnvが自動的に使える
- Jupyterを簡単に使える : 対話的開発環境のJupyter Notebookも簡単に使える
要約すると、pythonが簡単に使えるようになりました。大変お世話になりました。
- デメリット
- いらない機能がインストールされるので、無駄にCドライブが圧迫される