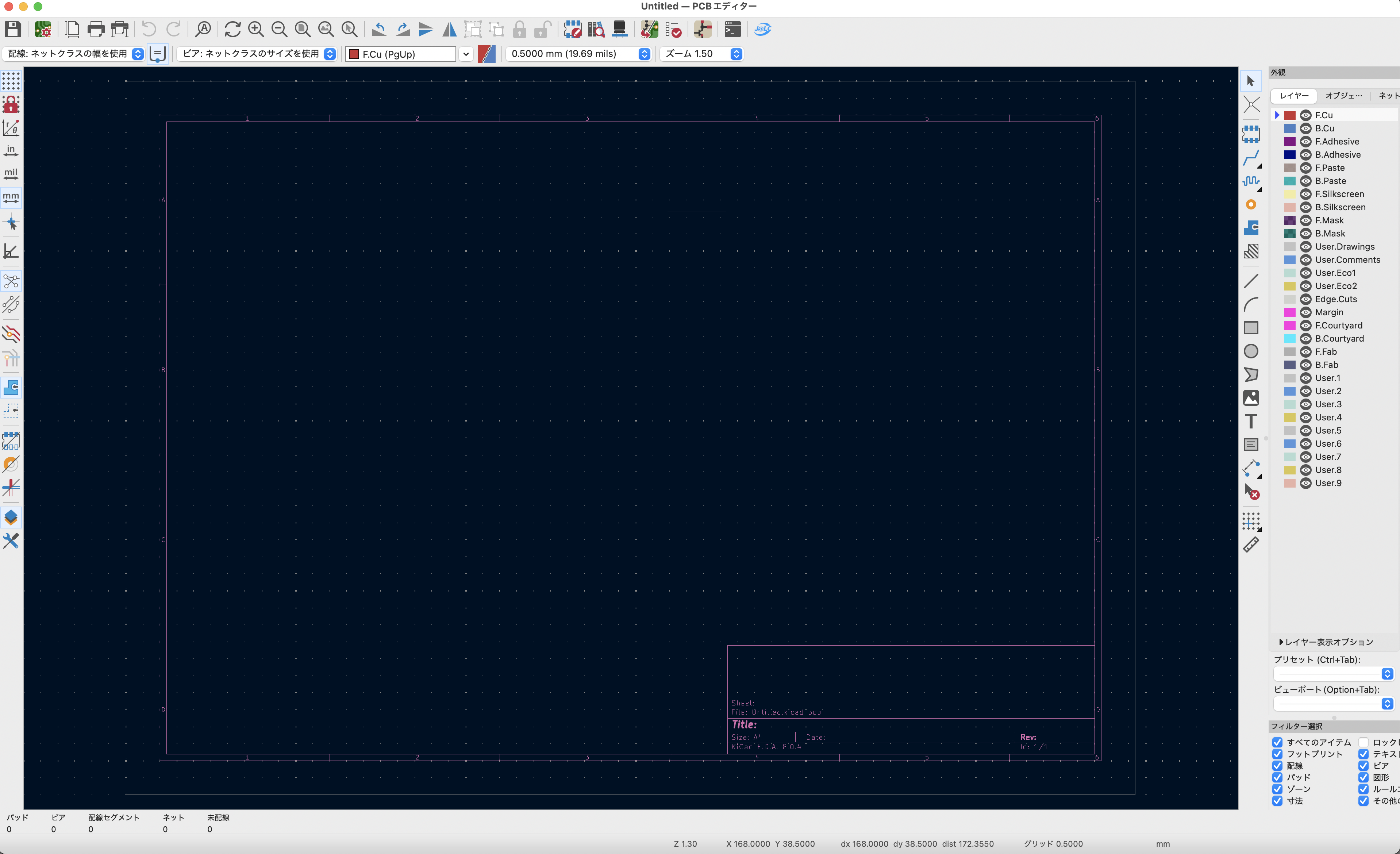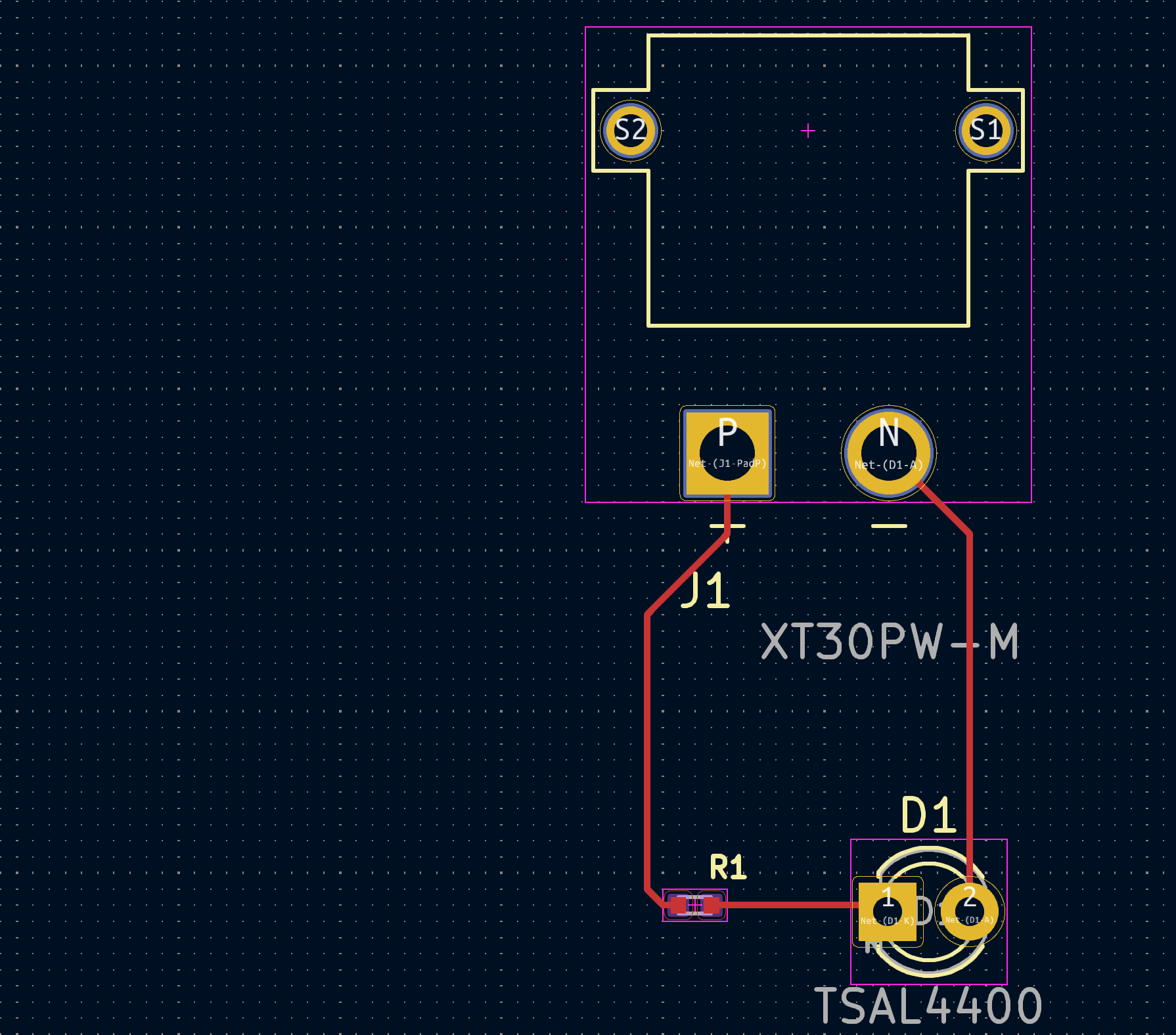JLCPCBで多色な基板を注文してみよう【その1】Kicad編
宮崎県立都城工業高等学校 ロボット競技部はJLCPCBのスポンサーを受けています。
PCB発注ならJLCPCB!! 最近需要が高まっている多層(6層など)PCB作成も出来ます。
現在たった2ドルで5枚、2層、サイズ 10cmx10cmどの色のPCBでもJLCPCBで発注できます!
新規ユーザーは$60クーポンを獲得できるそうです。この機会に発注してみてはいかがですか?
英語発注システム
https://jlcpcb.com/JPV/
日本語発注システム
https://jlcpcb.com/jp/
基板の作り方
今回の記事では、Kicadを使った基板作成の仕方を解説いたします。
まずは、Kicadをダウンロードします。
画面上部中央の「Download」と書かれた青いボタンをクリックします。
使っているPCのOSを選んでください。今回はMacで説明します。
【使用PCスペック】
Mac Book Pro 2018 15inch core i7 16GBメモリ 256GB SSD
基本的には、GitHubで大丈夫です。
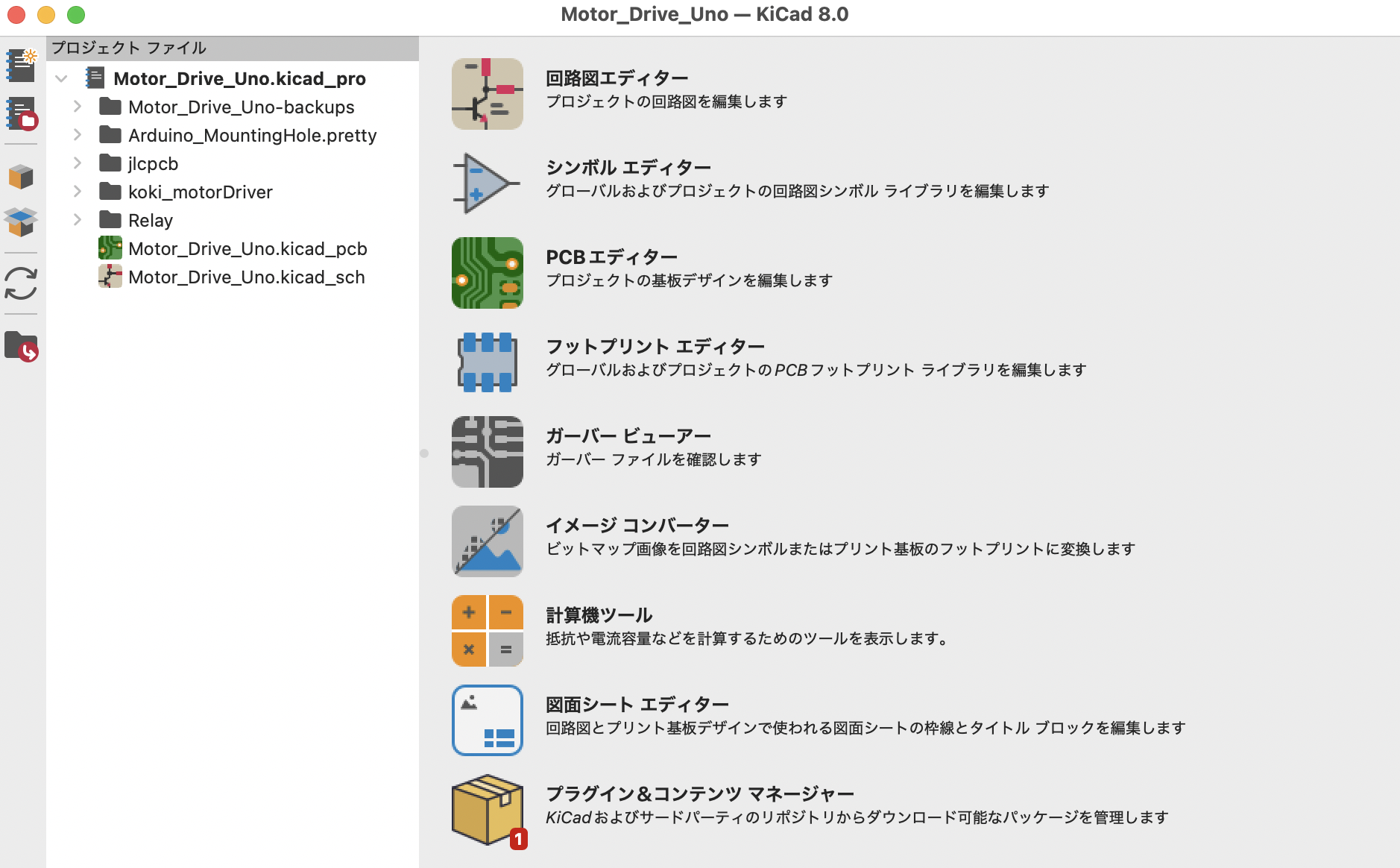
インストール後、起動したらこのような画面になります。
最初は、回路図エディターで、回路を設計していきます。
右側のシンボルを追加をクリックしたら、このような表示になります。
ここでは、コンデンサや抵抗、ピンヘッダなどの部品のシンボルを選択します。
次に、選択したら、回路図エディター上に配置します。
配置したら、配線を書いていきます。
右側にある、ワイヤーを配置を選択して、シンボルを結線していきます。
結線し終わったら、PCBエディターの方に移動します。
したら、上の方にある回路図から基板を更新を選択します。
選択したら、このように、部品のフットプリントが表示されます。
そしたら、フットプリントを配置していきます。
こちらのF:Cu (表面の配線)で、『配線』を選択して、このように配線します。
配線ができたら、Edge.Cutsを選択して、基板のカットラインを作成します。
作成してみた結果がこちらです。このように、配線は基本的には、短く済むほうが良いです。
これで、基板の作成は完了です。
これからは、JLCPCBで、発注できるように、ガーバーファイルを作成します。
簡単に、ガーバーファイルを作成するため、Kicadのプラグインを使います。

こちらをクリックして、検索窓で、KiCAD JLCPCB toolsと検索します。
こちらをインストールします。
そしたら、PCBエディターの方に、JLCPCのロボが表示されていると思うので、クリックしてください。
クリックしたらこのような画面になると思います。
こちらの画面では、JLCPCBと提携しているLCSCの現在の在庫状況を確認することができます。
(PCB単体で発注する場合は、血ウギの手順は飛ばしてもらっても大丈夫です。)
部品名をクリックしたら、右のAssign LCSC numberを選択します。
そしたら、部品名を検索して、Select partをクリックすると、紐付けることができます。
そこまで終わったら、次にガーバーファイルを出力します。
上にある、Generateを選択して、出力します。下の出力部にFinishedと表示されたら、出力完了です。
JLCPCBでの発注方法については、次回の章で解説いたしますので、今しばらくお待ちください。
最後に
次のみやざきテクノフェア(2024/11/8,11/9開催) という大会では、今回制作した基板を取り付けて動作している次のロボットの動作などはみやざきテクノフェアで見ることができると思うのでぜひ来てください。とてもロマンのある機体を皆さんに見せれたらと思っています。お楽しみに。ここまで見てくださりありがとうございました。