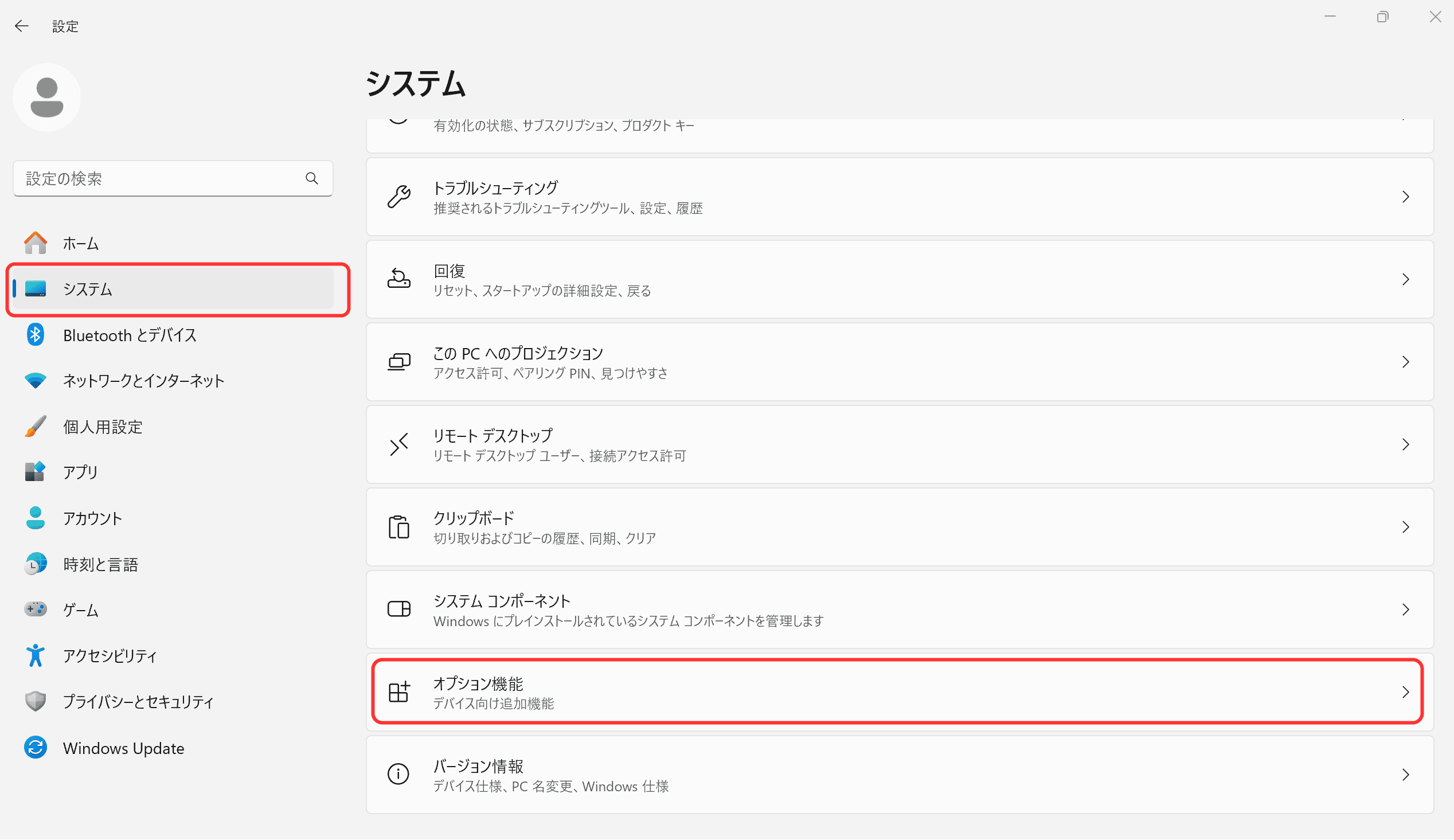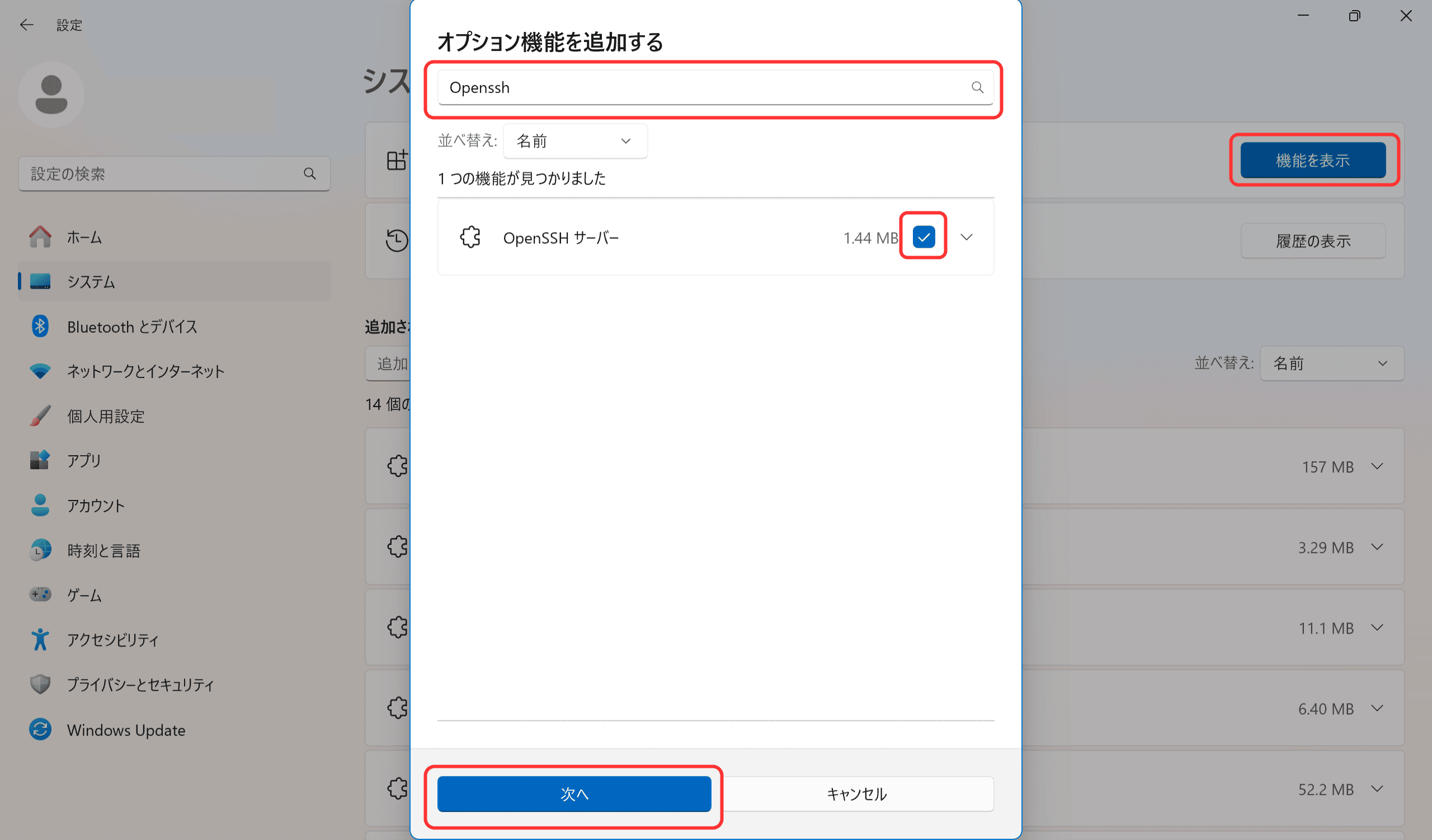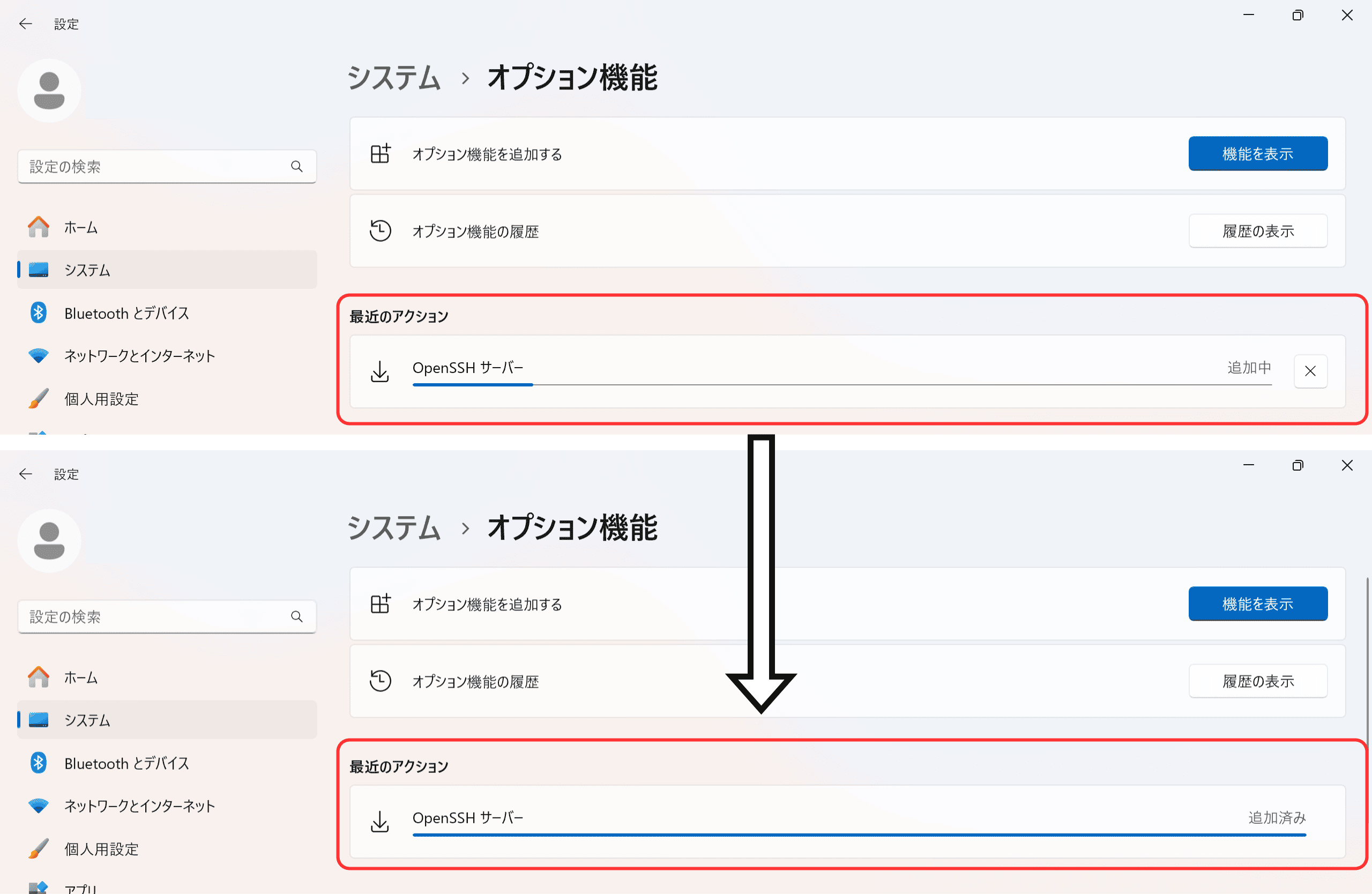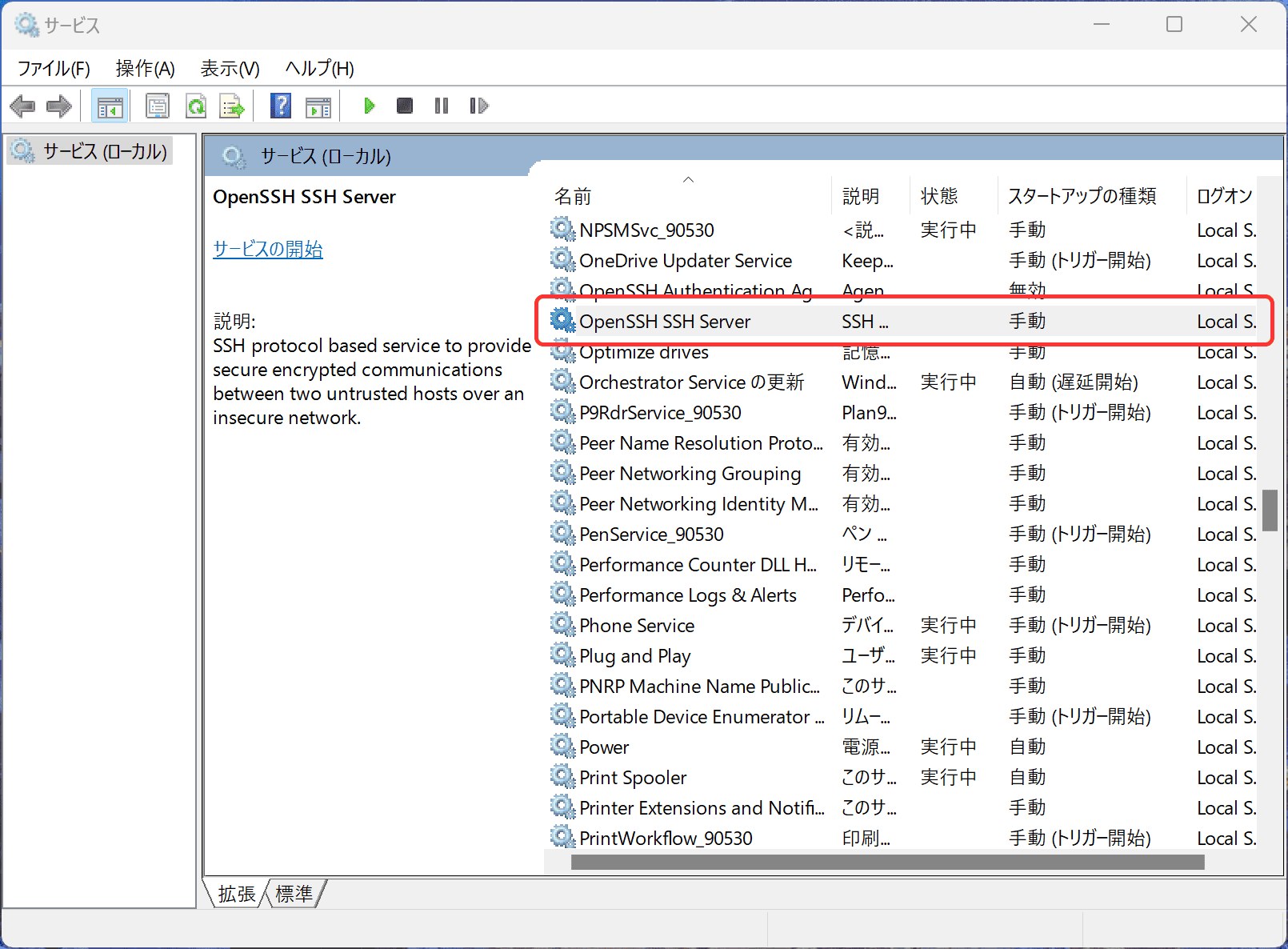概要
Windows11でのOpenSSHサーバのインストールをPC初心者でも分かるように実践します。
これからリモートサーバへのアクセスやクラウド環境での作業を始める方は必見です。
OpenSSHをインストール
まず、ここではインストールの手順を解説します。
PCのスタートボタンから設定を開き、左のタブからシステムを押下してオプション機能を選択します。
次に、機能を表示を押下してポップアップの検索欄にOpenSSH入力し、チェックボックスにチェックを入れて次へを押下して追加する。
最近のアクションの状態が追加済みになれば、OpenSSHのインストール完了です。
ひとまずこれでOpenSSHのインストールは終了です。
お疲れさまでした。以外にも簡単でしたかね?
個人的にはインターネットで検索してダウンロードすると思っていたのですが、Windowsの設定からインストールできるとは驚きでした。
それでは、次はセットアップです。一緒に頑張りましょう。
サーバを起動
次に、ここではインストールしたサーバの起動方法を解説します。
キーボード上でWindowsボタンとrボタンを同時に押し、"ファイル名を指定して実行"のウィンドウを呼び出します。
呼び出したウィンドウにservices.mscと入力し、OKを押下します。
services.mscはWindowsにインストールされている管理ツール 「サービス」 を呼び出すためのファイルであり、「サービス」 はPC起動時などに開始されるプログラムなどを管理できるコントロールパネルです。
サービス(ローカル)をスクロールし、OpenSSH SSH Serverをダブルクリックします。
プロパティのポップアップが表示されたらスタートアップの種類(E)を自動に、
サービスの状態を開始にしてOKを押下します。

以上でOpenSSHサーバの起動は終了です、お疲れさまでした。
作業を終えて…
ここまでの作業、お疲れさまでした!
OpenSSHのインストール方法は様々ありますが、今回はGUIでの操作でしたので、慣れ親しんだPC画面やマウスでの操作で直感的に手順を進めることができたと思います。
次はCUIでの方法や他サーバからOpenSSHに接続する方法なども気が向いたら投稿してみようかと思います!