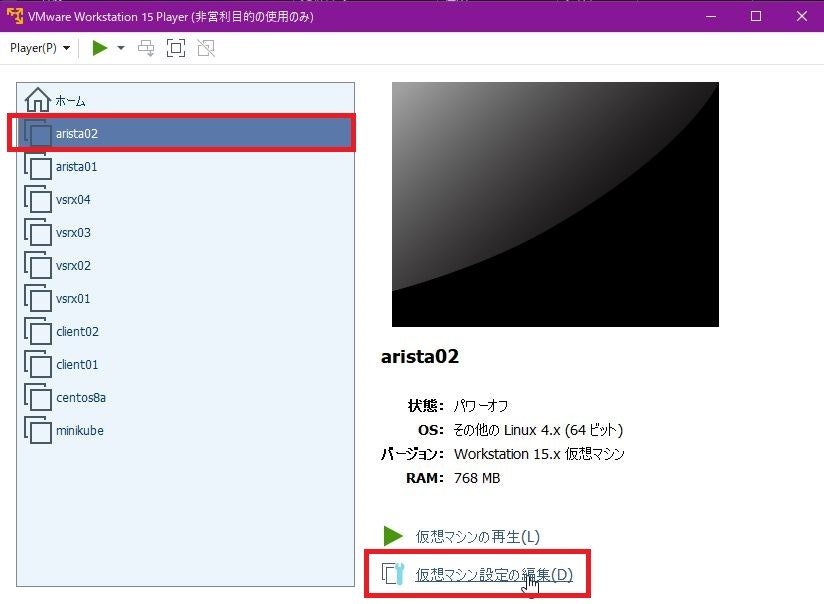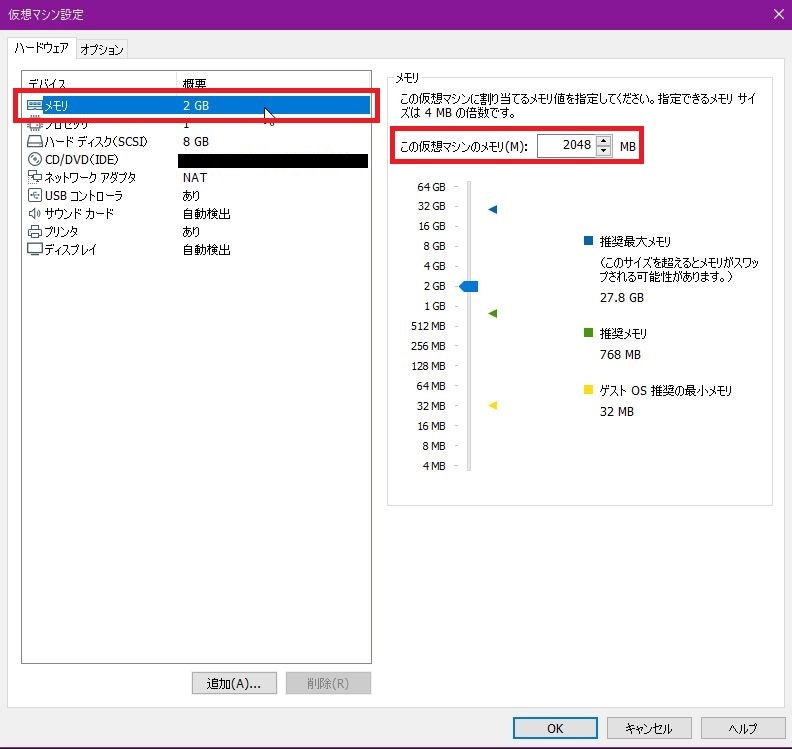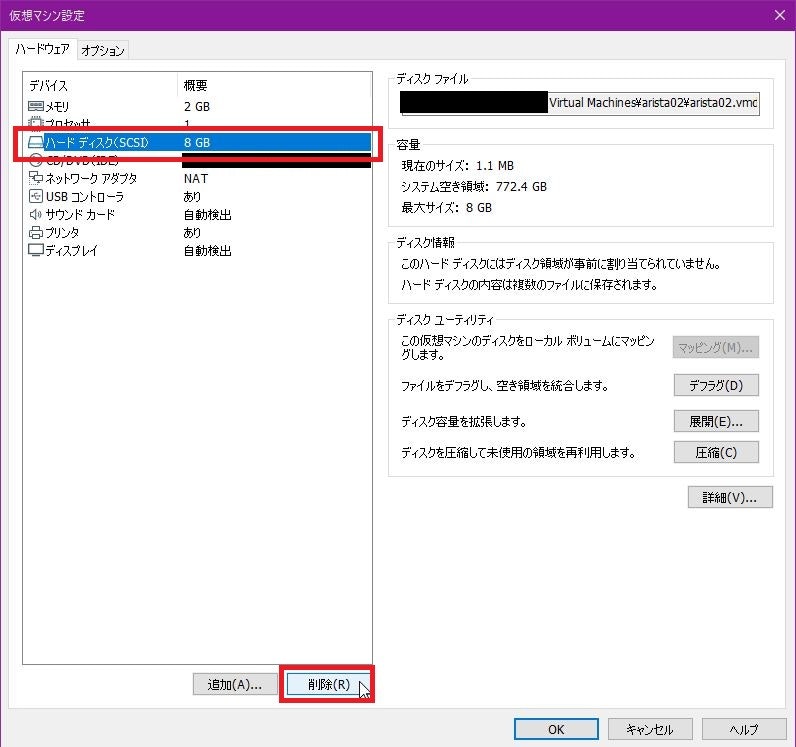概要
vSRXを使ったMPLS/VPLS検証を進めるにあたり、CEのL2/L3スイッチとしてAristaの仮想化スイッチ(vEOS)を使ってみようと思ったので、VMware WorkstationにインストールしてSSHでリモート接続するところまで記載しようと思います。
vEOSのインストールはISOとVMDKの2つのファイルを利用してインストールしますが、仮想マシンOSの種類やハードディスクの種類の選択が手順と異なると起動時にエラーが発生してしまいます。記載している手順は試した手順の内、成功した手順となります。WorkstationのバージョンはvEOSのバージョンにより選択するオプションが異なると思いますので、いろいろ試してみてください。
前提条件
| No | 項目 | 値 |
|---|---|---|
| 1 | vEOSバージョン | 4.15.5M |
| 2 | 仮想環境 | VMware Workstation 15 |
| 3 | ホストOS | Windows 10 |
仮想マシンインストール
-
ゲストOSに「Linux」、バージョンは「その他のLinux 4.x(64ビット)」を選択します(他のバージョンを選択するとvEOSが起動しなかったので、この組み合わせを選択)

-
「新規 CD/DVD(IDE)」―「接続」-「ISOイメージファイルを使用する」でvEOSのisoファイルを指定して、仮想マシン作成を完了させます。

-
これで起動すると2~3分でログインプロンプトが表示されます。初期アカウント「admin」で、パスワードなしです。ManagementポートのIPアドレスをデフォルトGWを設定すればSSHでログインできます。
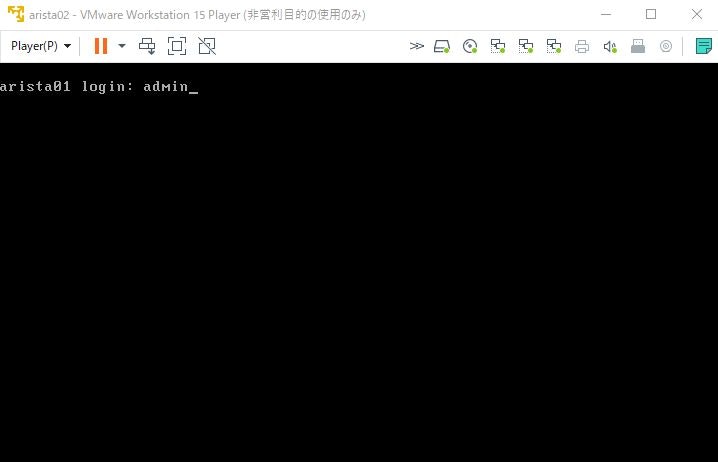
ここまで。