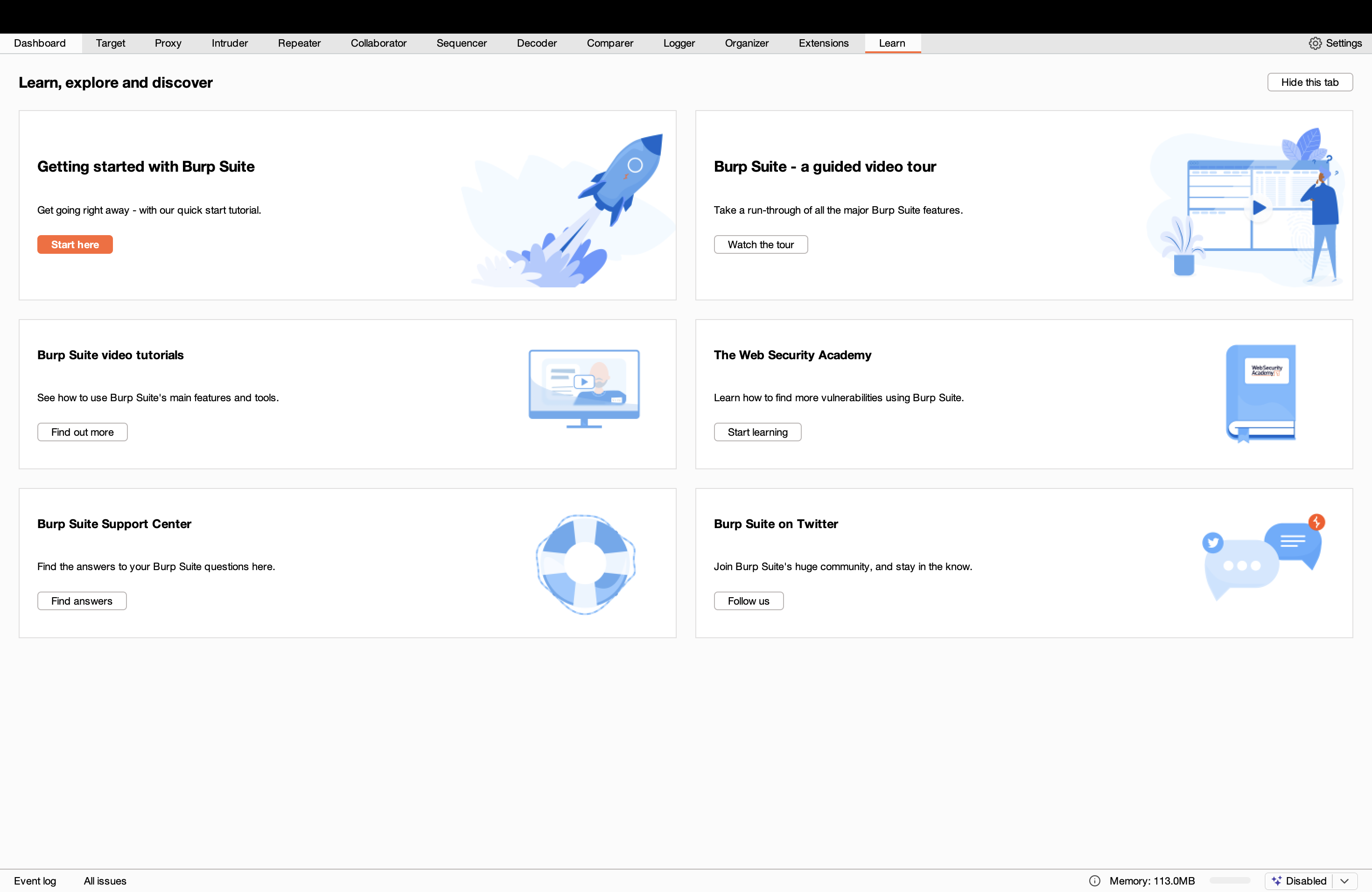今回の内容
MacBook Air(M2, 2022)でBurp Suite(Community Edition)をインストールしていきたいと思います。
とても簡単な手順ですが、環境構築でつまずいてしまうと面白くないので記事にしておきます。
インストール手順のみになるので、「Burp Suiteとは?」「Burp Suiteの使い方は?」などを知りたい方は、どうぞお戻りください。
(使い方に関しては、公式のチュートリアルをやってみましたが、短くてわかりやすい素晴らしい内容でした。練習として用意されたWebサイトを使用するには、メールアドレスでの登録が必要でしたが、テキストを読むだけでも十分に学べると思います。)
手順1

ここをクリックして、インストールするためのWebサイトに移動します。
その後、画面を一番下までスクロールします。
画像と同じように左側に「Burp Suite Community Edition」が出てくるのでクリックしてください。
手順2

メールアドレスを入力して、右側の「DOWNLOAD」をクリック。
手順3
- Burp Suiteで"Community"を選択する
- macOSの"Apple Silicon"を選択する
選択後、右の「DOWNLOAD」をクリック。
補足
・"Professional"は有料ですが、"Community"は無料です。十分な機能が使用できるので、"Community"を選べば大丈夫でしょう
・今回は、MacBook Air(M2, 2022)を使用しているので、"macOS Apple Silicon"を選択しました。お手元のPCに合わせて、正しいものを選択してください
手順4
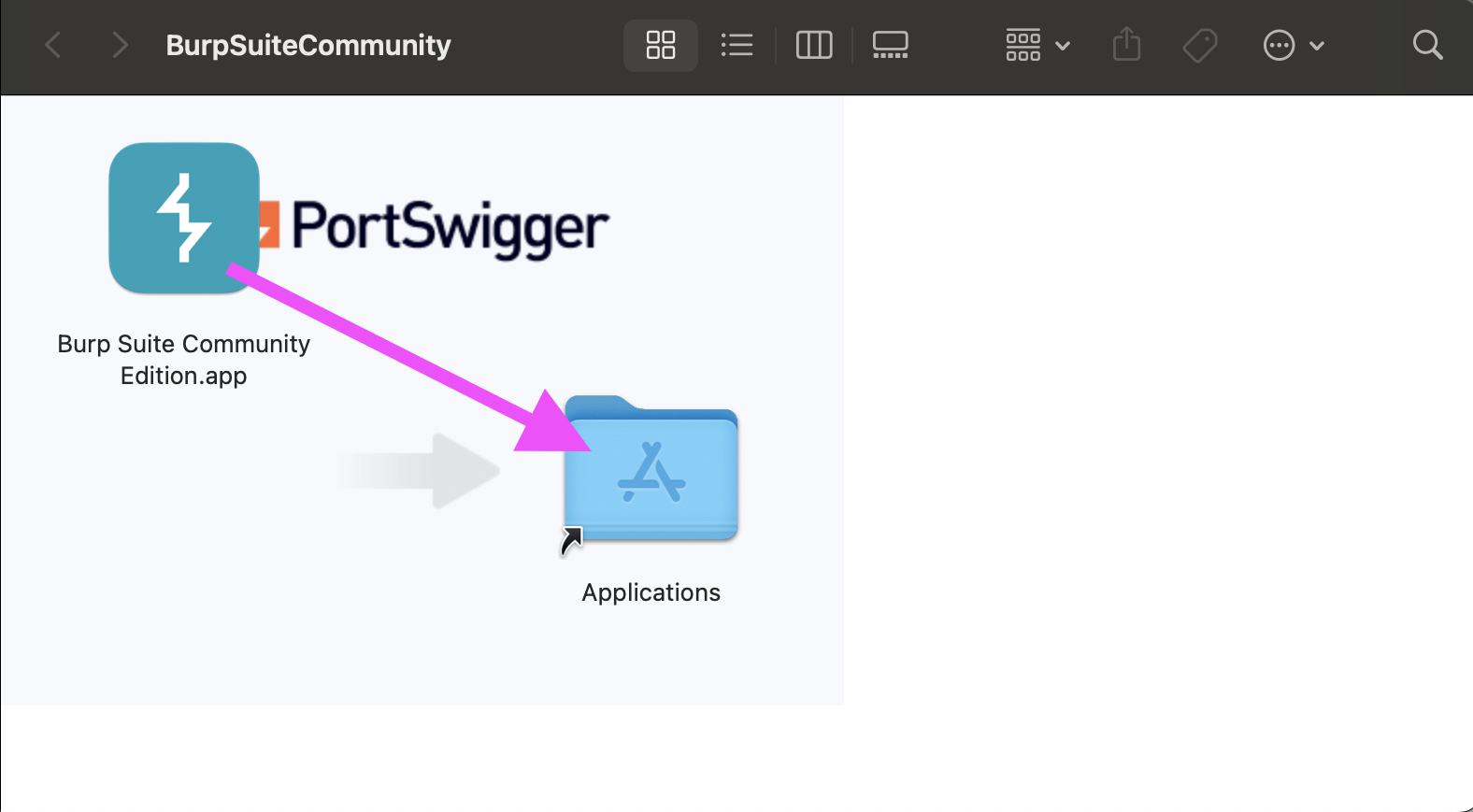
ダウンロードしたファイルを開きます。
その後、表示されたBurp Suiteのアイコンを、ドラッグ&ドロップしてApplicationsに移動します。
手順5
手順6
手順7
手順8
まとめ
今回は、MacBook Air(M2, 2022)で、Burp Suite(Community Edition)をインストールしました。
僕は環境構築をするたびに、「面倒だな〜」と思ってしまうタイプの人間です。
同じような人のために、少しでも役に立てればと願います。