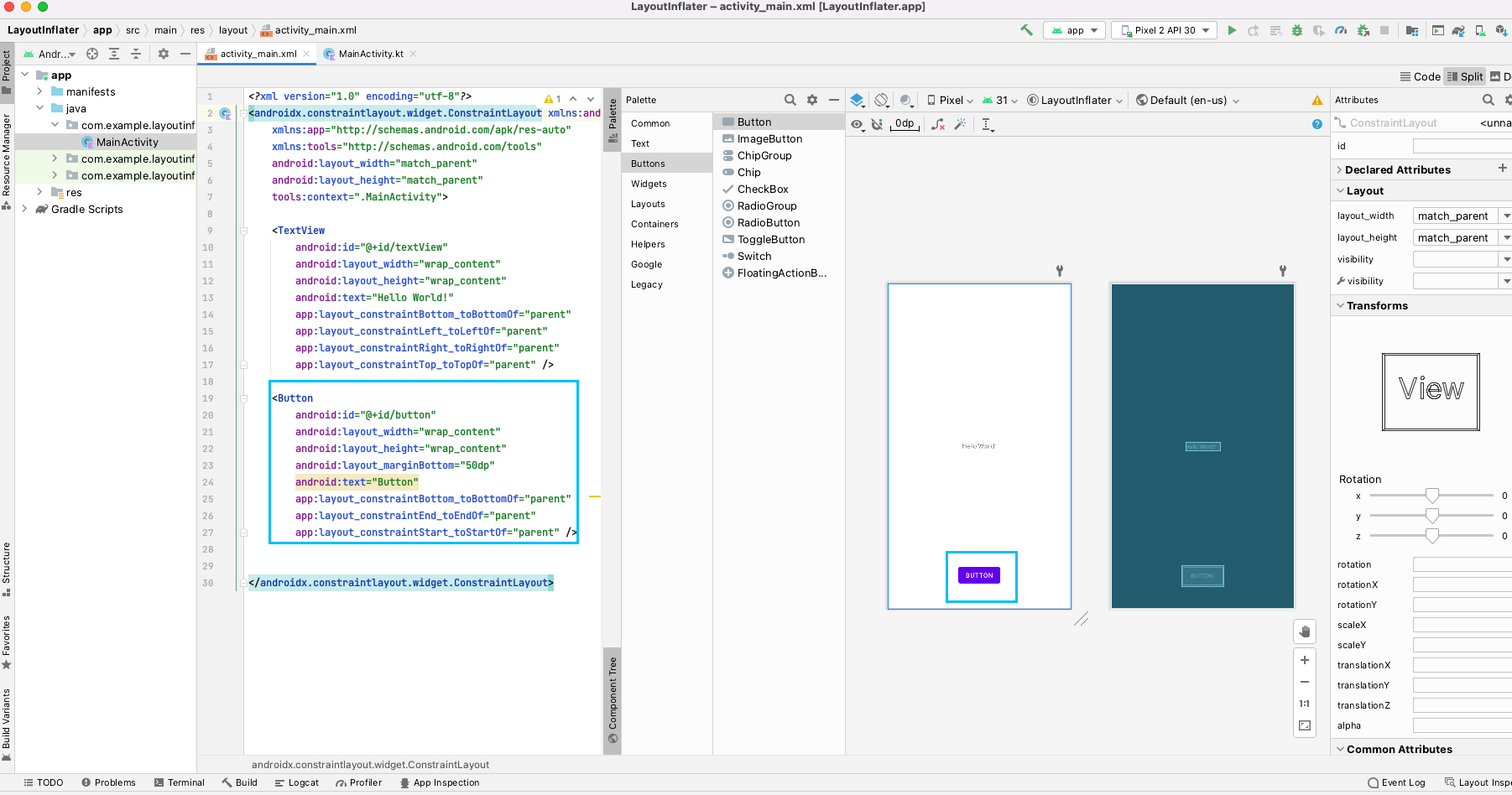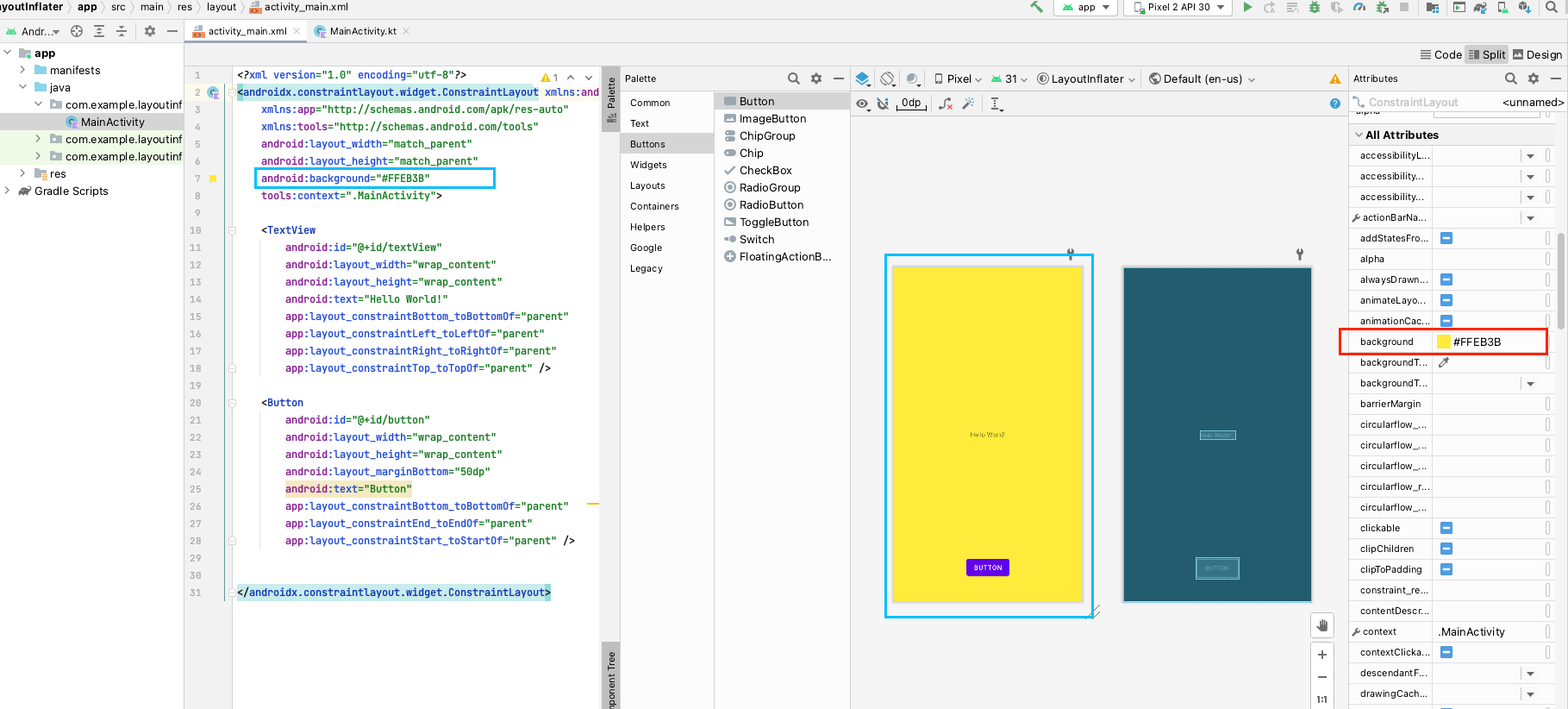ブロジェクト作成
赤のMainActivityを開きSplitで開くと、コードとデザインを同時に確認できます。
水色がtexttViewのコードとエディタです。
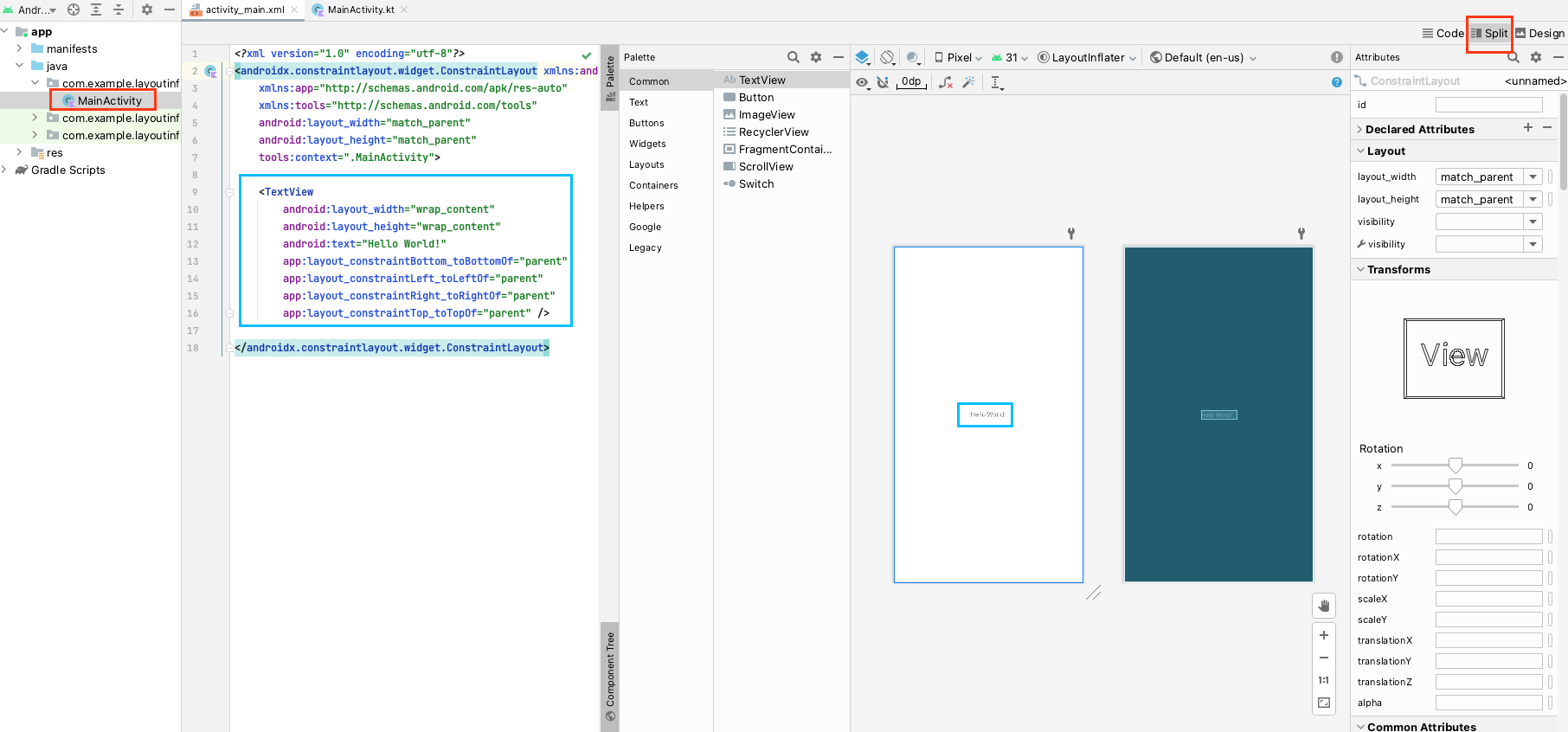
ボタン追加
背景色も変更してみる
バインディングの設定
build.gradleを開いて、赤で囲ったコードを追加し、右上のSync Nowを押します。
この辺りのやり方は公式ドキュメントを見てください。
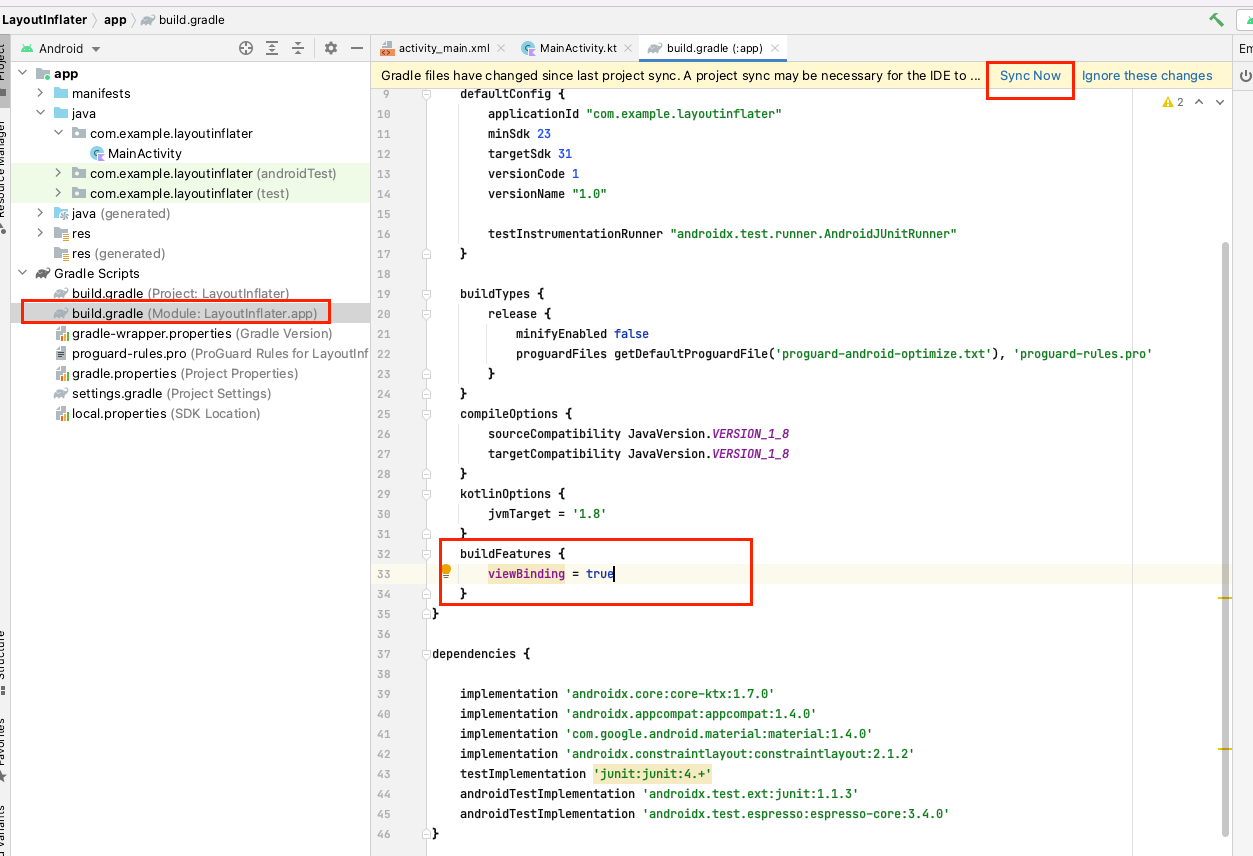
バインディングを使う
バインディングクラス
上で設定したので、バインディングクラスがファイルごとに生成されるそうです。
今回、初期ではactivity_main.xmlがあるので、ActivityMainBindingが生成されています。
例えば、activity_result.xmlを作成すると、ActivityResultBindingが生成されるはずです。
定義に飛んでみる
ActivityMainBindingにカーソルを合わせてcommand + クリックするとxmlファイルに飛べるので関連性が分かると思います。
使い方
このbindingを使って、レイアウトの変数とビューにアクセスできます。
設定方法はバインディングクラスのinflate()メソッドを使用して、オブジェクトをバインドできるそう。
layoutInflaterをいうのは、レイアウトXMLファイルを対応するViewオブジェクトにインスタンス化するものだそうです。(公式ドキュメント)
詳しいことは公式ドキュメント参照。
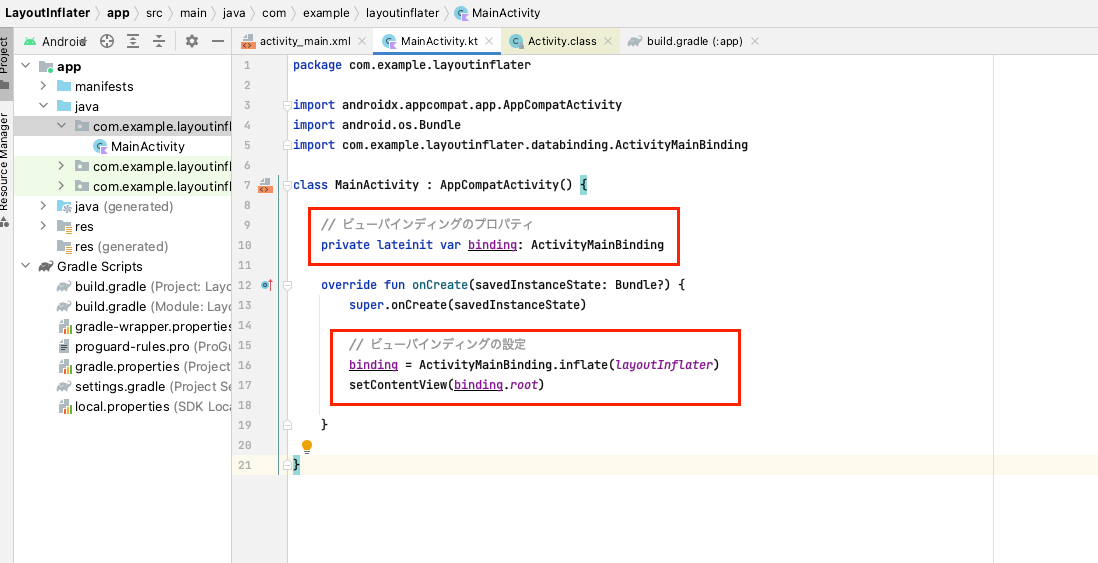
カウントアップ処理を追加してみた
tapCountを作成してこれをtextViewに反映します。
bindingを通してtextViewやbuttonにアクセスしてやりたい処理を書くことができるそうです。
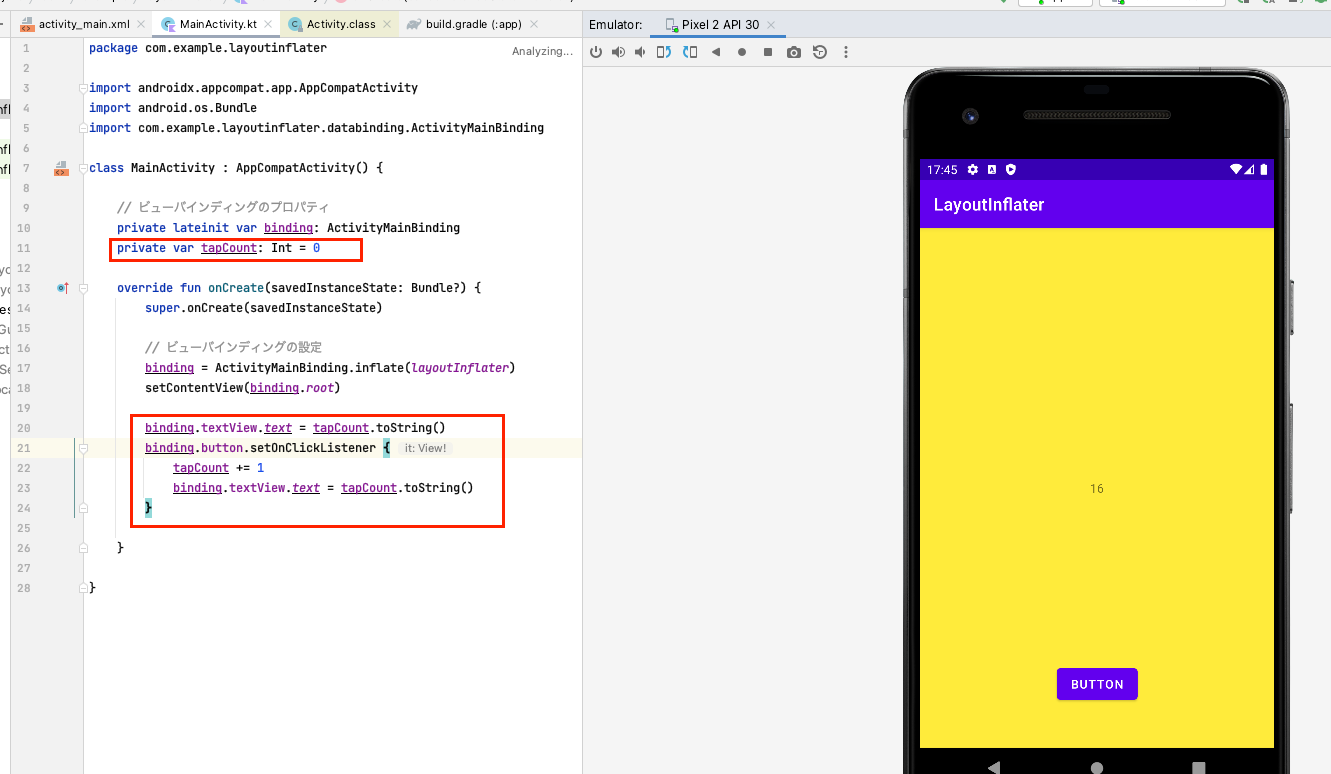
最後に
今回はバインディングの方法について書いてみました。
まだAndroid・Kotlin始めて3日目くらいなので他の方法などあれば教えてくださーい