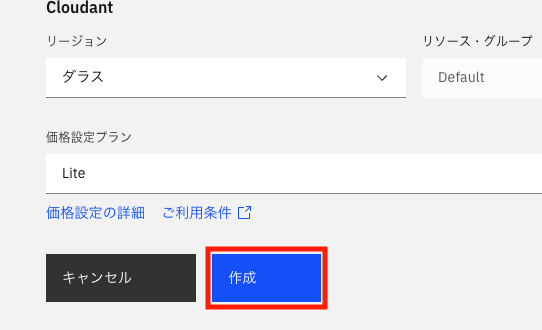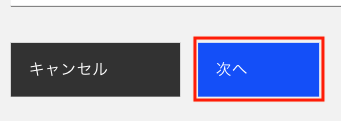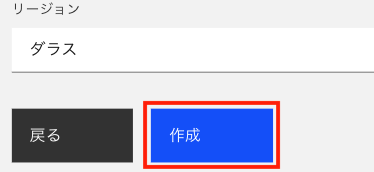はじめに
この記事では Node-Red を用いて LINE Chat Bot を簡単に作ることを解説する記事のパート1です.
用いるサービスのUIは本記事の作成時のものになりますのでご注意ください.
実装(準備)
それでは LINE Chat Bot 実装の準備することから初めて行きます.
Node-Redの準備
1. IBM Cloudにアクセスしログインまたはアカウントを新規登録する.
2. IBM CloudからNode-Redを立ち上げる.
遷移先のページの検索BOX内に「node red」を入力してサジェストの上位に出現した「Node-RED App」をクリック
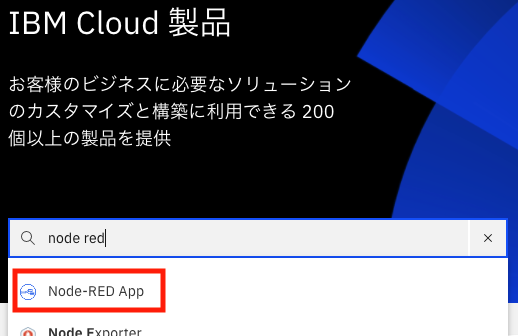
遷移先ページの上部にあるタブが初期状態では「製品情報」になっているので「作成」をクリックする
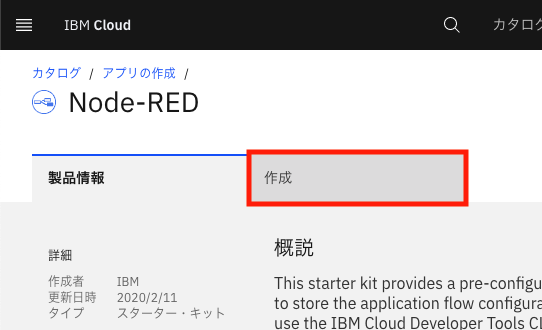
Node-REDの設定を行っていきます.
アプリの詳細
- アプリ名
- Node-REDのアプリケーション名になります
- 今回はデフォルト名で問題ないです
- リソース・グループ
- 操作しなくて良いです
- タグ
- このアプリケーションのタグを決めます
- 今回は入力なしで問題ないです
- プラットフォーム
- 操作しなくて良いです
サービスの詳細
- リージョン
- 「ダラス」を選択してください
- リソース・グループ
- 操作しなくて良いです
- 価格設定プラン
- 「Lite」を選択してください
遷移先のページの「デプロイメントの自動化」項目を見つけ,「アプリのデプロイ」をクリックする
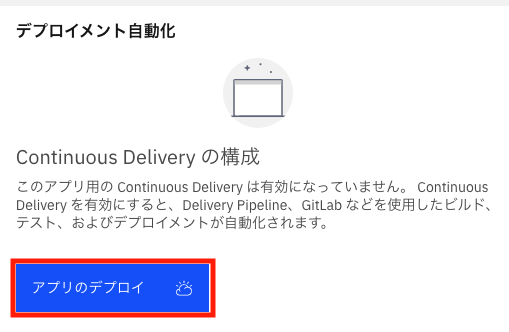
遷移先のページにてデプロイの設定を行っていきます
IBM Cloud API Key の取得するためにボックス右の「新規」をクリックし,そのまま出現した表示で「OK」をクリックします
各項目は次のように設定します
- インスタンスの数
- 操作しない(1)
- インスタンス当たりのメモリー割り振り
- 操作しない(64MB)
- リージョン
- ダラスを設定してください
- 組織
- 操作しない
- スペース
- 操作しない
- ホスト
- とりあえず今回はこのままで良いです
- この項目が作成するサービスのURLに関係します
- ドメイン
- 今回はこのままで良いです
- この項目が作成するサービスのURLに関係します
遷移先のページにてDevOpsの設定を行います
項目は次のように設定してください
- DevOpsツールチェイン名
- 今回はこのままで良いです
- リージョン
- ダラスを設定してください
遷移先のページにて「デプロイメントの自動化」項目を探し状況が「成功」に変化するまで待機します(10分くらいかかる場合があります)
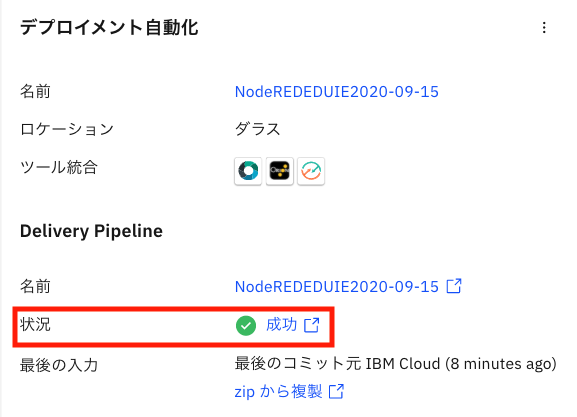
「状況」項目が「成功」に変化することを確認したら一度サイトをリロードし「詳細」項目の「アプリURL」が出現していることを確認しそのURLをクリックする
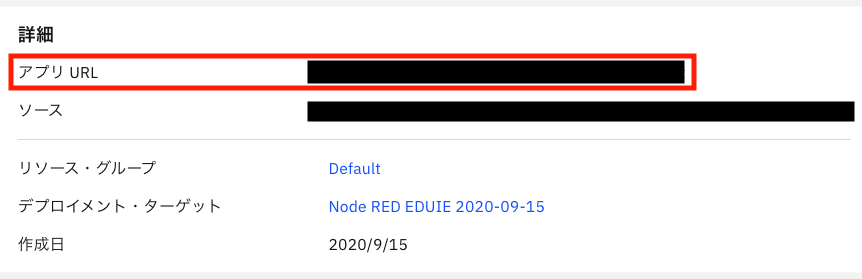
新しいページでNodeREDのチュートリアルがスタートするので設定を行っていく手順は簡略化する次のようになる
-
Welcome to your new Node-RED instance on IBM Cloud
「Next」をクリック -
Secure your Node-RED editor
セキュリティ上「Secure your editor so only authorised users can access it」をクリックし次のように項目を入力する- Username
- IDとPWのIDのようなものです
- 忘れないようにしてください
- Password
- ログインに用いるパスワードです
- 忘れないようにしてください
- Allow anyone to view the editor, but not make any changes
- 今回はチェックなしで良いです
- Username
項目の入力が終わったら「Next」をクリック
3. Learn how to install additional nodes
「Next」をクリック
4. Finish the install
「Finish」をクリック
3. Node-REDを起動する
画面が自動で切り替わるので「Go to your Node-RED flow editor」をクリックする
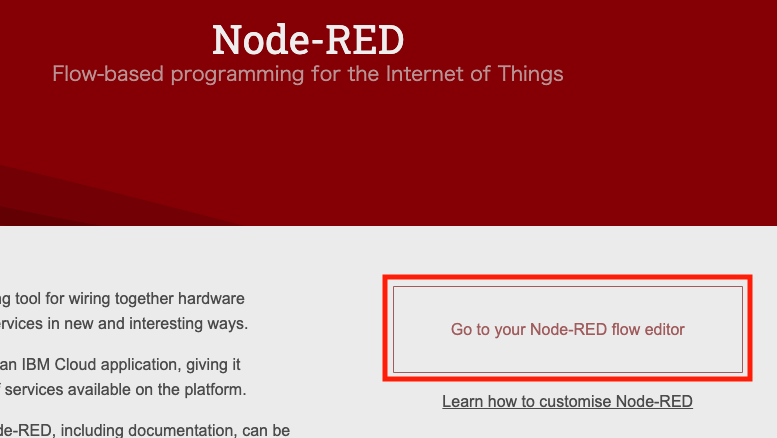
先ほど設定した「Username」と「Password」を入力してログインする
フローエディターが表示されることを確認する
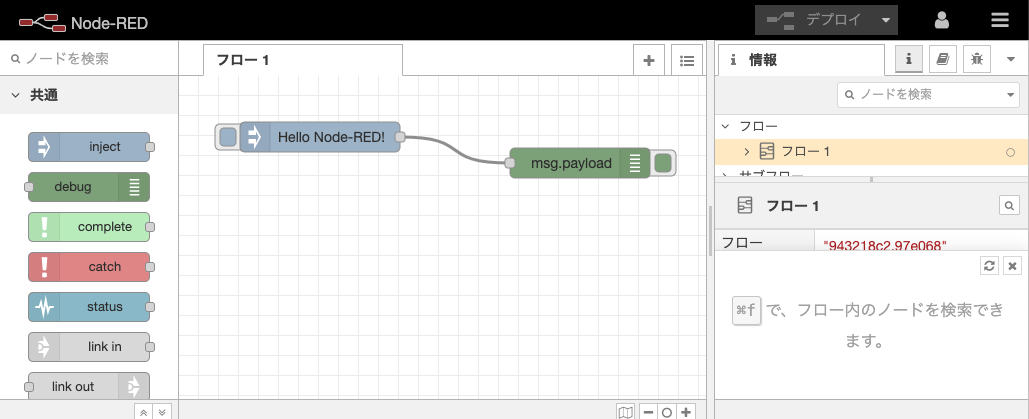
チャットボット用 LINE アカウント作成
1. Developper登録
LINE Developpersにアクセスしお持ちのLINEアカウントにてログインしてください
続いて開発者名とメールアドレスを登録してDevelopper登録を完了させます
2. プロバイダーおよびチャンネル作成
コンソールを開いてプロバイダーを作成していきます
コンソールを開くとプロバイダー作成ボタンがあるのでクリックします
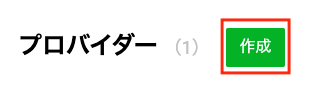
適当なプロバイダー名を入力し「作成」をクリックします
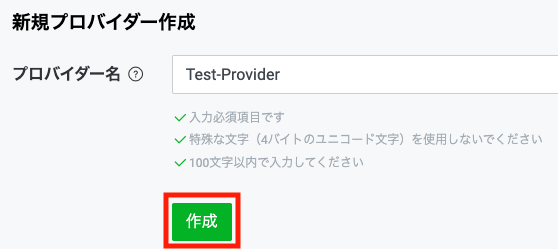
画面が切り替わったら「Messaging API」を選択します
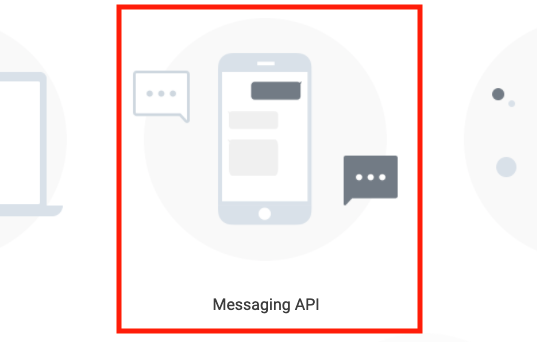
遷移先のページにて次のように注意して項目を入力します
- チャンネルの種類
- 操作なし
- プロバイダー
- 操作なし
- チャンネルアイコン
- LINEのトップ画像に当たる部分です
- 任意の画像をアップロードしてください
- チャンネル名
- LINE チャットボットの名前になります
- ※7日間は変更ができないので注意が必要です
- 大業種
- 適当な項目を選択してください
- 今回は「個人」で良いです
- 小業種
- 適当な項目を選択してくださ
- 個人(学生)などがあります
- メールアドレス
- すでに入力済みの方はそのまま
- 入力が必要な方は有効なメールアドレスを入力してください
- プライバシーポリシーURL
- 今回は未入力で良いです
- サービス利用規約URL
- 今回は未入力で良いです
上記の項目を設定し同意にチェックマークをして「作成」をクリックしてチャンネルを作成してください
作成したチャンネルがプロバイダーに追加されていることを確認してください
おわり
今回はここまでで終了とします
次回以降でコードの記述やNode-REDとLINEの連携を行っていきます
次はパート2です
注意事項
用いたサービスのUIは本記事の作成時のものになりますのでご注意ください.
またミスなどがあればご指摘いただけると有り難いです