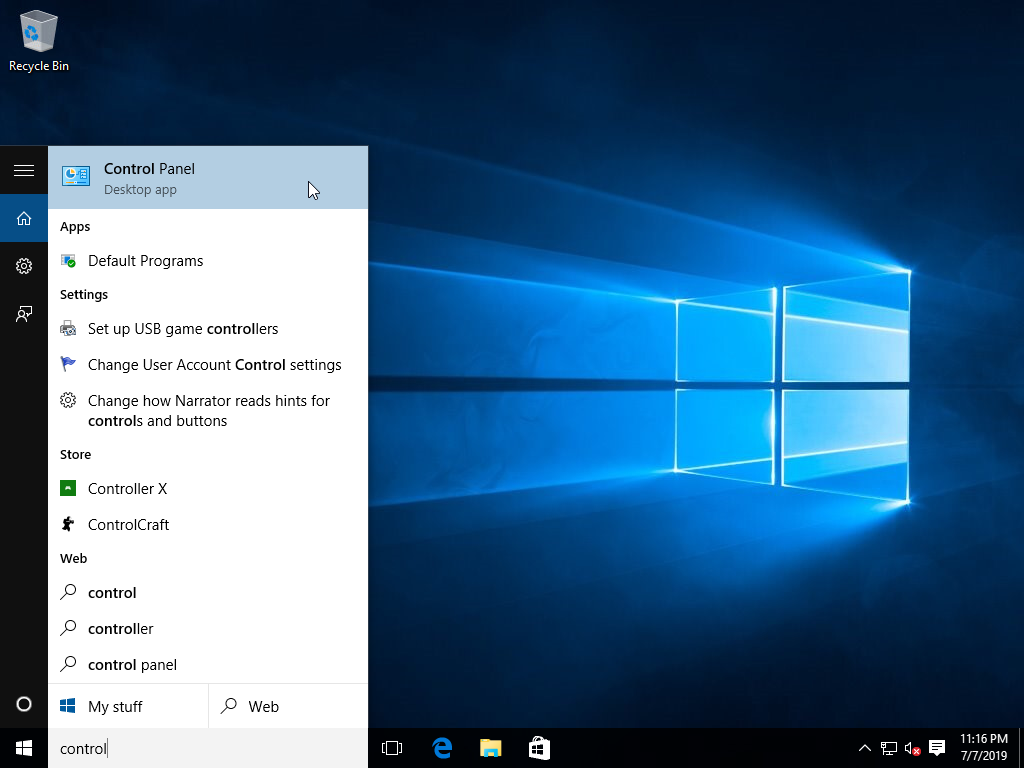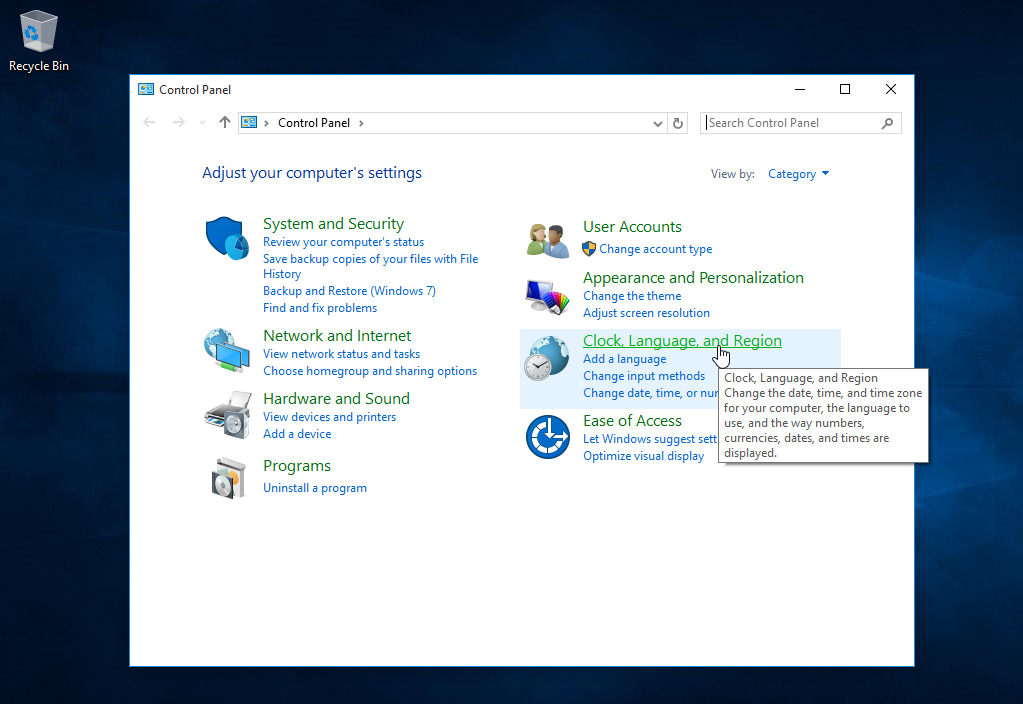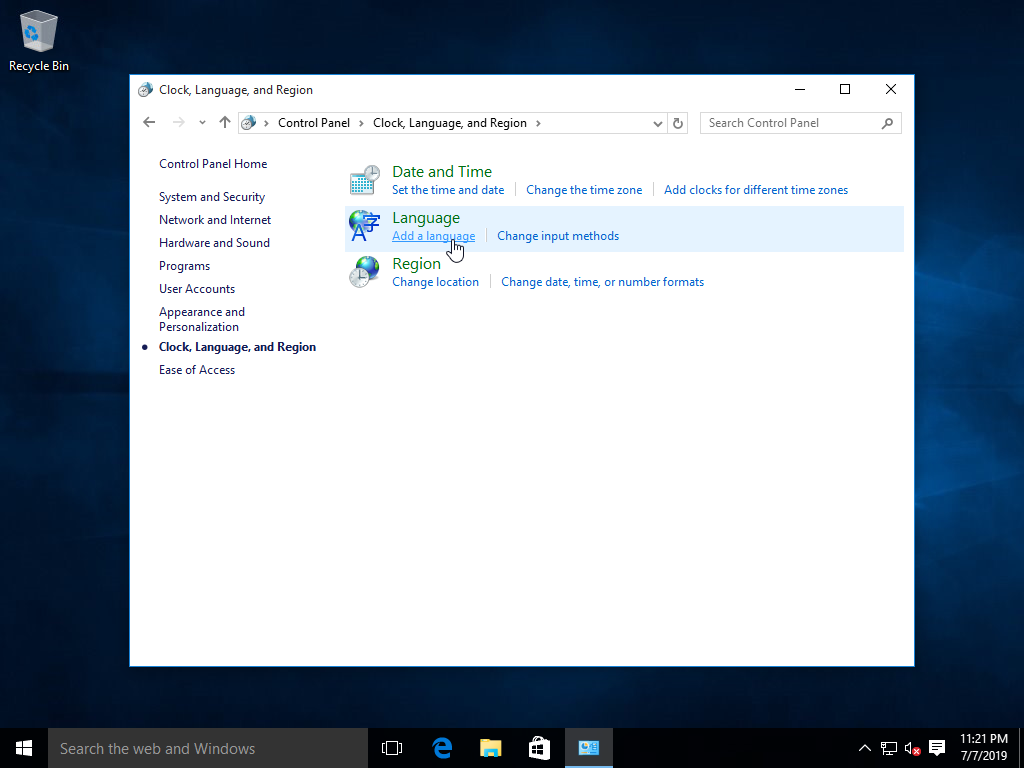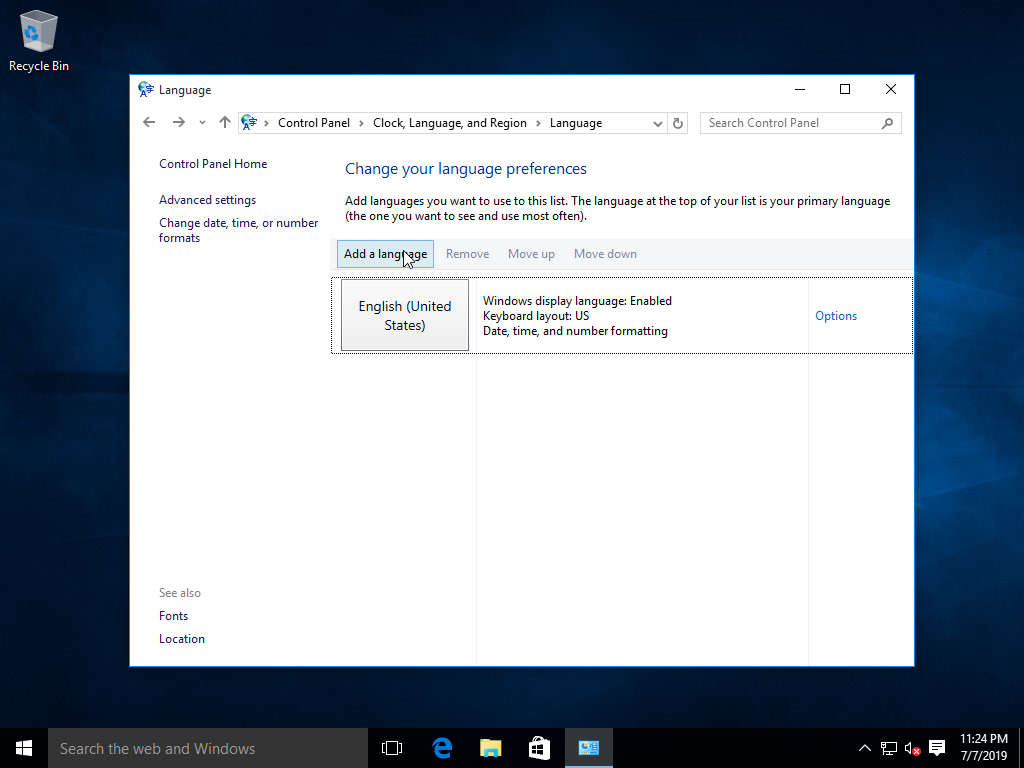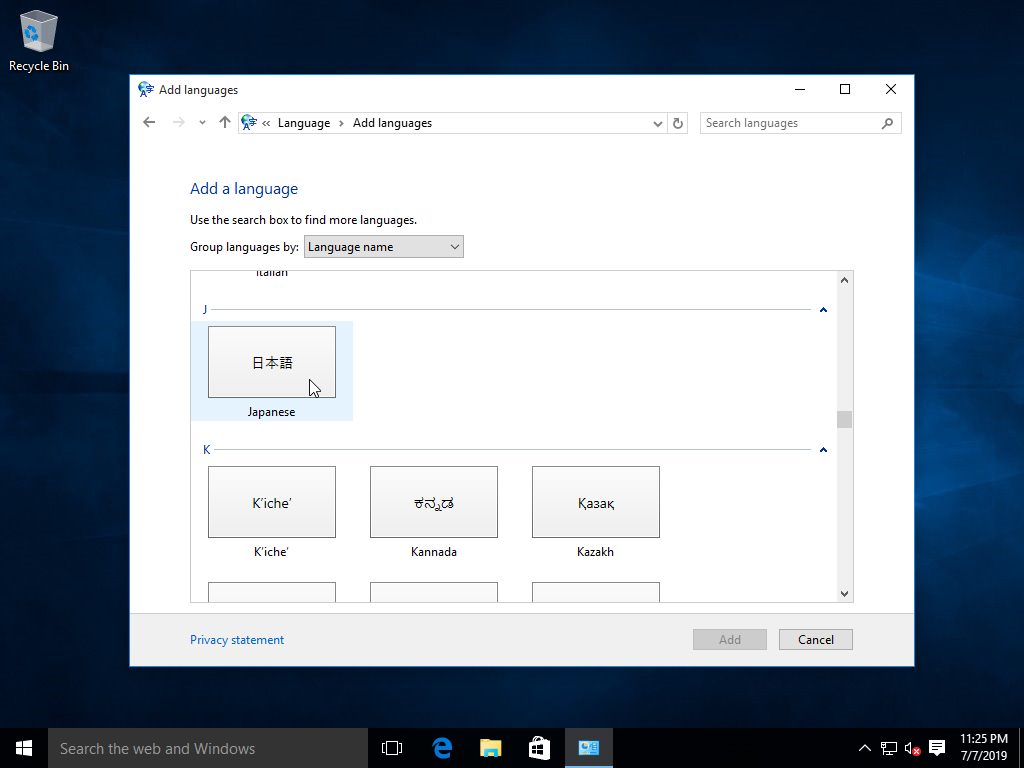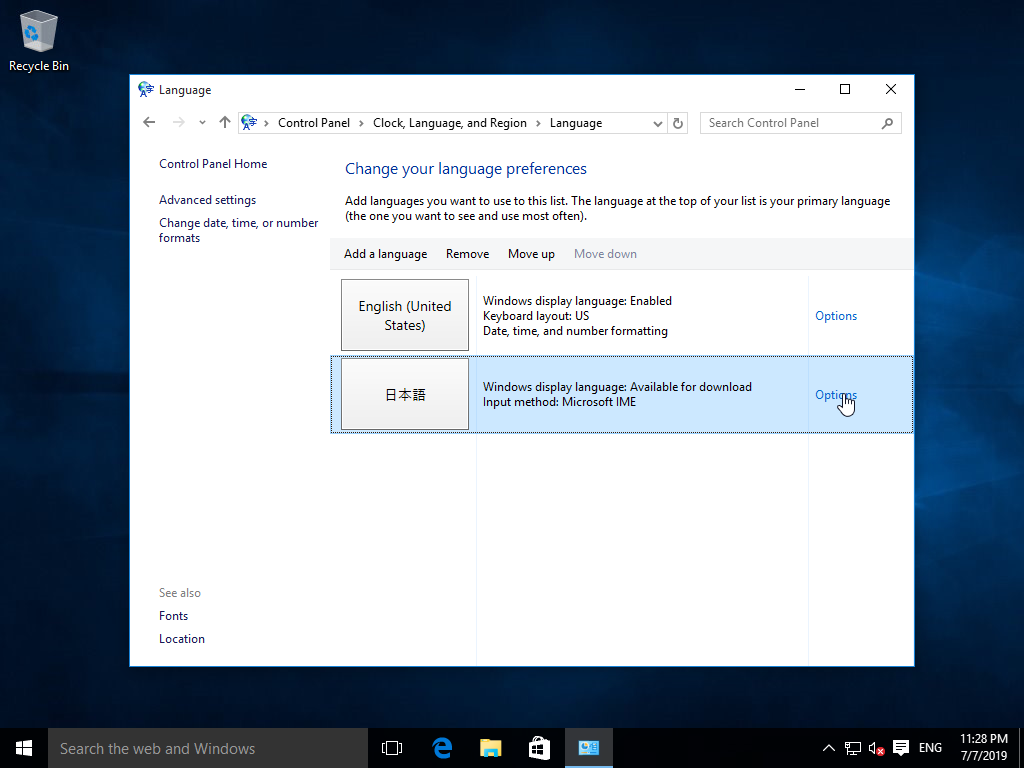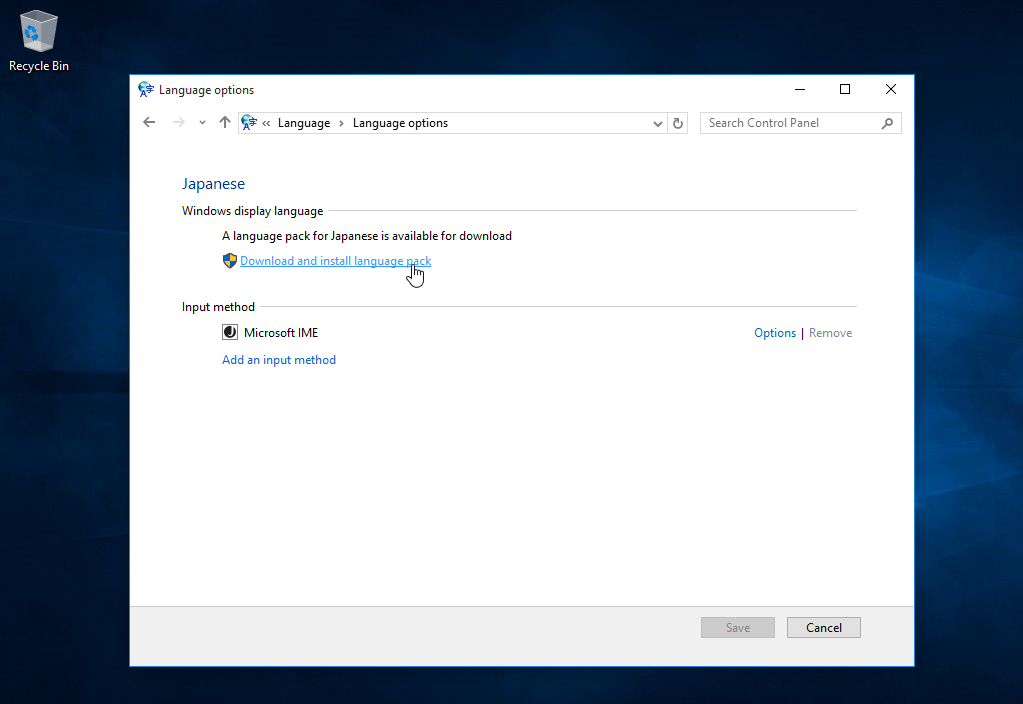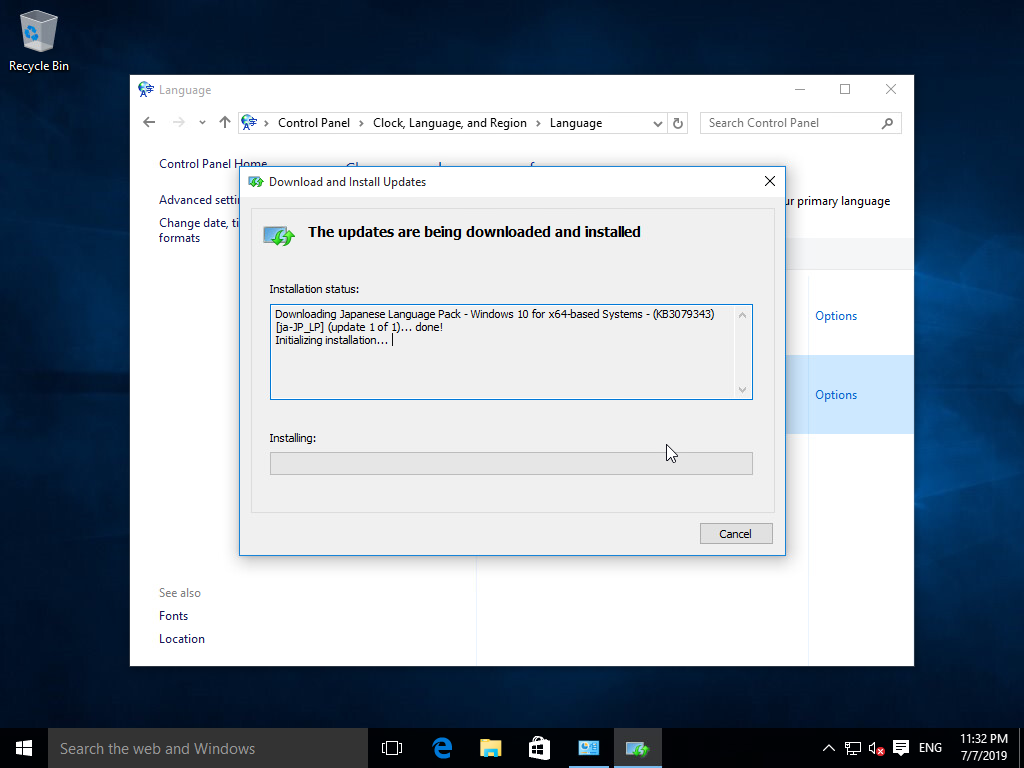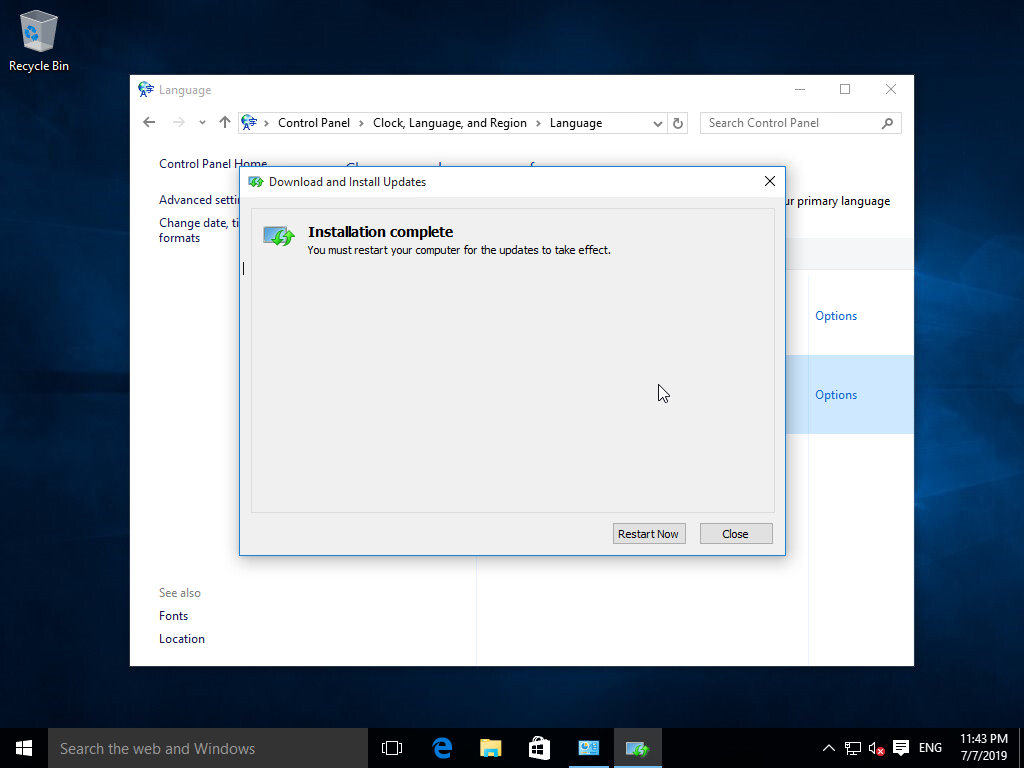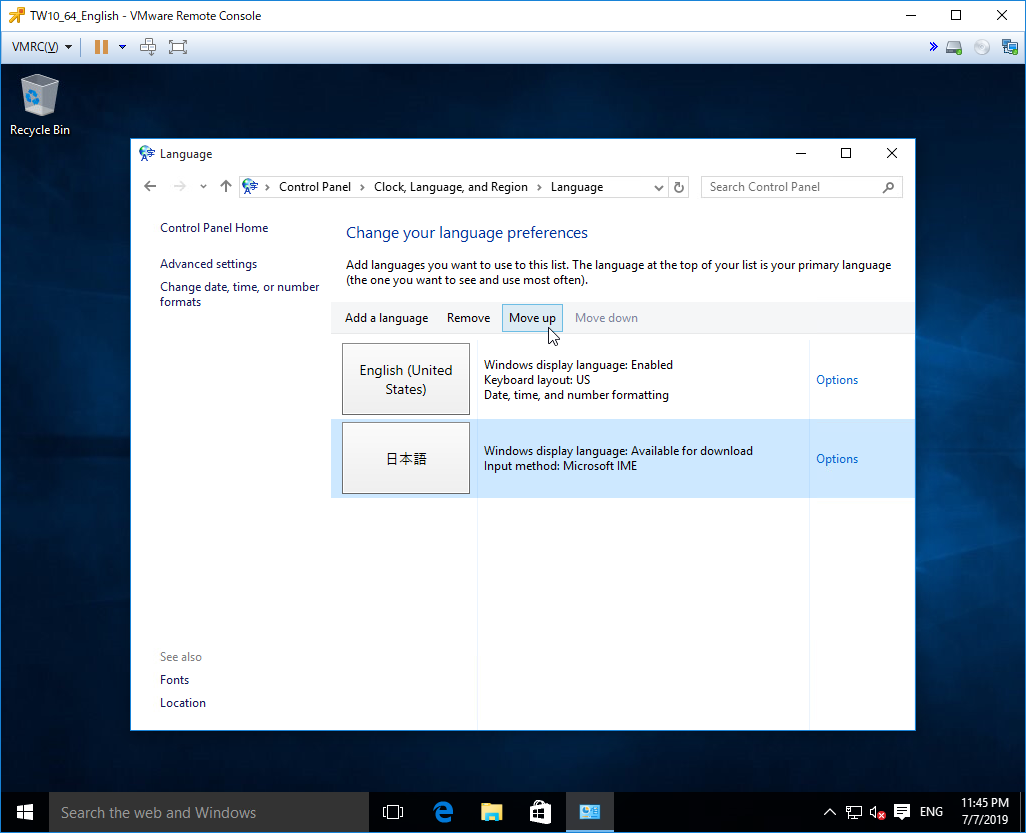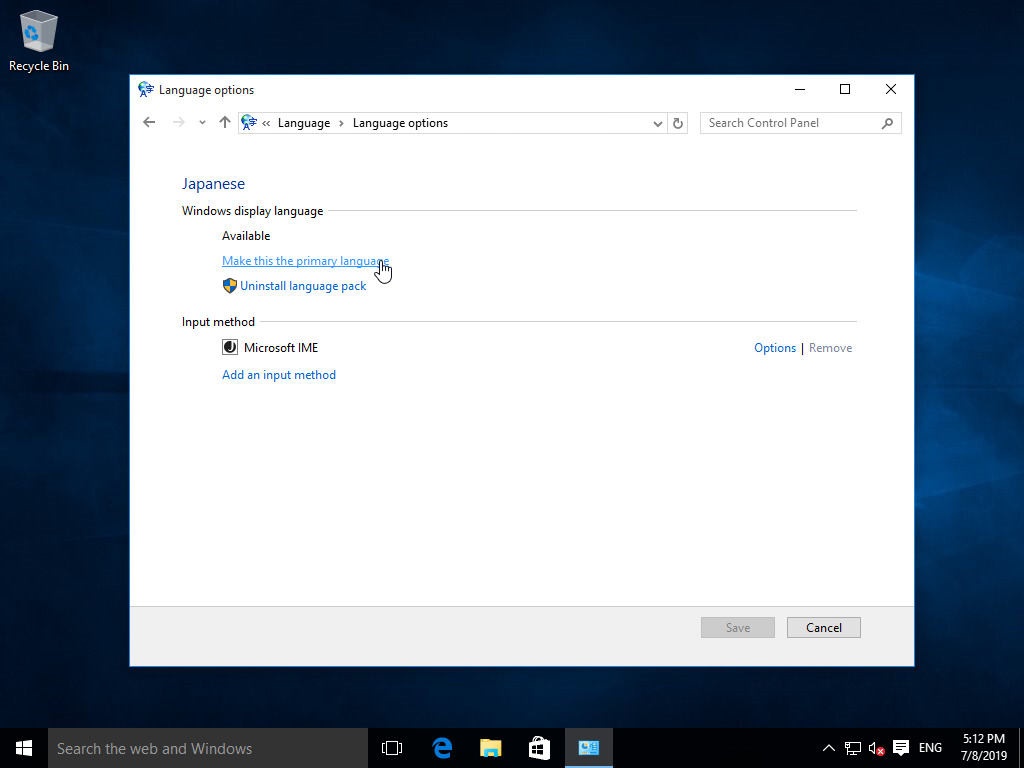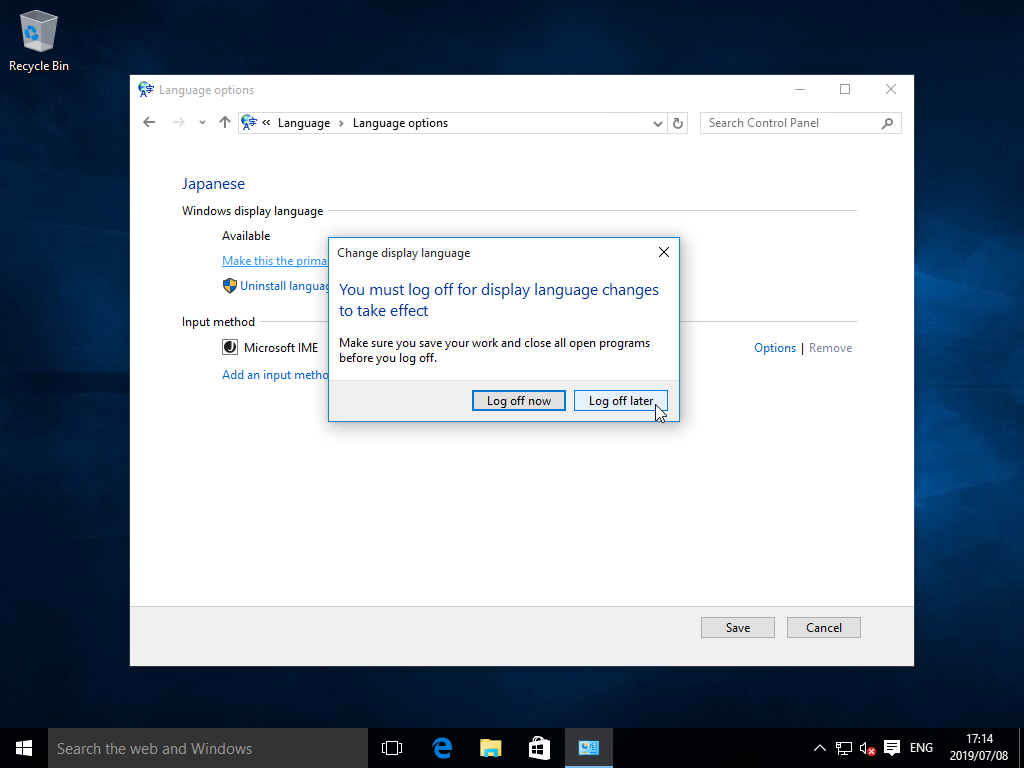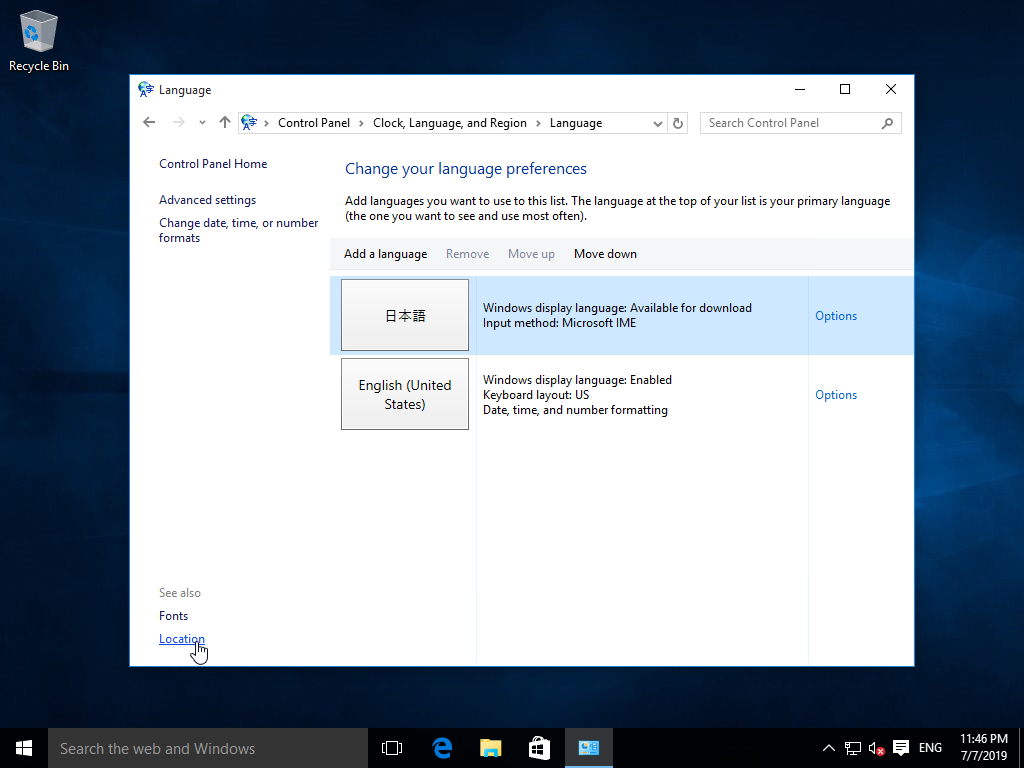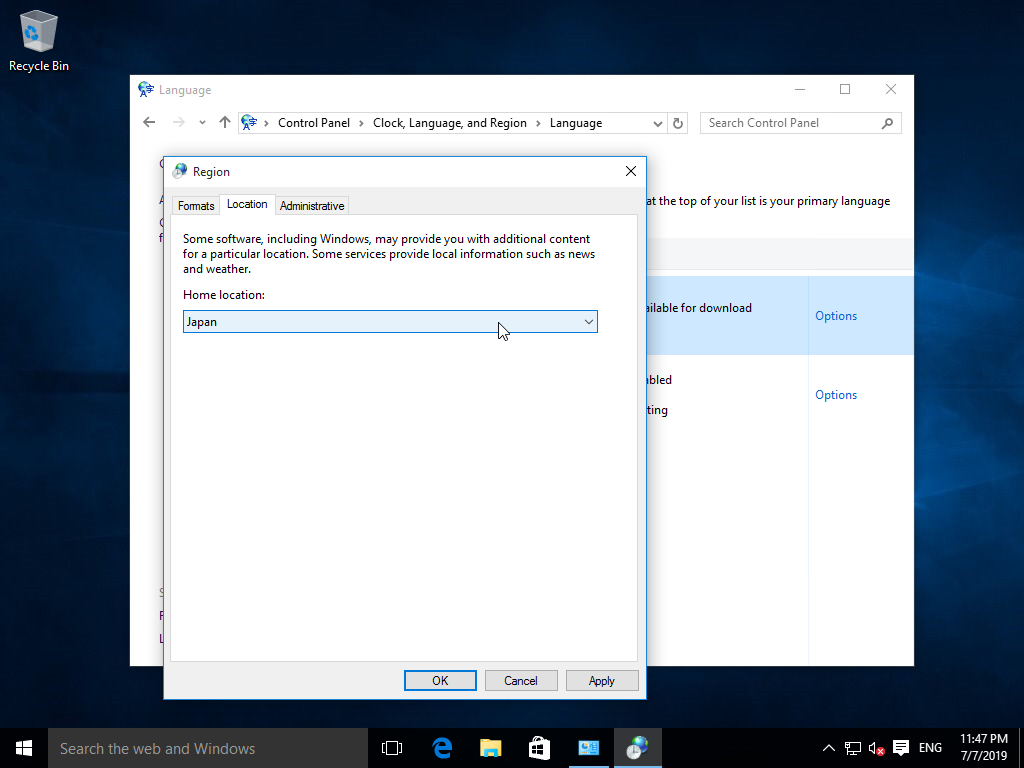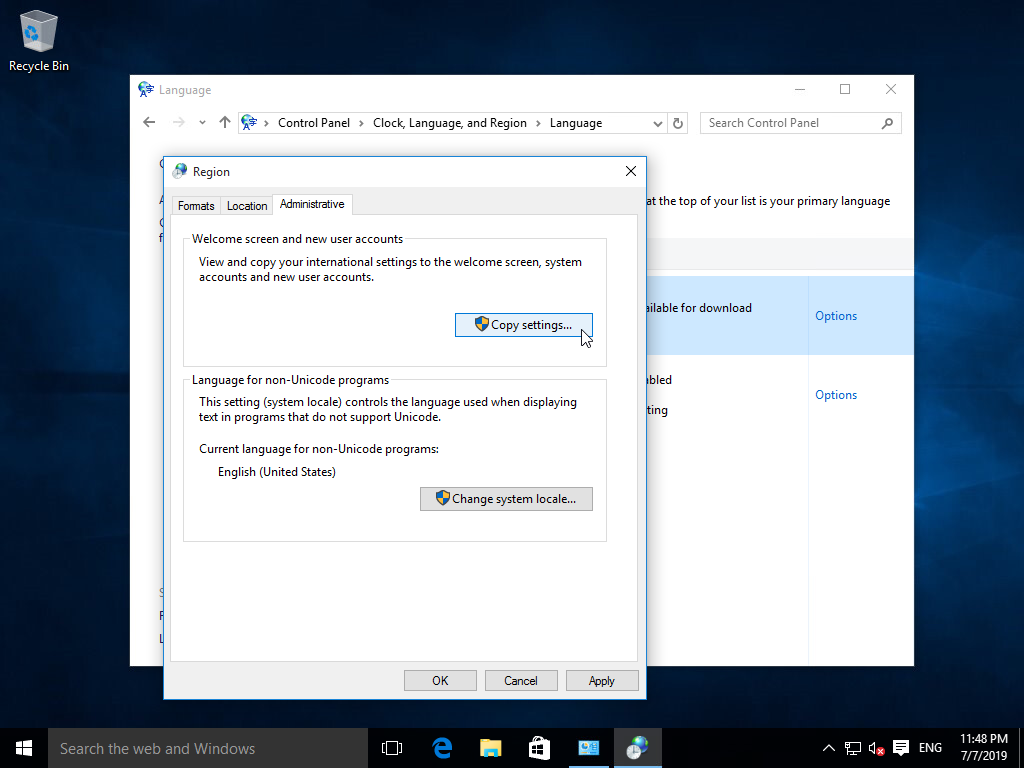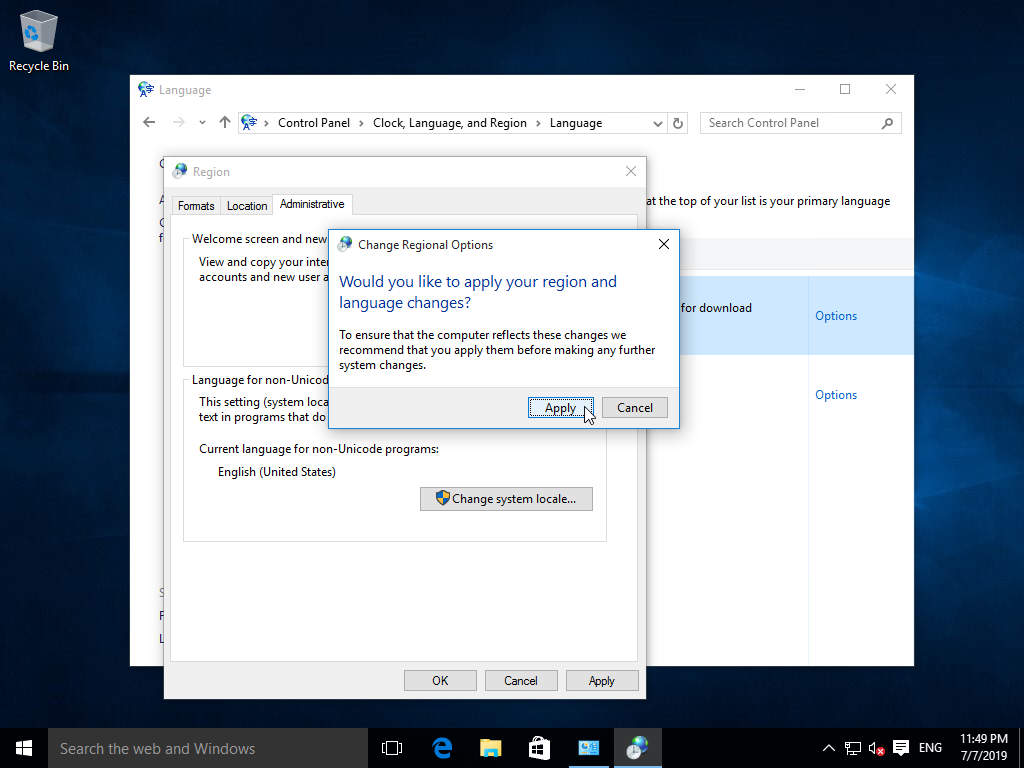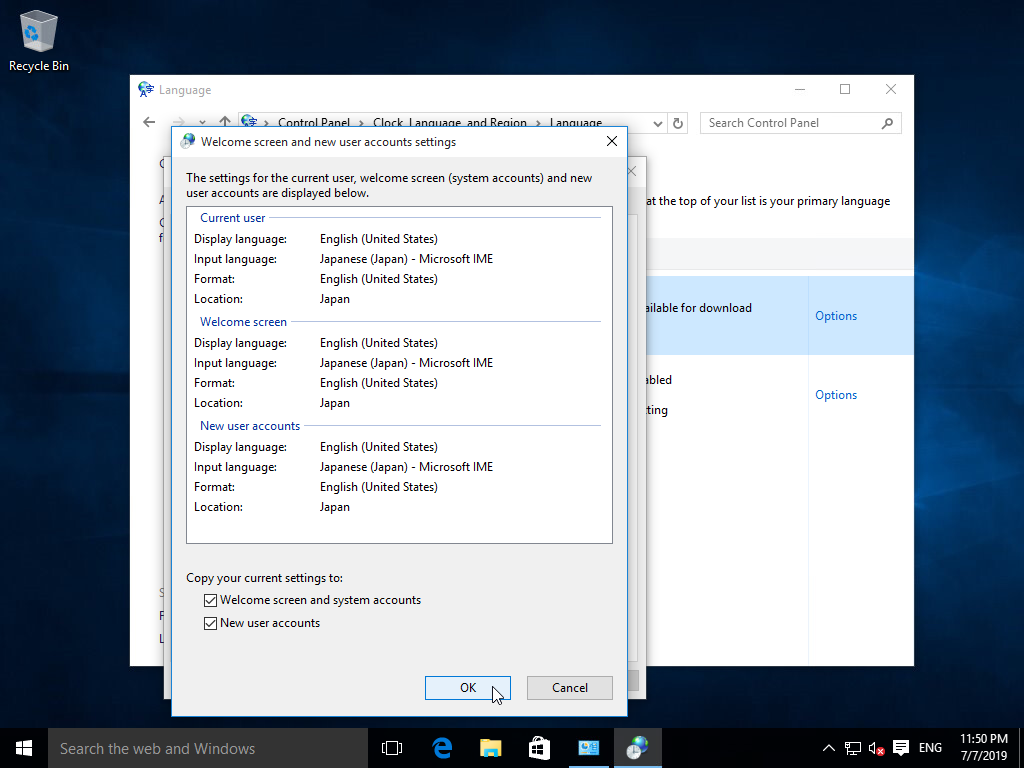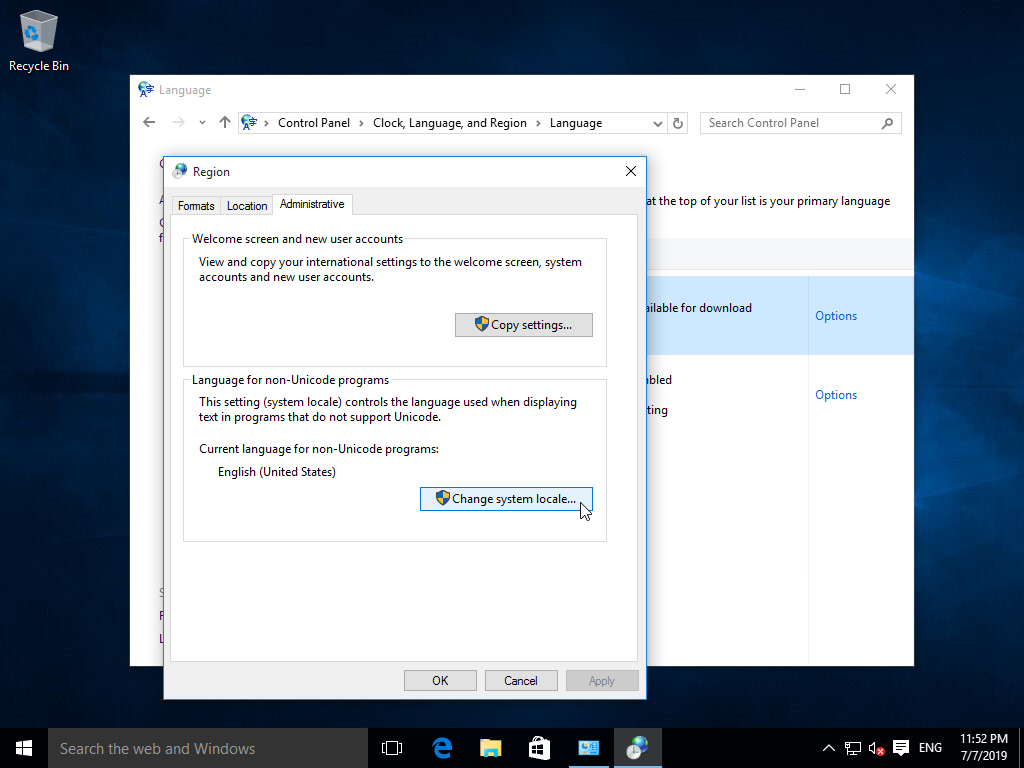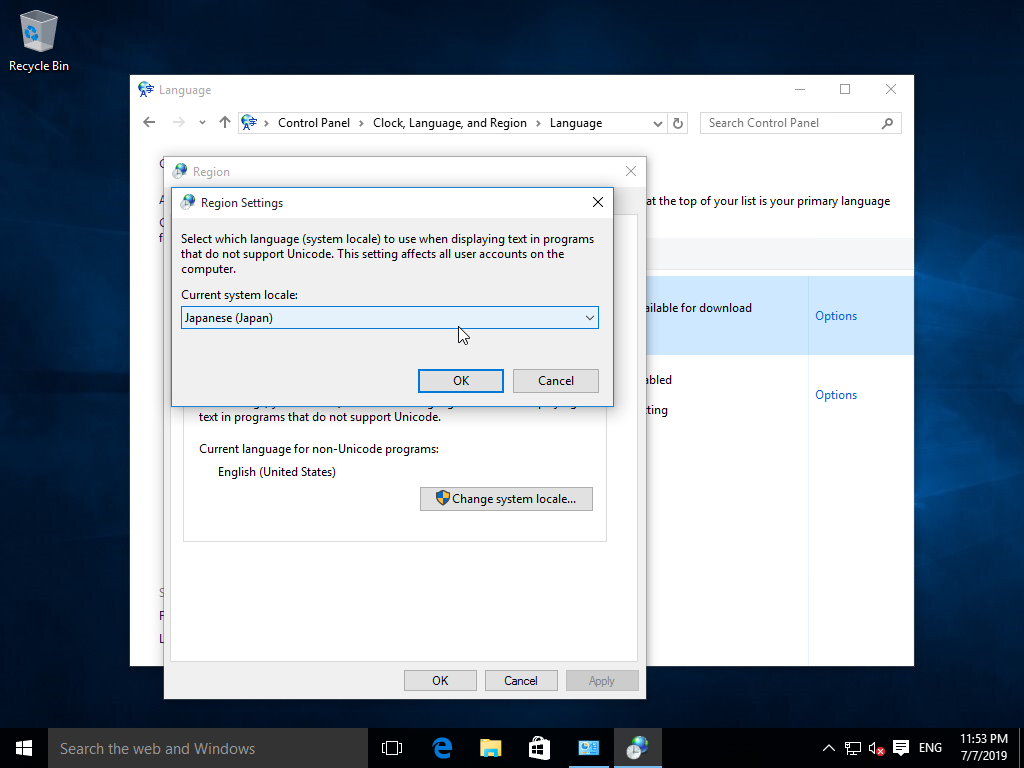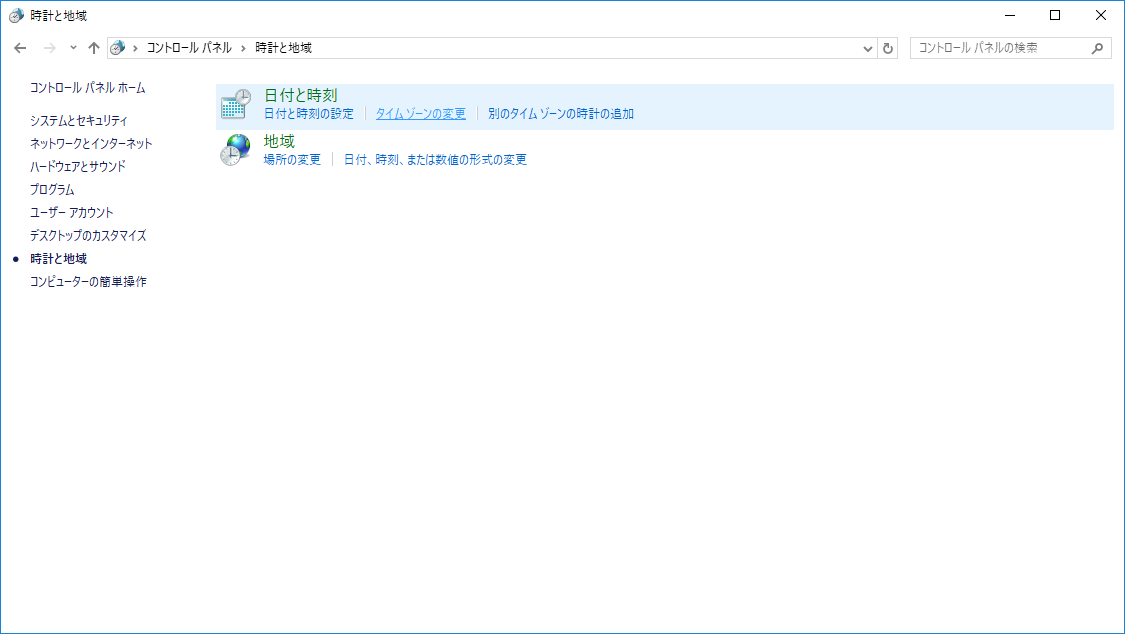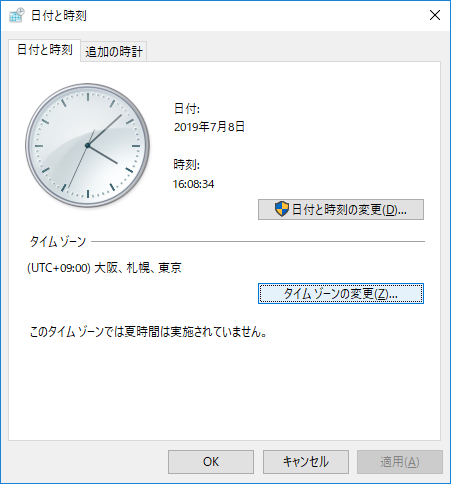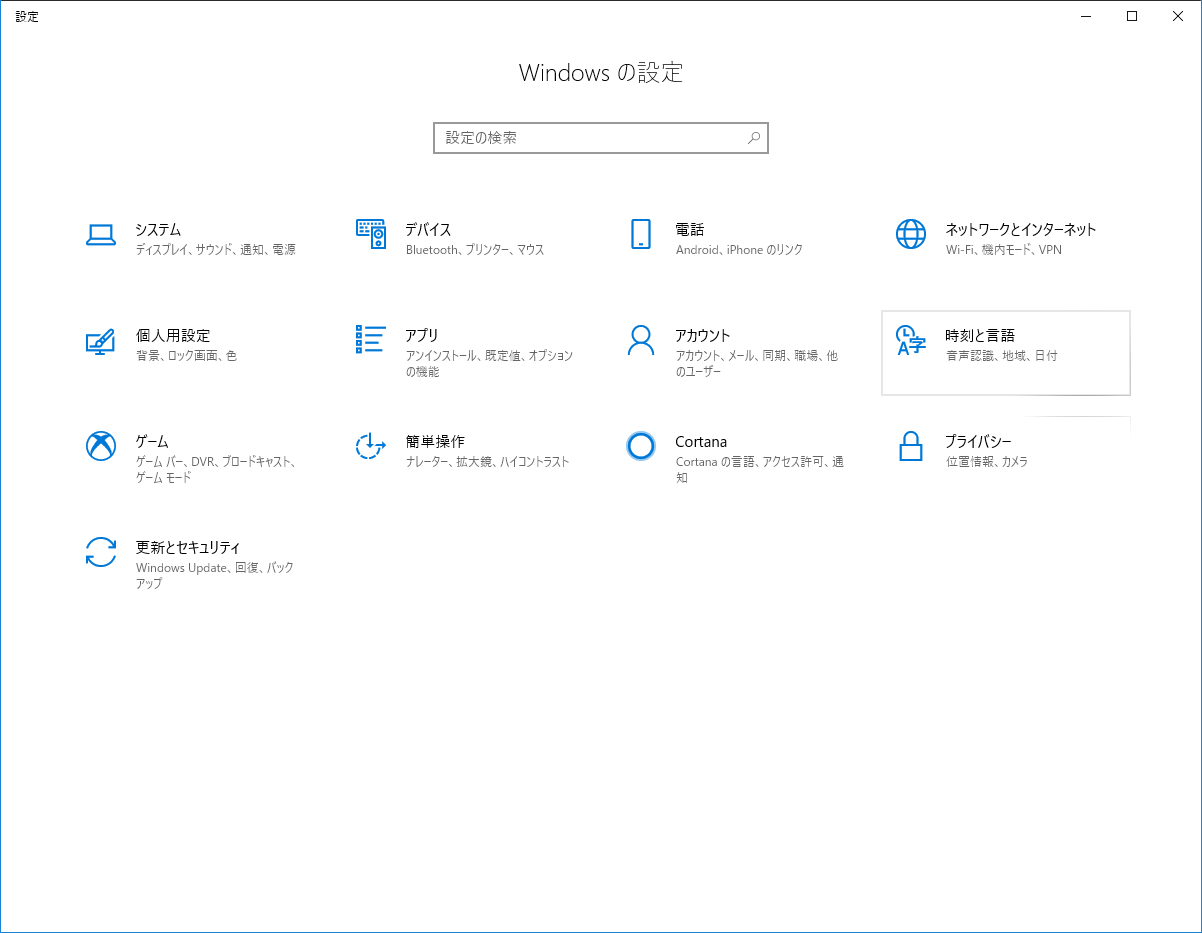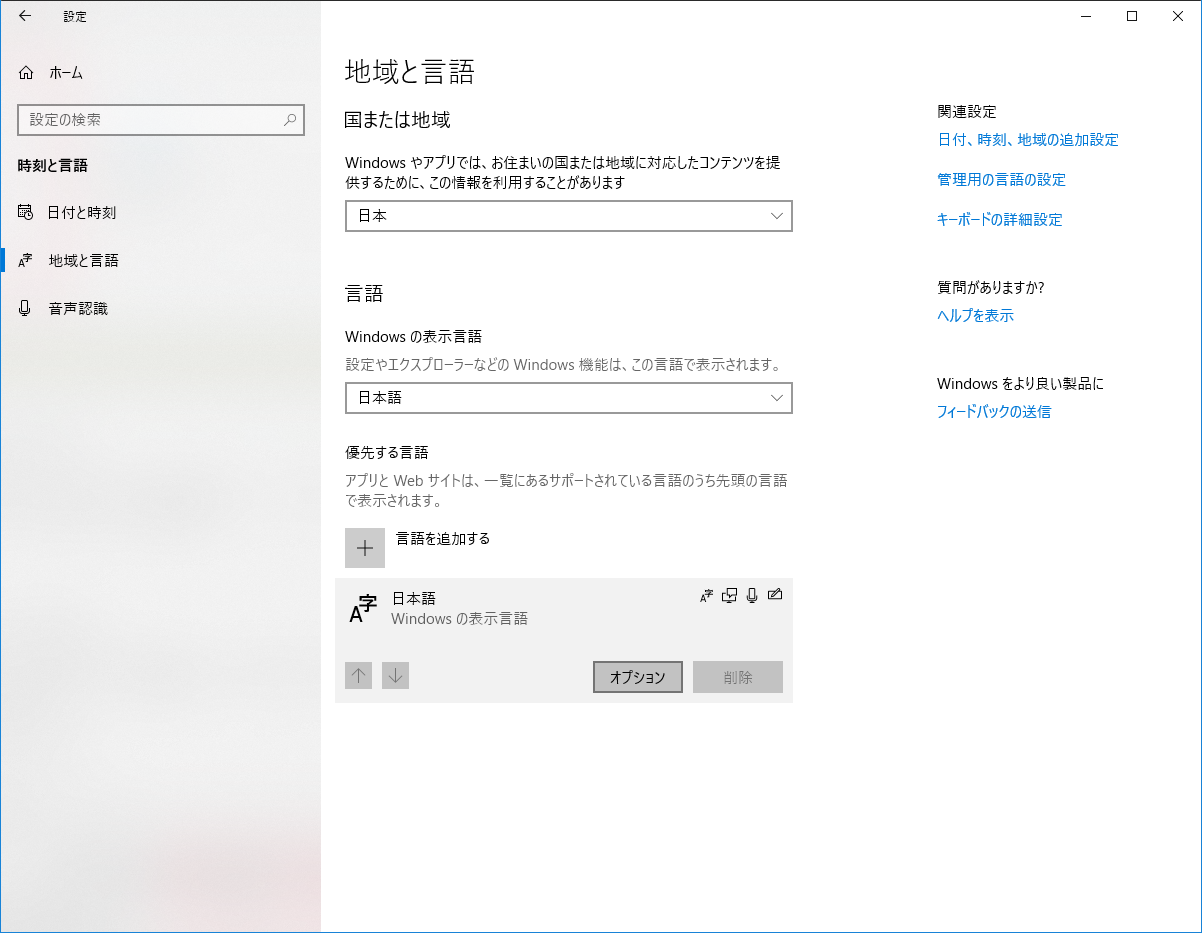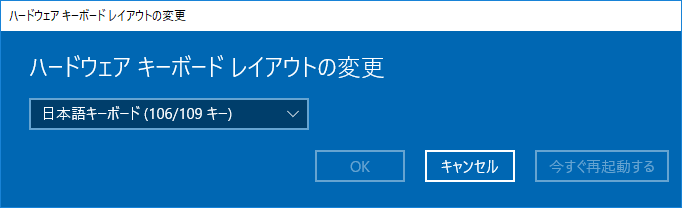概要
Windows 10 は言語に依存する部分が独立しているため言語パックをインストールして言語を切り替えることで日本語化することができます。
本記事では日本語化するための手順について記載します。
※Windows 10 Home には Single Language Edition があります。これは単言語版のため言語パックのダウンロードが制限されており、日本語化には対応していません。
手順
(1) コントロールパネルを起動する
スタートメニューで control と入力して Control Panel を起動します。
(2) 時計と地域を開く
Clock Language and Region を開きます。
(3) 言語の追加を開く
Add a language を開きます。
(4) 言語の追加
Add a language をクリックします。
(5) 日本語の追加
J のところにある 日本語 をクリックして Add ボタンで追加します。
(6) 日本語のオプションを開く
日本語の 'Options' をクリックします。
(7) 言語パックのダウロード
Download and install language pack をクリックします。
言語パックのダウンロードとインストールが自動で始まります。インストールには少し時間がかかります。
言語パックのインストールが完了すると以下の画面が表示されます。
Close ボタンをクリックして閉じます。
(8) 日本語をデフォルトの言語にする
Move up をクリックして日本語を先頭に移動します。
Options をクリックして言語オプションを表示し、Windows display language にある Make this the primary language をクリックします。
ログオフを求められますが、 Log off later ボタンをクリックして後ほどログオフするようにします。
(9) 地域を日本にする
左下の Location をクリックします。
Location タブにある Home location を Japan にします。
Administrative タブにある Copy settings... ボタンをクリックします。
Apply をクリックします。
Welcome screen and system accounts と New user accounts にチェックを入れてOKボタンをクリックします。
続けて Change system locale... をクリックします。
Japanese (Japan) を選択してOKボタンをクリックします。
再起動を求められるので Restart now ボタンをクリックして再起動します。
再起動には少し時間がかかります。
再起動が完了するとある程度は日本語化が完了した状態となります。
(10) タイムゾーンを日本にする
コントロールパネルの時計と地域から タイムゾーンの変更 をクリックします。
タイムゾーンの変更... ボタンをクリックします。
タイムゾーンから (UTF+09:00) 大阪、札幌、東京 を選択してOKボタンをクリックします。
(11) キーボードレイアウトを日本語にする
スタートメニューから Windows の設定 を開いて 時刻と言語 を開きます。
地域と言語から日本語を選択し、 オプション ボタンをクリックします。
ハードウェアキーボードレイアウトから レイアウトを変更する ボタンをクリックします。
日本語キーボード (106/109キー) を選択してOKボタンをクリックします。
以上で英語版 Windows 10 が日本語化されました。