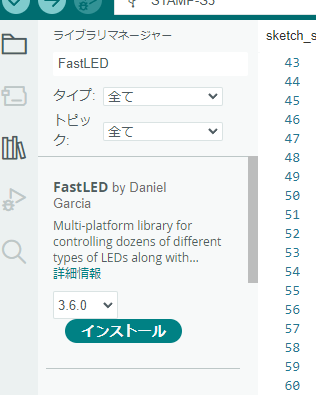今まで使ったことのないものを使うのが好きな筆者は、このたびM5Stamp S3に手を出しました。
今回は、M5Stamp S3でLチカ、つまり、LEDを光らせることをやってみるまでのお話です。
ソースコードは公式からのコピペで済みますので、皆さんもお手軽にお試しください。
M5Stamp S3とは?
こういう小さいやつです。
(比較は2.54mmピンヘッダ)
もっと詳細な説明は以下をご覧ください。
https://docs.m5stack.com/en/core/StampS3
筆者がこのたび注目した点としては、
- 小さい : Stampという名前のとおり、切手サイズです。
- 軽い : 小さいんだから軽いです。鉛が詰まっていたりしません。
- USB端子付き : デフォルトでUSB端子がついています。自分でちまちまハンダ付けする必要がありません。
- ダウンローダー込み : チップにダウンローダーが込みなので、別途ライターとかは必要ありません。
- 端子が2.54mmピッチでも使える : 全端子を使うには1.27mmピッチで使う必要がありますが、一部端子だけであれば、2.54mmピッチで使えます。
- Bluetooth搭載、技適取得済み : Bluetoothで無線通信ができます。日本国内でも安心、技適取得済みです。技適シールは別途付属なので、ぺたっと貼ります。
つまり、Bluetoothが使えて、ダウンローダー込みで、コンパクトなマイコンボードというあたりに、筆者は惹かれました。
これなら、Bluetooth対応の自作キーボードをつくれるんじゃね?と。
お買い物
面白そうなので買いましょう。
日本国内だと、スイッチサイエンスさんから買うのが手軽です。(以下リンクはアフィリエイトとかないので、お気軽にクリック)
基本はこれです。
M5Stamp S3
https://www.switch-science.com/products/8777?_pos=1&_sid=f8c4e2485&_ss=r
上記のやつの2.54mmピッチのピンヘッダ実装済みが以下です。
M5StampS3 (2.54 mmピッチピンヘッダ実装版)
https://www.switch-science.com/products/9177?_pos=19&_sid=f8c4e2485&_ss=r
ブレッドボードに実装する予定なのであれば、ピンヘッダ実装済みがお手軽です。
また、全てのピンを引き出してブレッドボードで使いたい場合は、
秋月の「1.27mmピッチピンヘッダ 1×40 (40P)」とスイッチサイエンスの「M5Stamp S3用ピッチ変換基板」があるといいかもしれませんが、筆者は試していないのでご自身で調査してください。
後は、パソコンとマイコンボードをつなぐために、Type-CのUSBケーブルが必要です。
開発環境
開発環境はArduino IDEで手軽にやりましょう。
構築の仕方は以下をご参照ください。
https://docs.m5stack.com/ja/quick_start/arduino
慣れている人は、以下のURLとライブラリ名「M5Stack」でどうぞ。
https://m5stack.oss-cn-shenzhen.aliyuncs.com/resource/arduino/package_m5stack_index.json
Lチカ
光らせるには、以下のサンプルコードを利用します。
https://github.com/m5stack/STAMP-S3/blob/main/examples/Led/Led.ino
また、「FastLED」というライブラリが必要です。
「ツール>ライブラリを管理」で開いたウィンドウに以下を参照してライブラリを追加してください。
次に、書き込みです。
Arduinoで以下の画像の通り、ボードを指定します。
M5StampS3をパソコンとつなぎ、ボードの下の項目、ポートも指定します。
これで準備完了!
書き込みアイコンをクリックし、コンパイルと書き込みを行うとLEDが光ります。
光る色は、スイッチ(MACアドレスのシールが貼ってある面の真ん中あたりにあるやつ)を押すことで、レインボー → 赤 → 緑 → 青 の順番で切り替えられます。
後書き
これで初期不良がないかの動作確認は済みました。
後はやりたいことをやるだけです。
筆者は以下のファームウェアを利用したBLEキーボードづくりに挑戦するつもりです。
https://github.com/palette-system/az-core
進展があったら、また別途記事にしたいと思いますので、お楽しみに。