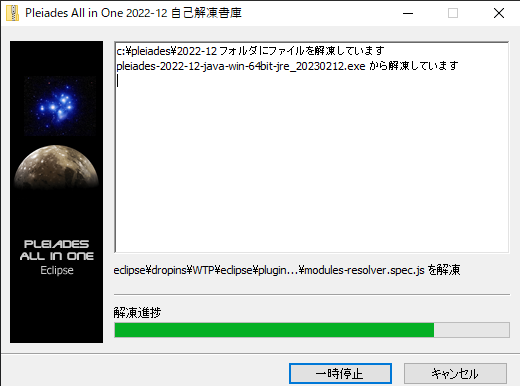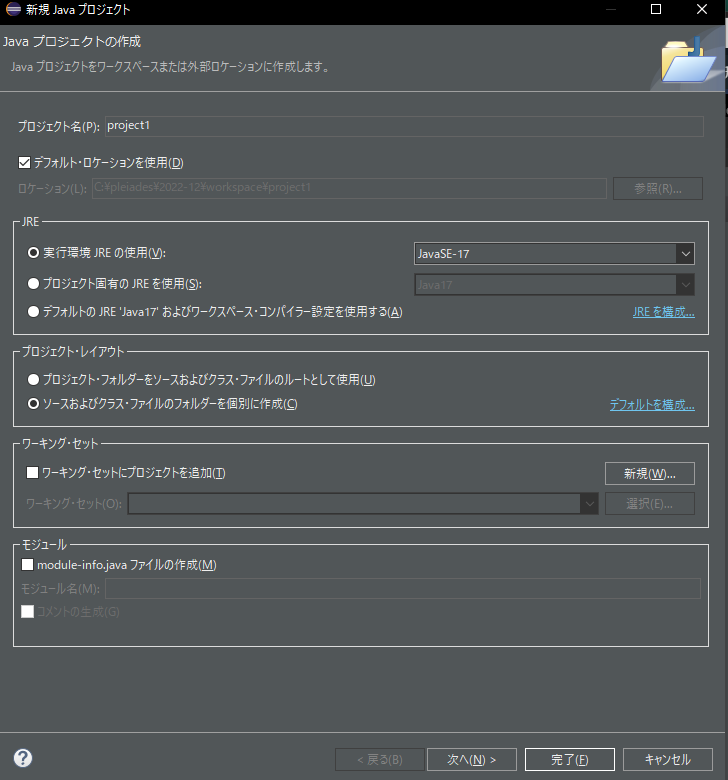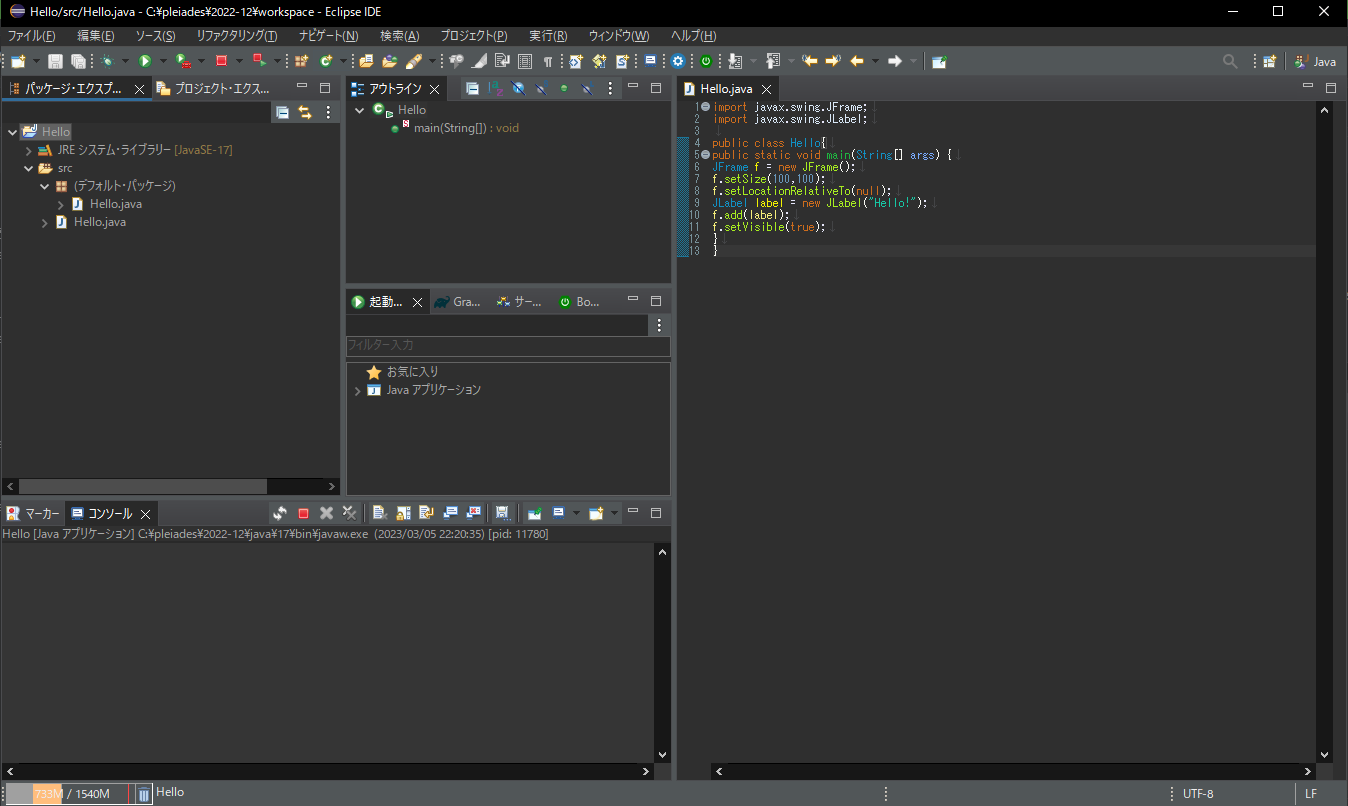1. Eclipse導入から起動まで
下記からEclipseをダウンロードする。
「Pleiades All in One ダウンロード」から好きなバージョンを選び、ダウンロードするパッケージを選ぶ。
バージョンは特に理由がなければ最新のを選び、パッケージはFull EditionのJavaを選ぶ。
解凍したファイルの中にある「eclipse.exe」を実行する。
ワークスペース(作業フォルダ)を変更したかったら変更して「起動」を押す。
2. Javaプログラムの作成
「Javaプロジェクトの作成」を押す。(上のファイルタブの新規からJavaプロジェクトを選んでもできる)
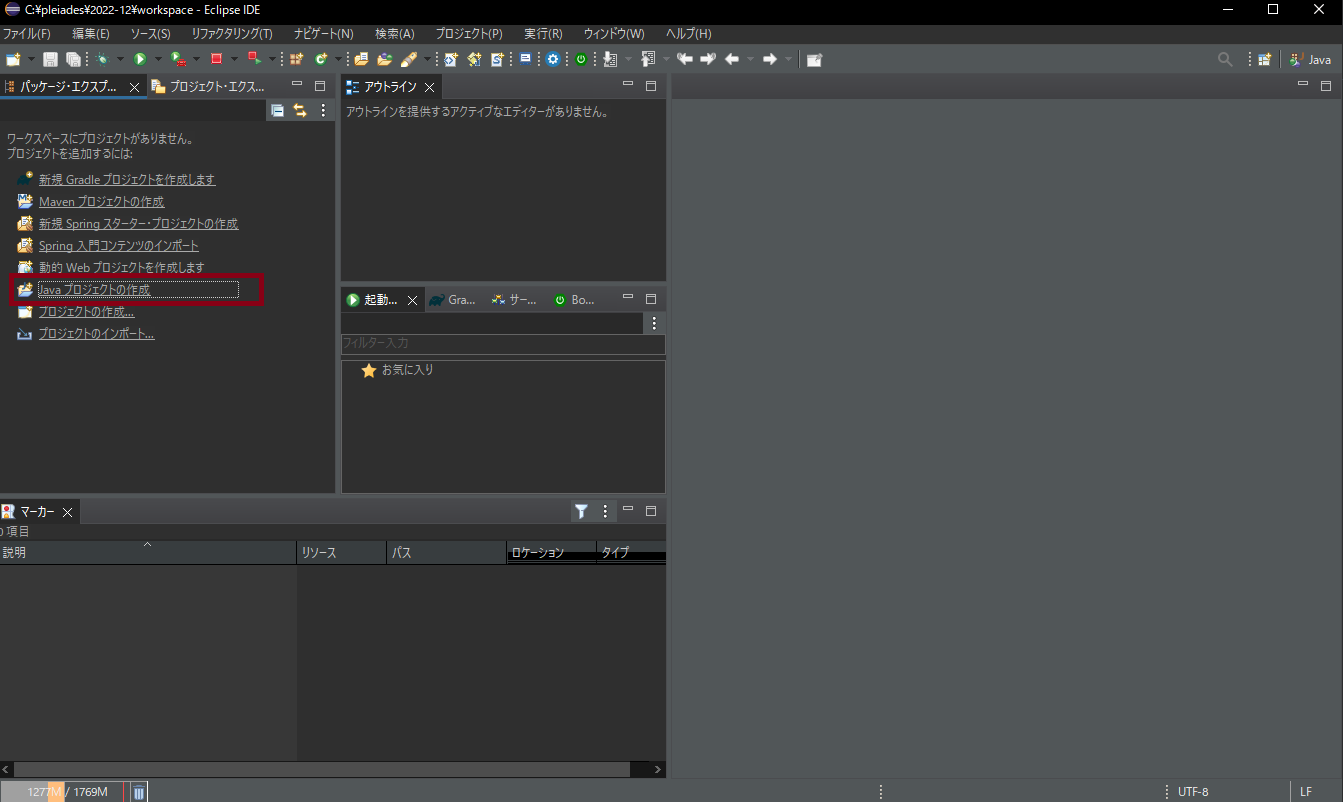
作成したプロジェクト内に「JREシステム・ライブラリー」と「src」ができているはずなので、srcの上で右クリックして、「新規」から「ファイル」を選ぶ。
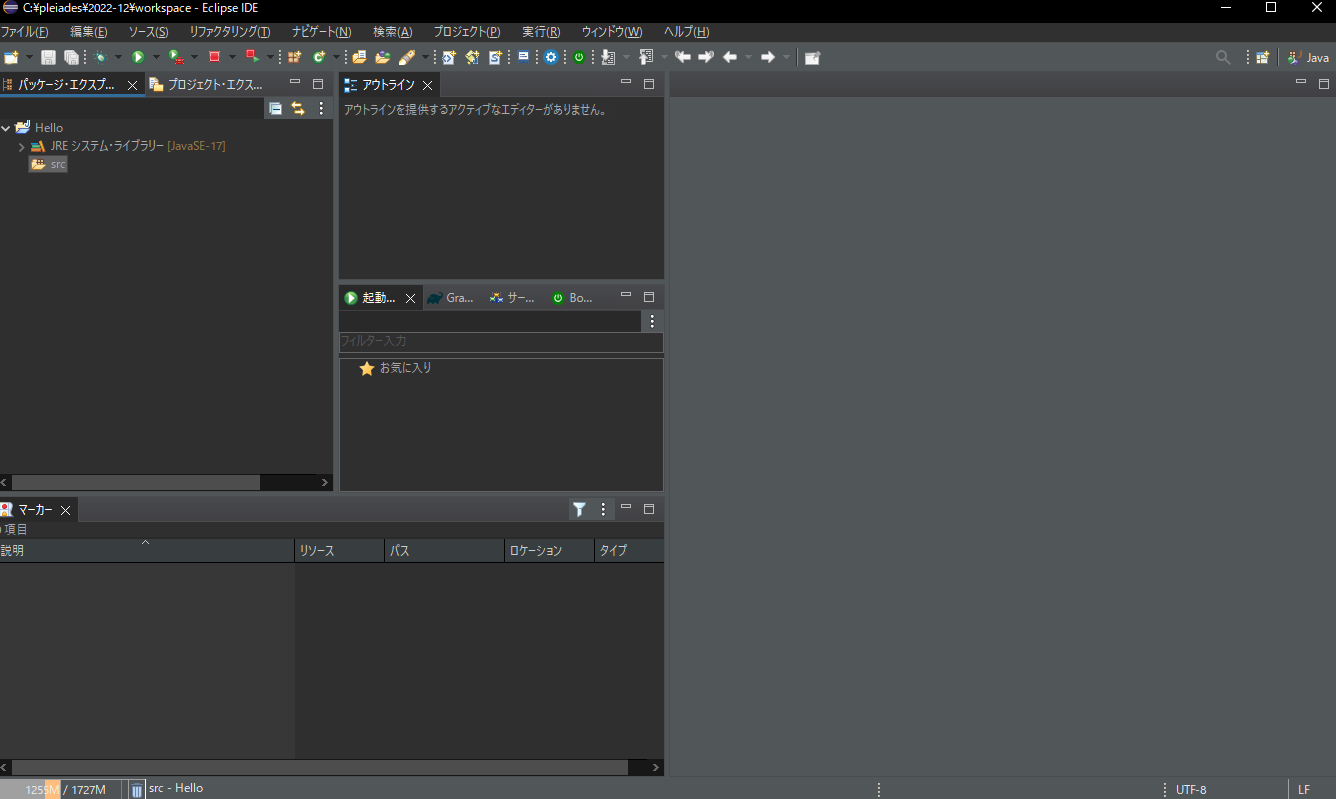
ファイル名を「○○.java」となるように最後に.javaを入れて完了を押す。
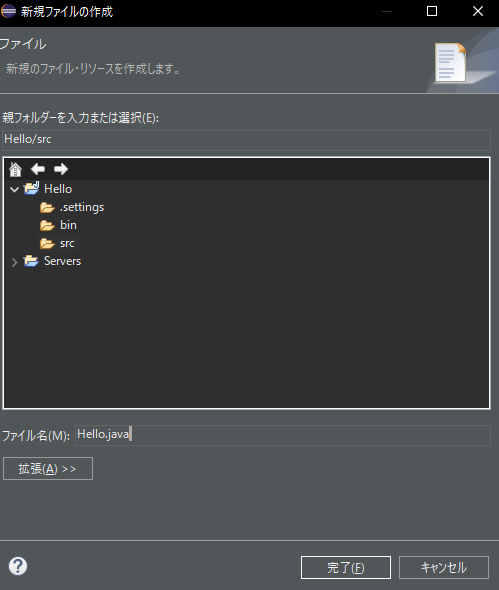
ここでは下記のように書き込んだ。1行目のpublic class Hello{はクラス名を決めてるので、作成したファイル名の「○○.java」の○○をpublic class 〇〇{に書き込む必要がある。(細かい内容は割愛)
import javax.swing.JFrame;
import javax.swing.JLabel;
public class Hello{
public static void main(String[] args) {
JFrame f = new JFrame();
f.setSize(100,100);
f.setLocationRelativeTo(null);
JLabel label = new JLabel("Hello!");
f.add(label);
f.setVisible(true);
}}
上部にある緑の丸の実行ボタンを押して一度プログラムを実行してみると、Hello!と書かれた小さなウィンドウが出てくる。
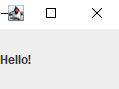
3. JARファイルを作る
ファイルタブのエクスポートを押し、Javaのディレクトリにある「実行可能JARファイル」を選ぶ。
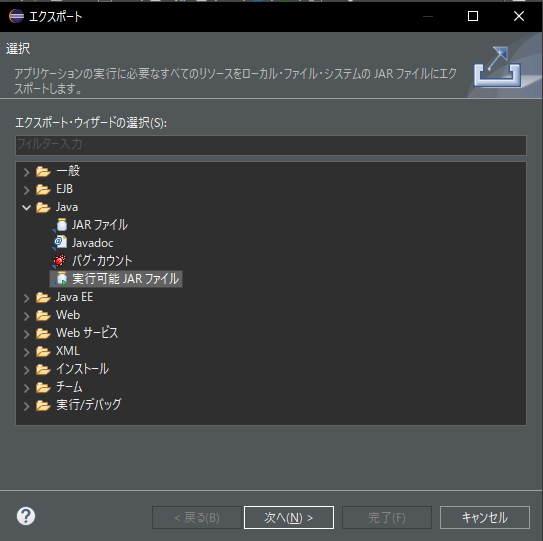
軌道構成で先ほど作ったプロジェクトを選び、エクスポート先のJARファイルに任意の名前を入れ、「生成されるJARに必須ライブラリーをパッケージ」にチェックをいれ完了を押す。
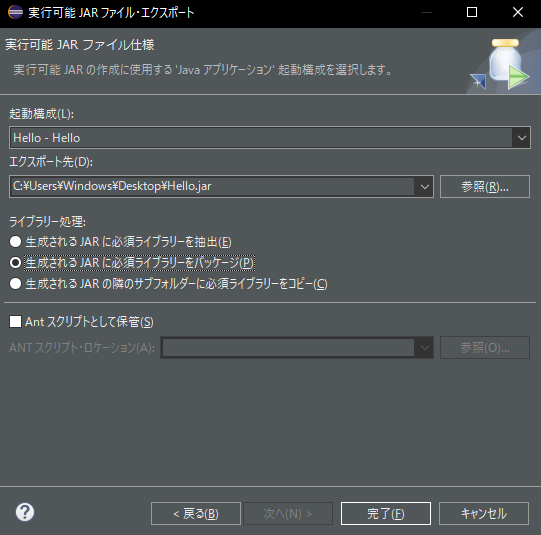
4. JARファイルをexeファイルにする
ここではLaunch4jを使ってexeファイルにする。
下記からLaunch4jをダウンロードする。
特にこだわりがなければ「launch4j-〇〇-win32.exe(○○はバージョン)」をダウンロードし、実行してセットアップウィザードに従ってインストールする。
https://sourceforge.net/projects/launch4j/files/launch4j-3/3.50/
インストールが完了したらlaunch4j.exeを開き、上部のOutputfileに出力するexeのファイルパスを、そのすぐ下のjarに先ほど作ったjarのファイルパスを入れる。
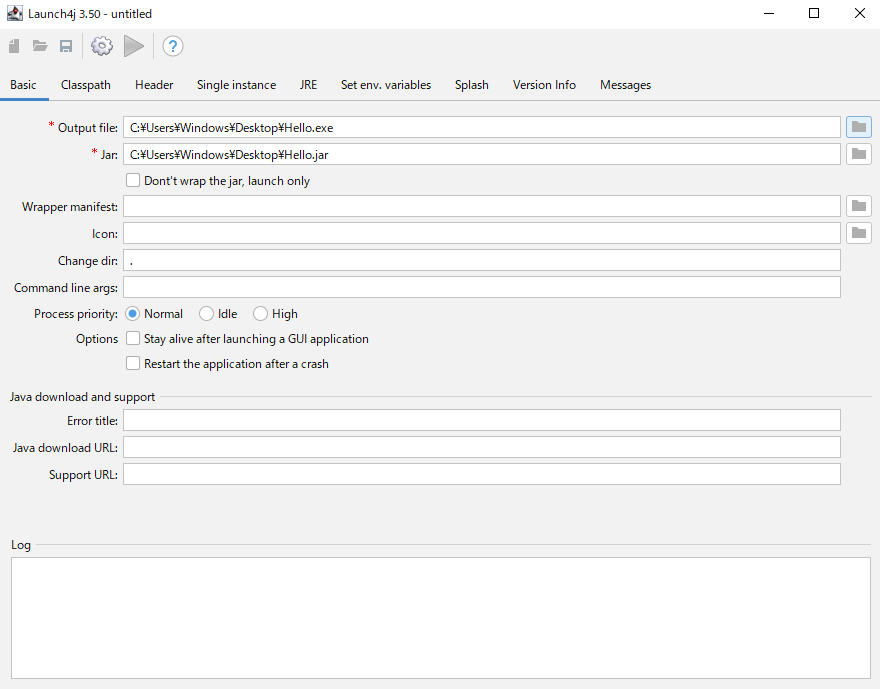
上部の歯車のマークのボタンを押すと設定内容を保存するファイル名を入れ、保存を押すとexeファイルが作られる。
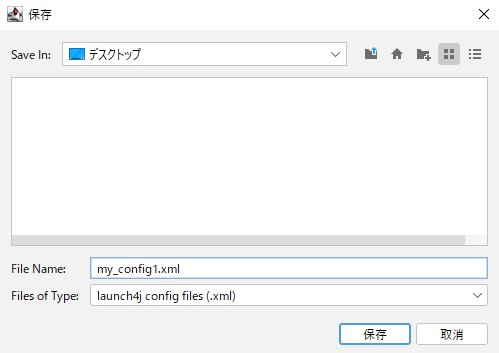
下部のログにSuccessfullyど出ていれば成功。
生成されたexeファイルを実行してみると、先ほどのEclipseで実行したのと同じようにHello!のウィンドウが出てくる。

5. 実行しても動かない場合
「This application requires a Java Runtime Enviroment ~~」とエラーが出る場合
JREのバージョンが古いか入っていないのでOKを押してJavaをダウンロードする。
システム環境変数をセットする
自分で環境変数をセットできるなら、それでもいいが、EclipseをダウンロードしたフォルダにあるJavaの中のset-JAVA_HOME-17.cmd(17はバージョン)を実行するだけで簡単に環境変数をセットできる。
C直下にpleiadesがある場合は下記のパスにあるはず。
C:\pleiades\2022-12\java\set-JAVA_HOME-17.cmd