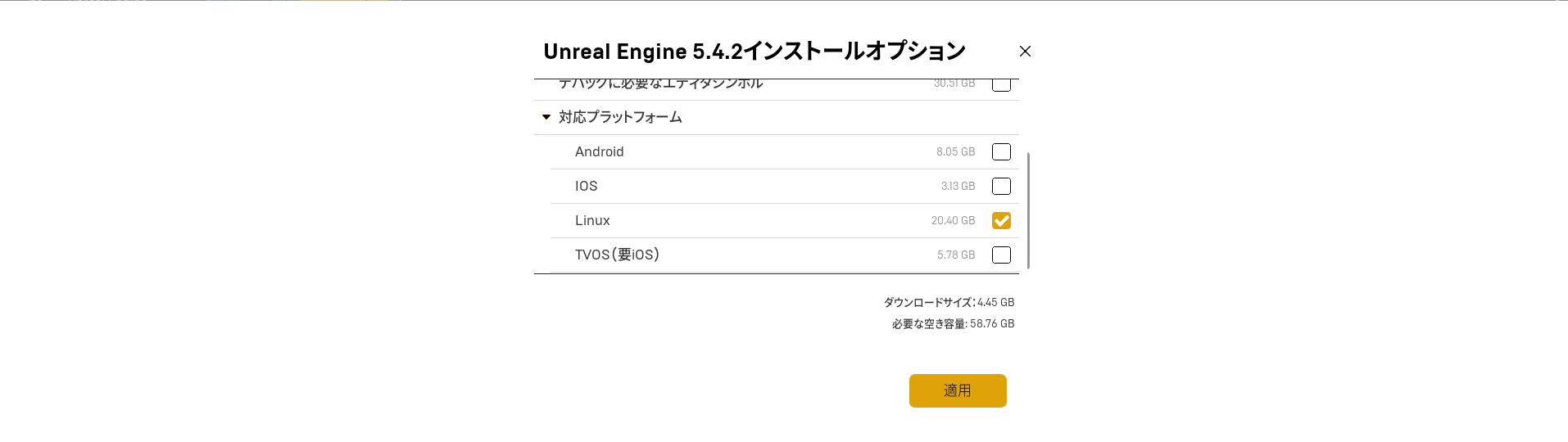前提条件
環境
- Windows 10
- Visual Studio 2022
- Unreal Engine 5.x
本編
1. プロジェクトの設定
プロジェクトファイルを右クリックし、 Generate Visual Studio project files を選択します。

実行後、以下のようにslnファイルが生成されていればOKです。
2. ビルド設定
生成された プロジェクト名.sln を開き、ビルドを行っていきます。
まずプロジェクト名の ++アイコン を左クリックするとSourceフォルダが表示されます。
そこを更に展開すると.Targetというファイルたちがあります。
サーバー用のTargetファイルを作成する
- 自動的に生成されている プロジェクト名.Target.cs(Editorがついていない方) をコピーする。
↓こんな感じのファイルです。バージョンのデータも含まれているので、自分のファイルをコピーしてください。。
using UnrealBuildTool;
using System.Collections.Generic;
public class MyProjectTarget : TargetRules
{
public MyProjectTarget(TargetInfo Target) : base(Target)
{
Type = TargetType.Game;
DefaultBuildSettings = BuildSettingsVersion.V5;
IncludeOrderVersion = EngineIncludeOrderVersion.Unreal5_4;
ExtraModuleNames.Add("MyProject");
}
}
- プロジェクト名Server.Target.cs という名前でコピーしたファイルの名前を変える。
また以下のように Type = TargetType.Server; に変更してください。
using UnrealBuildTool;
using System.Collections.Generic;
public class MyProjectServerTarget : TargetRules
{
public MyProjectServerTarget(TargetInfo Target) : base(Target)
{
Type = TargetType.Server;
DefaultBuildSettings = BuildSettingsVersion.V5;
IncludeOrderVersion = EngineIncludeOrderVersion.Unreal5_4;
ExtraModuleNames.Add("MyProject");
}
}
3. ビルド
画像のようにDevelopment Serverを選択してビルドを行ってください。
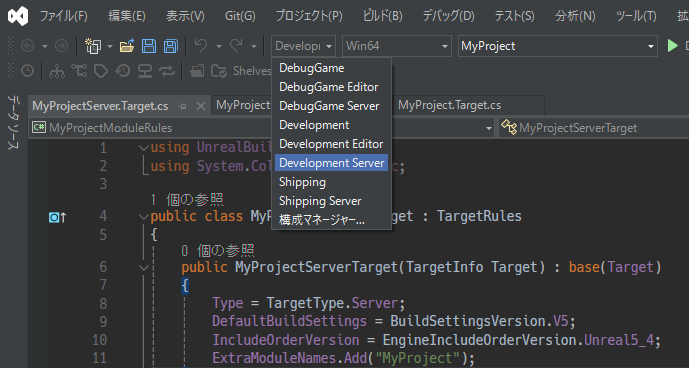
次にDevelopment Client に変更して再度ビルドを行ってください。
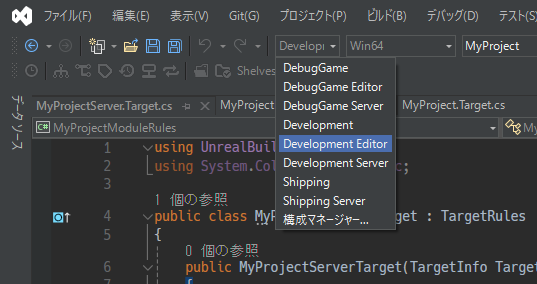
エディターで以下のように LinuxArm64 を選択して プロジェクト名Server を選択してください。

画像のように各OSのアイコンが表示されない場合はWindowsの下にある
プラットフォーム状態を更新 を選択してください。
あとはプロジェクトをパッケージ化してビルドを行ってください。
ここでエラーが出た場合はプロジェクト名.slnからDevelopment Editorを選択してビルドを行ってください。
私の場合はこの方法でエラーが解消できました。
参考文献