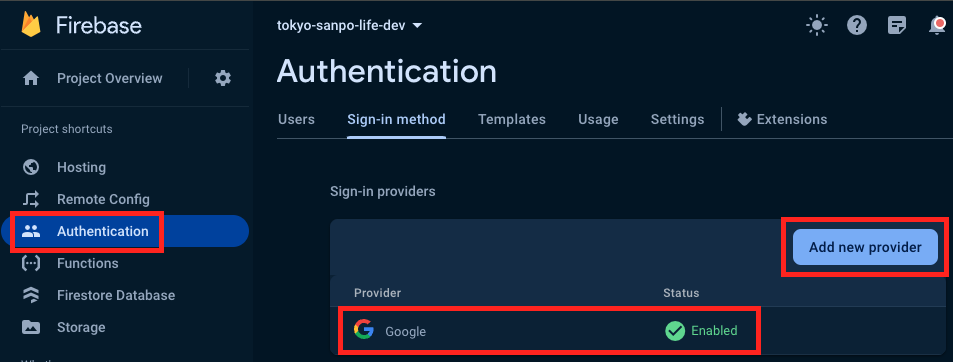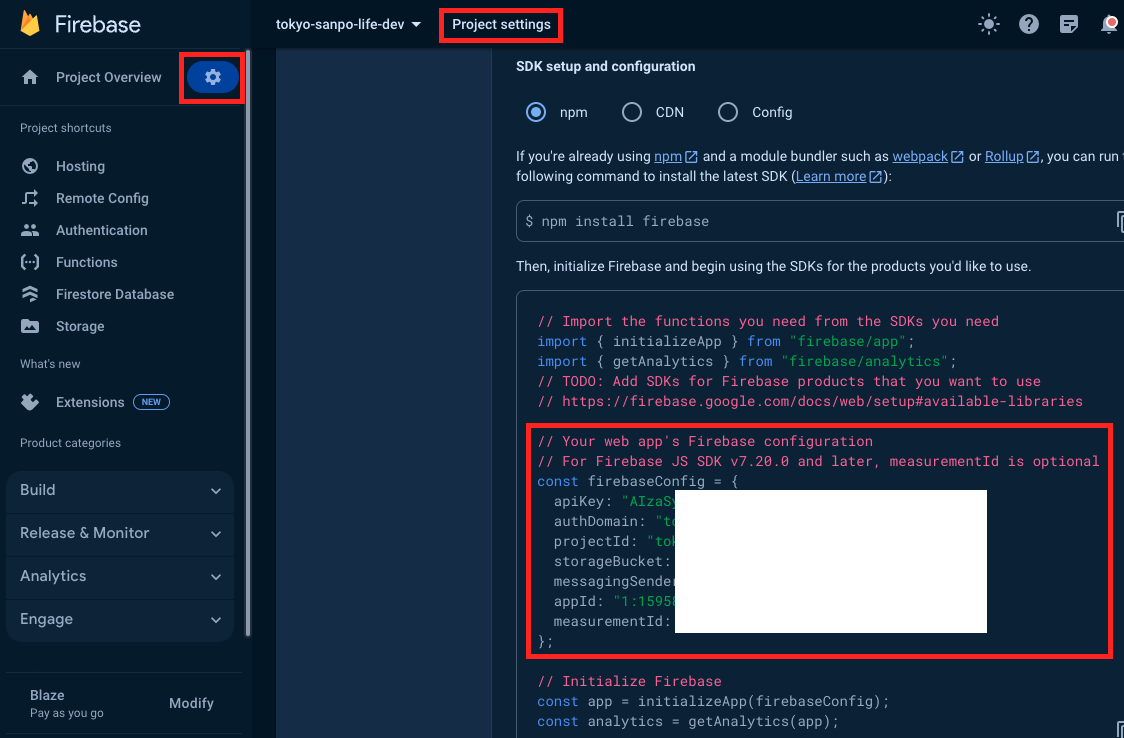前回、IDaaS認証の基礎的な仕組みをお伝えしましたが、今回は、Firebase Authenticationを使って、実装する時の様子をお伝えします。😀
FirebaseでWebアプリをデプロイする前提です。
Firebaseには、Authenticationという仕組みがあるため、これを利用する登録手続きを行います。
ここではIdP(IDaaS Provider)としてGoogleを利用します。
次に、フロント(js)側で使用する設定情報を、管理コンソールから入手します。
ログイン用の画面を用意して、ソーシャルログインを呼び出すボタンを表示しましょう。
以下は例です。
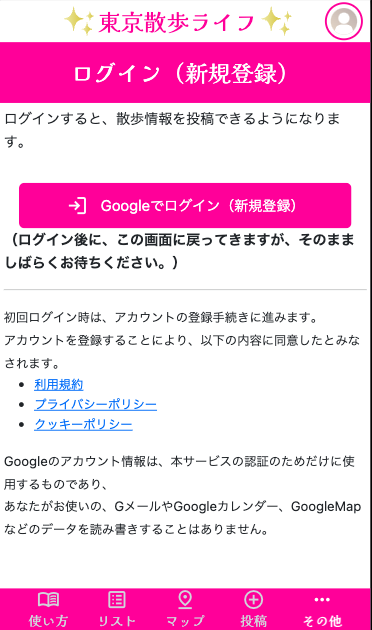
ログインボタンがクリックされたら、Firebase Authenticationを呼び出して、ユーザ向けのログイン画面を表示させます。以下、例です。
// ログインボタンのHTML要素のonclickに、この関数をセットする。
const loginWithGoogle = (async () => {
await signInWithRedirect(auth, googleAuthProvider);
});
上のコードが実行されると、ユーザには、このような画面が見えます。
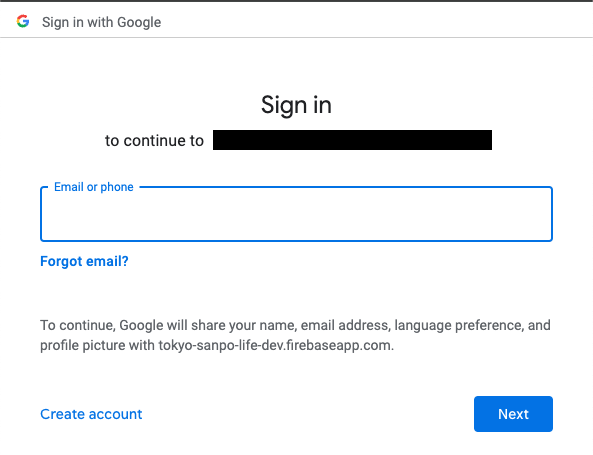
ログインに成功すると、元の画面に戻ってきます。
その後、IdPから受け取ったトークンを、何らかの方法で、サーバ側のプログラムに渡します。
getRedirectResult(auth)
.then(async (result) => {
auth.currentUser.getIdToken(true).then(function(idToken) {
// IdPから受け取ったIDトークンを、非表示のformにセットして、submitさせている。
document.getElementById('idToken').value = idToken;
document.getElementById('submit').click();
}).catch(function(error) {
// error handling
});
}).catch((error) => {
// error handling
});
ログインに成功した時の、resultの中身は、以下のようになっていました。
{"user":
{"uid":"(長い英数字)",
"email":"(ログインしたユーザのメルアド)",
"emailVerified":true,
"displayName":"(Googleに登録した姓と名)",
"isAnonymous":false,
"photoURL":"(Google上のユーザアイコンのURL)",
"providerData":[{
"providerId":"google.com",
"uid":"(20-30文字くらいの数字)",
"displayName":"(Googleに登録した姓と名)",
"email":"(ログインしたユーザのメルアド)",
"phoneNumber":"(電話番号)",
"photoURL":"(Google上のユーザアイコンのURL)",
}],
"stsTokenManager":{
"refreshToken":"(長い英数字)",
"accessToken":"(JWT)",
"expirationTime":"(UNIX epochTimeのミリ秒)"},
"createdAt":"(UNIX epochTimeのミリ秒)",
"lastLoginAt":"(UNIX epochTimeのミリ秒)",
"apiKey":"(長い英数字)",
"appName":"[DEFAULT]"
},
"providerId":"google.com",
"_tokenResponse":{"federatedId":"https://accounts.google.com/(10-20文字くらいの数字)",
"providerId":"google.com",
"email":"(ログインしたユーザのメルアド)",
"emailVerified":true,
"firstName":"(Googleに登録した名)",
"fullName":"(Googleに登録した姓と名)",
"lastName":"(Googleに登録した姓)",
"photoUrl":"(Google上のユーザアイコンのURL)",
"localId":"(20-30文字くらいの英数字)",
"displayName":"(Googleに登録した姓と名)",
"idToken":"(JWT)",
"context":"",
"oauthAccessToken":"(長い英数字)",
"oauthExpireIn":"(数字)",
"refreshToken":"(長い英数字)",
"expiresIn":"(数字)",
"oauthIdToken":"(JWT)",
"rawUserInfo":"(ここに記載した他のデータをJSONの文字列形式にしたもの)",
"kind":"identitytoolkit#VerifyAssertionResponse"},
"operationType":"signIn"
}
サーバ側では、受け取ったトークンを検証して、その後、任意の処理を行います。
// Express (Node.js)の例
// HTTPSのPOSTで/loginにアクセスされると、この関数が実行される。
app.post("/login", async function (req, res, next) {
const firebaseUserId = await firebaseAuthManager.verifyIdToken(req.body.idToken);
if (firebaseUserId == null) {
// 不正なトークン。401画面に飛ばすなどの処理を入れる。
return;
}
// firebaseUserIdがnullでなければ、Googleに登録されたユーザである。
// あとは、独自WebアプリのDB(Firestoreなど)の中に、
// このユーザのデータがあれば、マイページ画面などに転送し、
// データがなければ、アカウントの新規登録画面を表示してあげると良い。
});
ログアウト処理の実装も忘れずに・・。
// マイページ画面内の、ログアウトボタンのHTML要素のonclickに、この関数をセットする。
const logOut = (async () => {
return await signOut(auth).then(() => {
// ログアウト成功後の処理
}).catch((error) => {
// error handling
});
});
まとめ
本ページには記載しておりませんが、実装中、色々と苦戦するところがありました。😅
本家のドキュメントを見ながら実装しましょう。