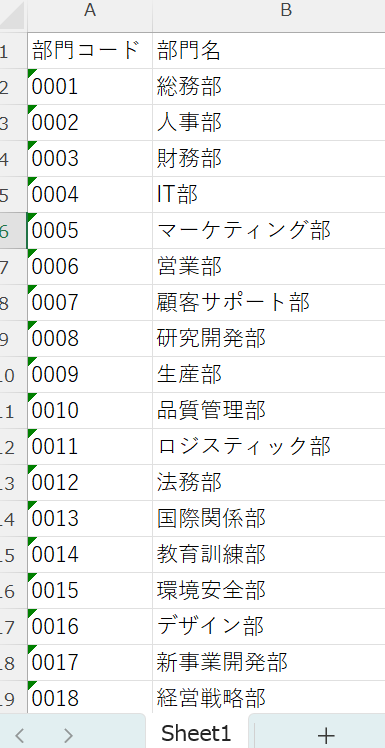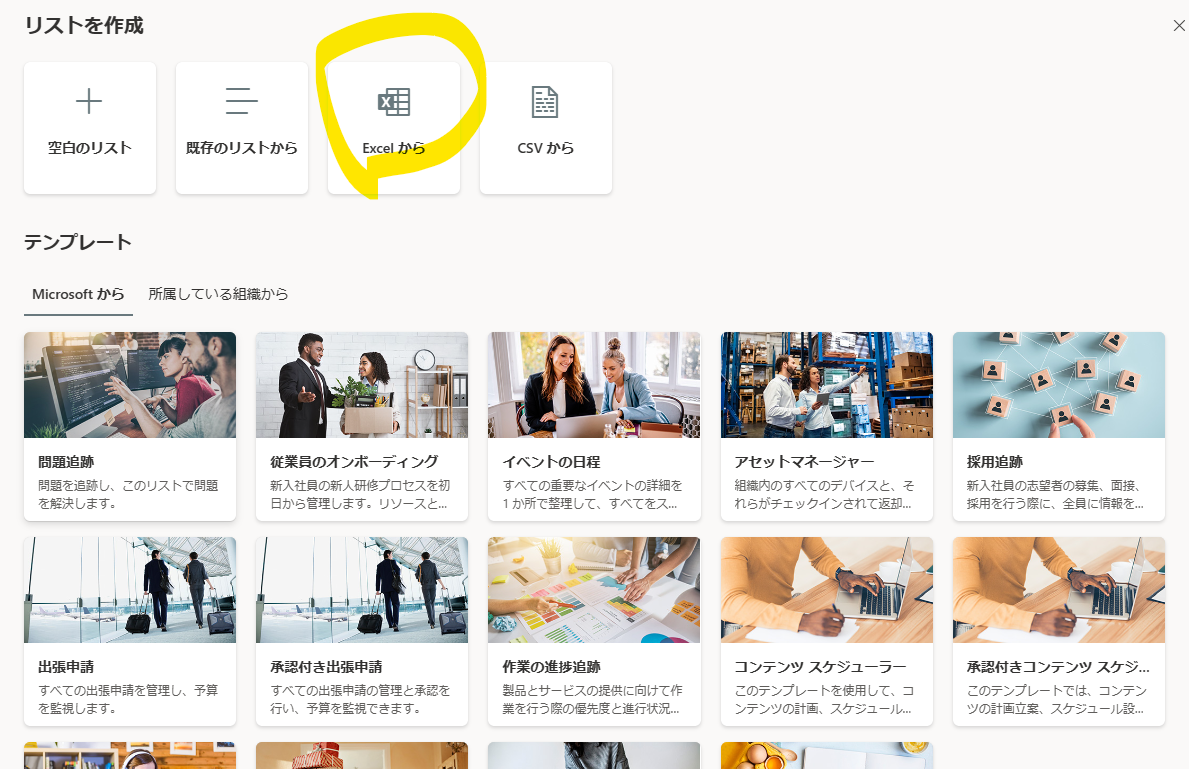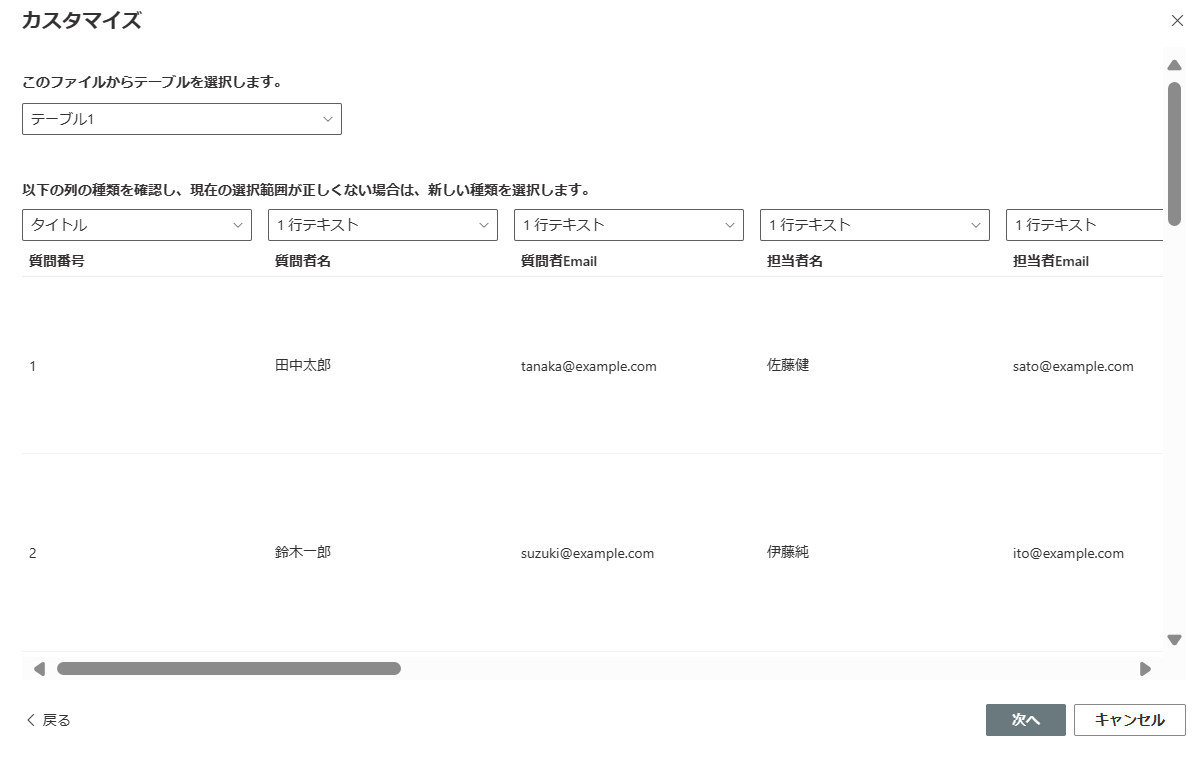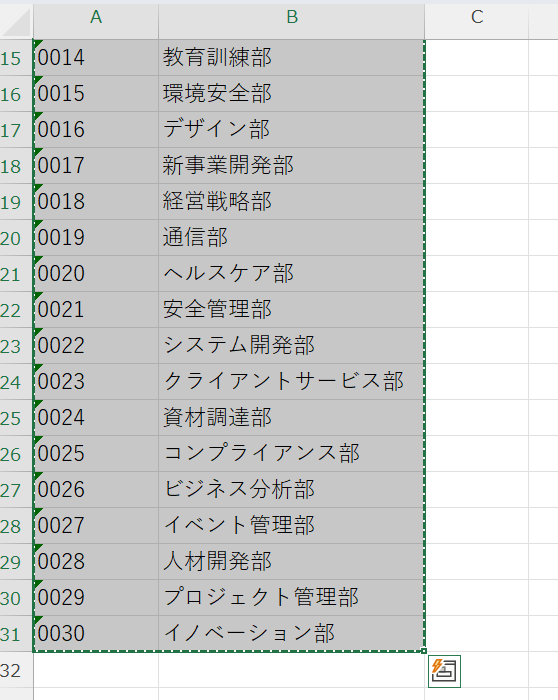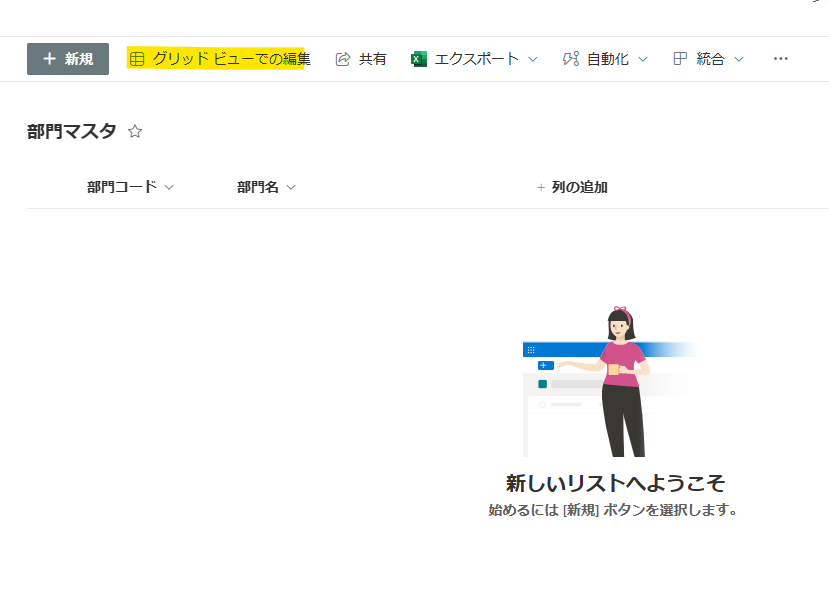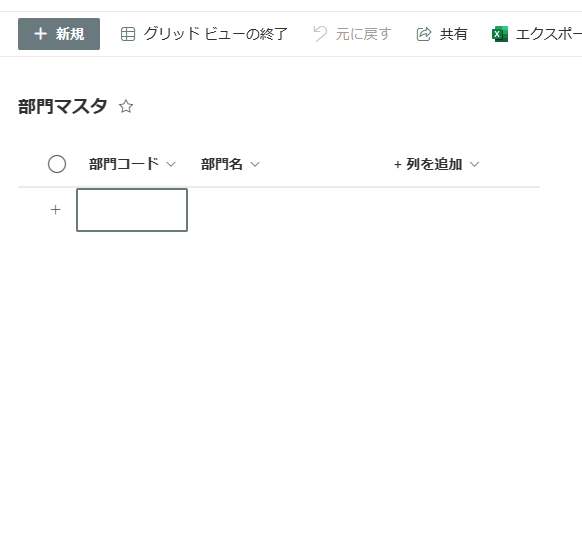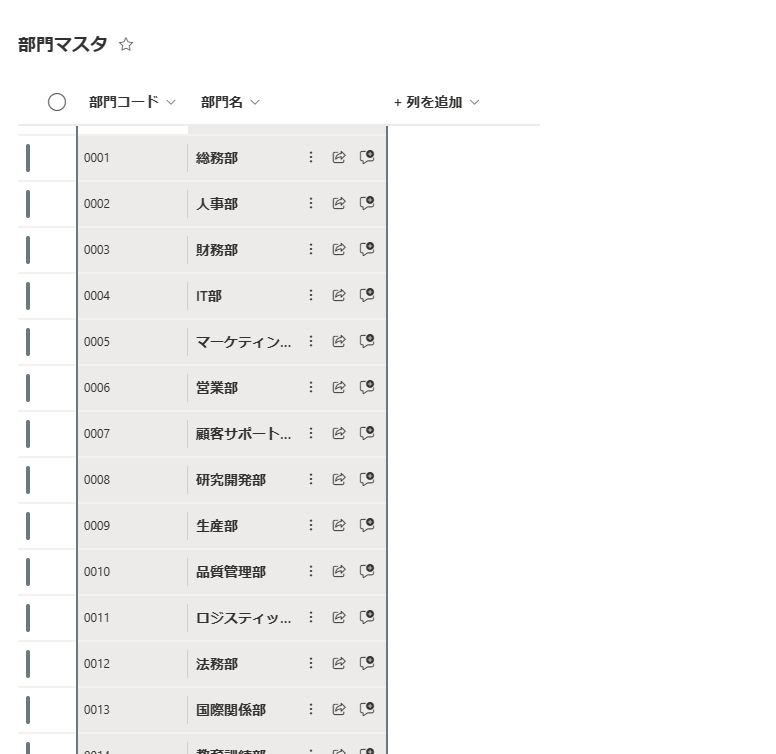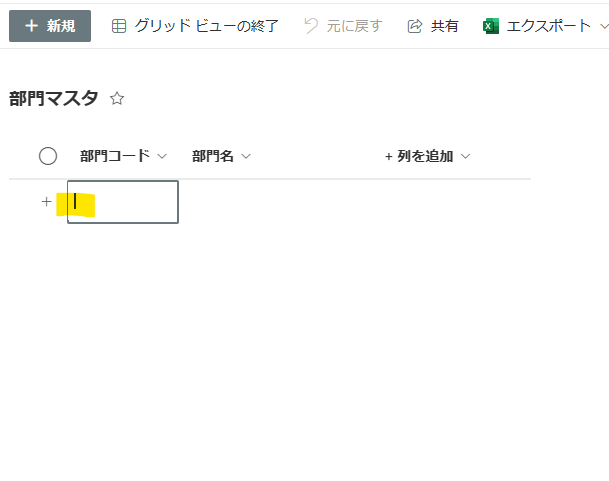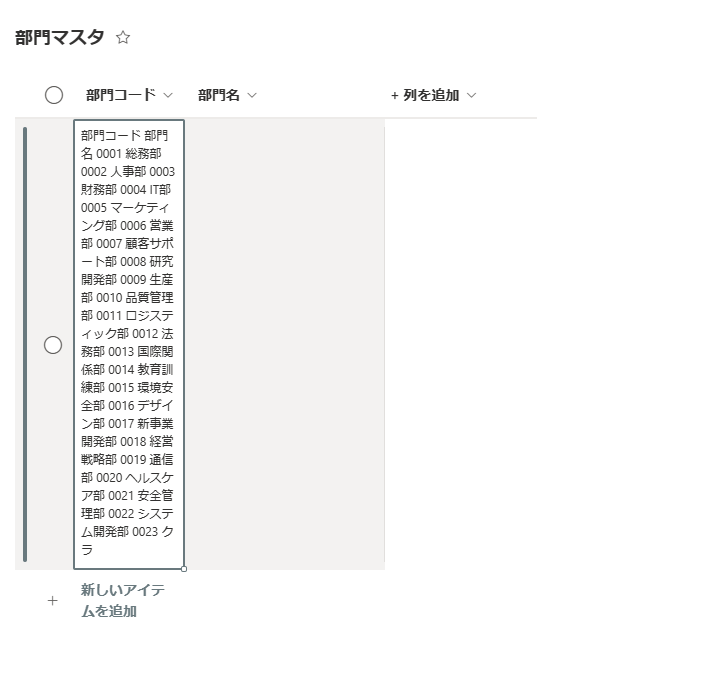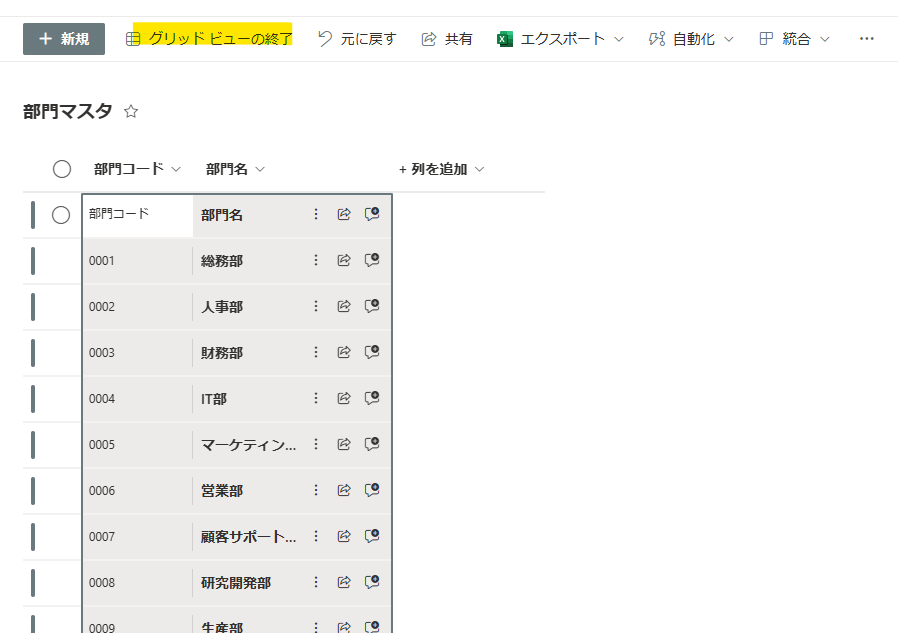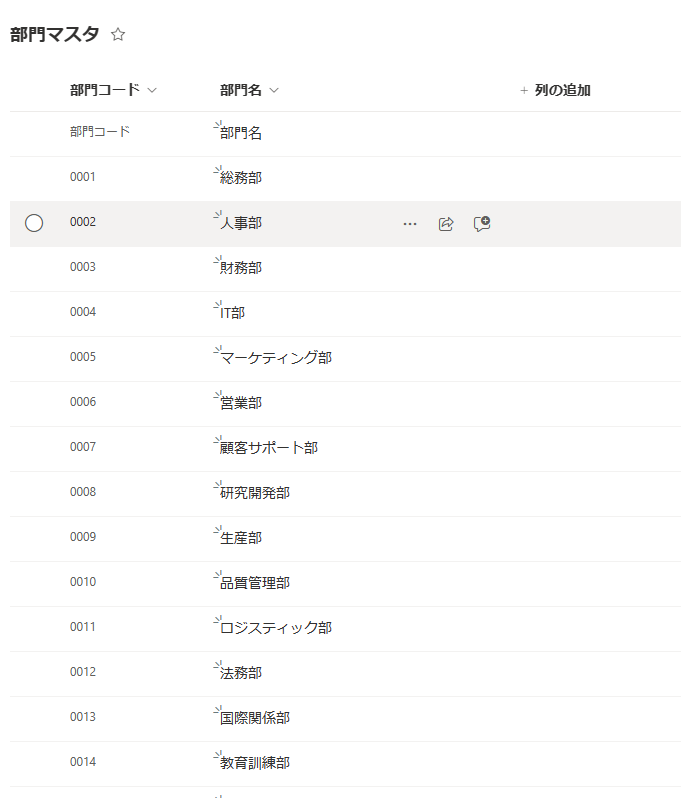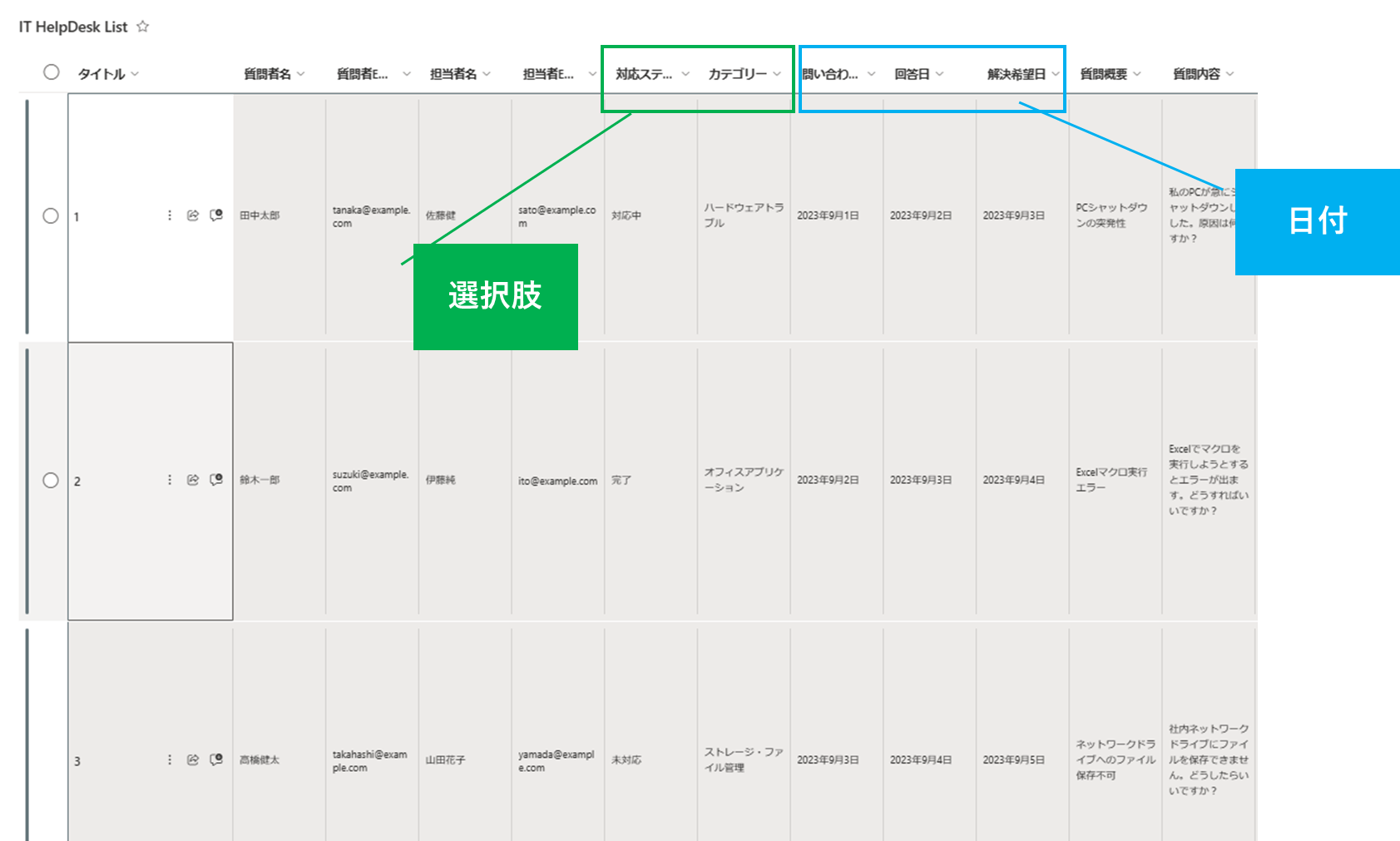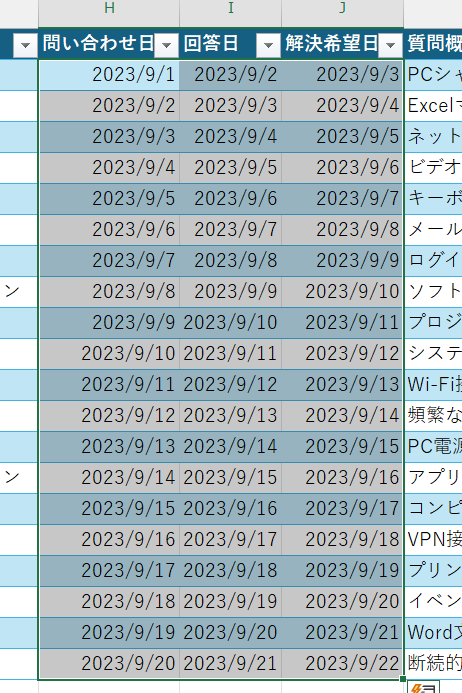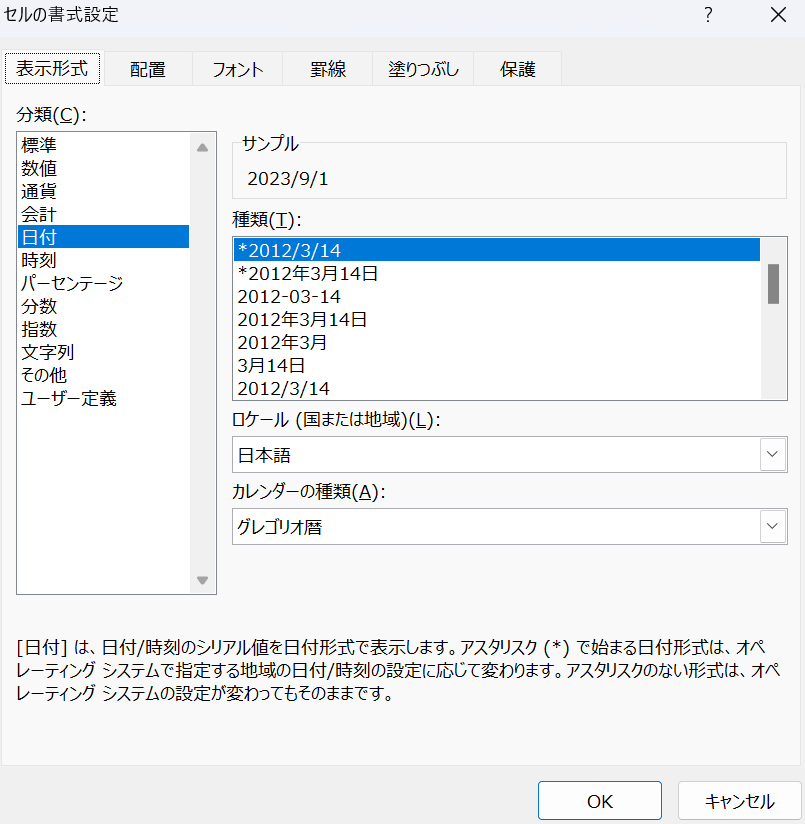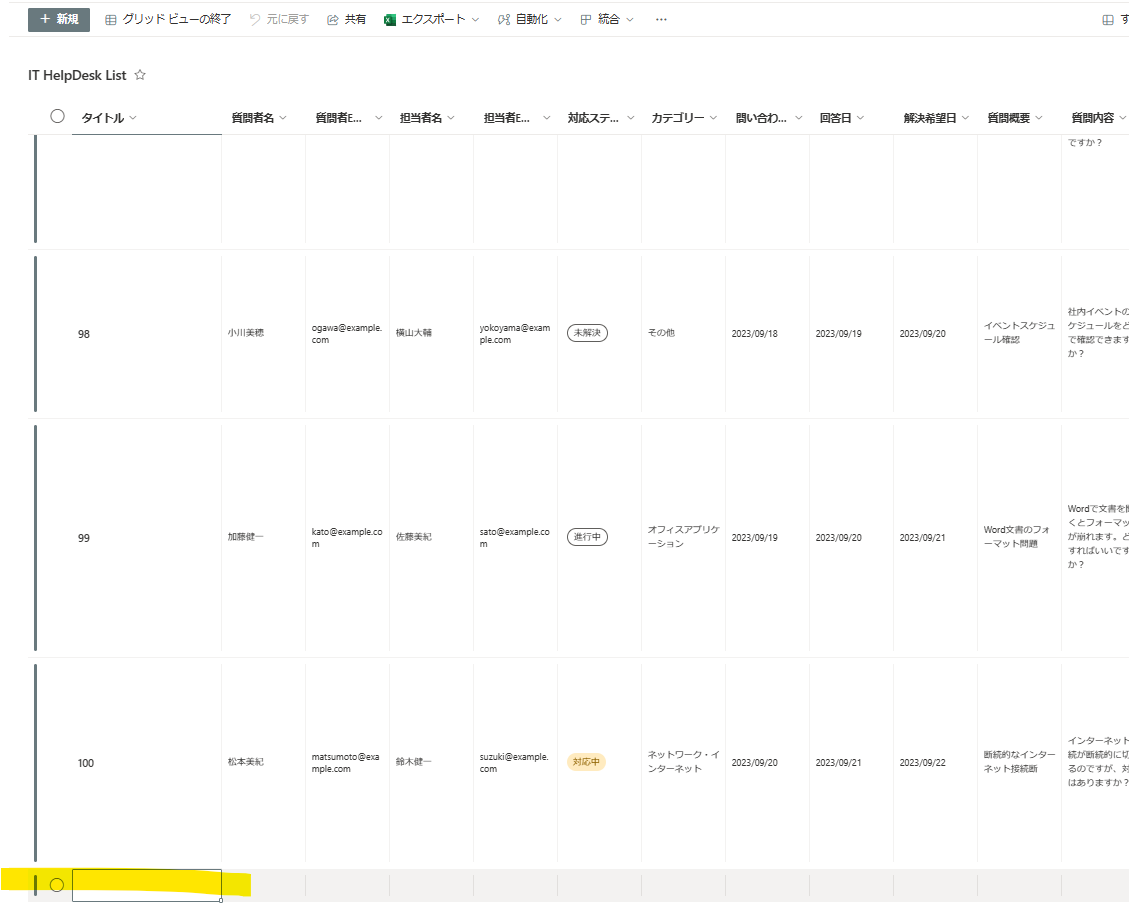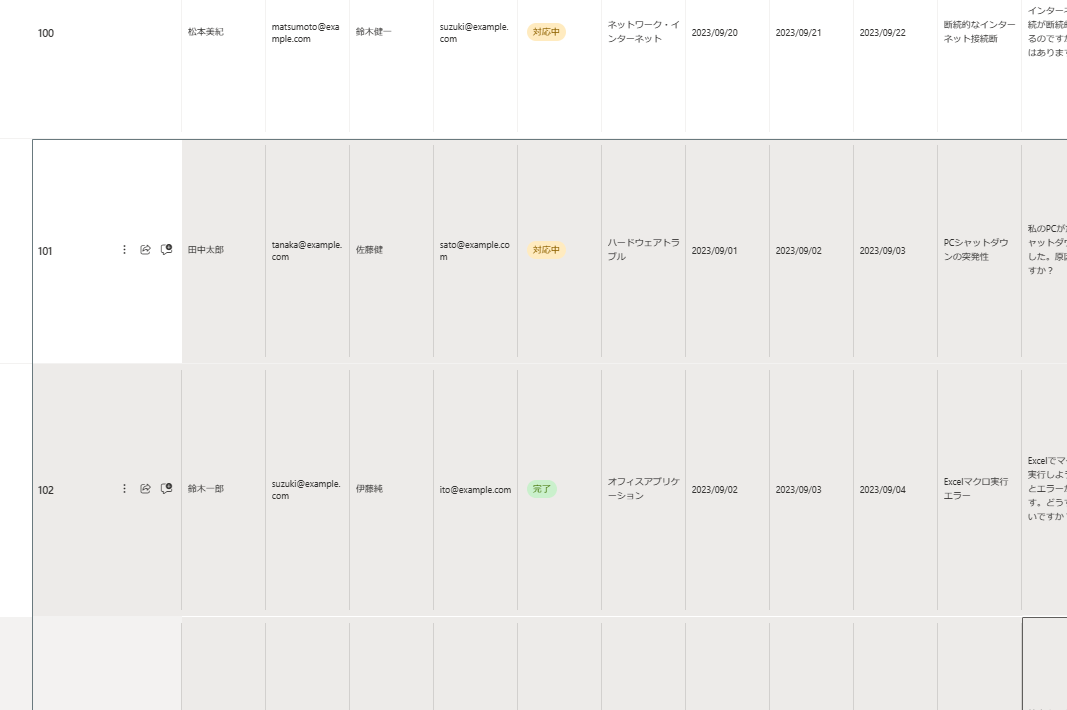はじめに
Power Platform で業務効率化をしようとする際、既に
Excelファイルが存在するため、そちらのデータを一括でインポートしたいということあると思います。
もちろん、例えば、新規作成時であれば、Excel から作成する方法がありますが、既に作成しているリストに対して追加したい、何らかの理由より、リストは出来れば作り直したくないというケースもあると思います。
上記のように、データの型なども指定できるため、こちらの方法も非常に便利です。
また、Power Automate を使って、一行ずつインポートする方法もありますが、ちょっと面倒に感じる人もいると思います。
私がただ知らなかっただけですが、SharePoint のグリッドビューで一括貼り付けが出来たので、そちらの方法を紹介します。
方法
まず、Excel 側でデータをコピーします。
SharePoint リスト側で、グリッドビューで編集をします。
そのまま貼り付けます。
[グリッドビューの終了] を選択します。これだけで終了です。
全てのデータ型は試していませんが、テキストはもちろん問題なく、選択肢や日付のデータ型も問題なく貼り付けできました。
※Excel 側のデータは日付形式にしています
まとめ
簡単ですが、今回は、SharePoint リストのグリッドビューで Excel の内容を一括で貼り付ける方法を紹介しました。出来るだけ簡単な方法で実現できるに越したことはないと思いますので、知らなかった人は今後こちらの機能も使ってみていただけたらと思います。