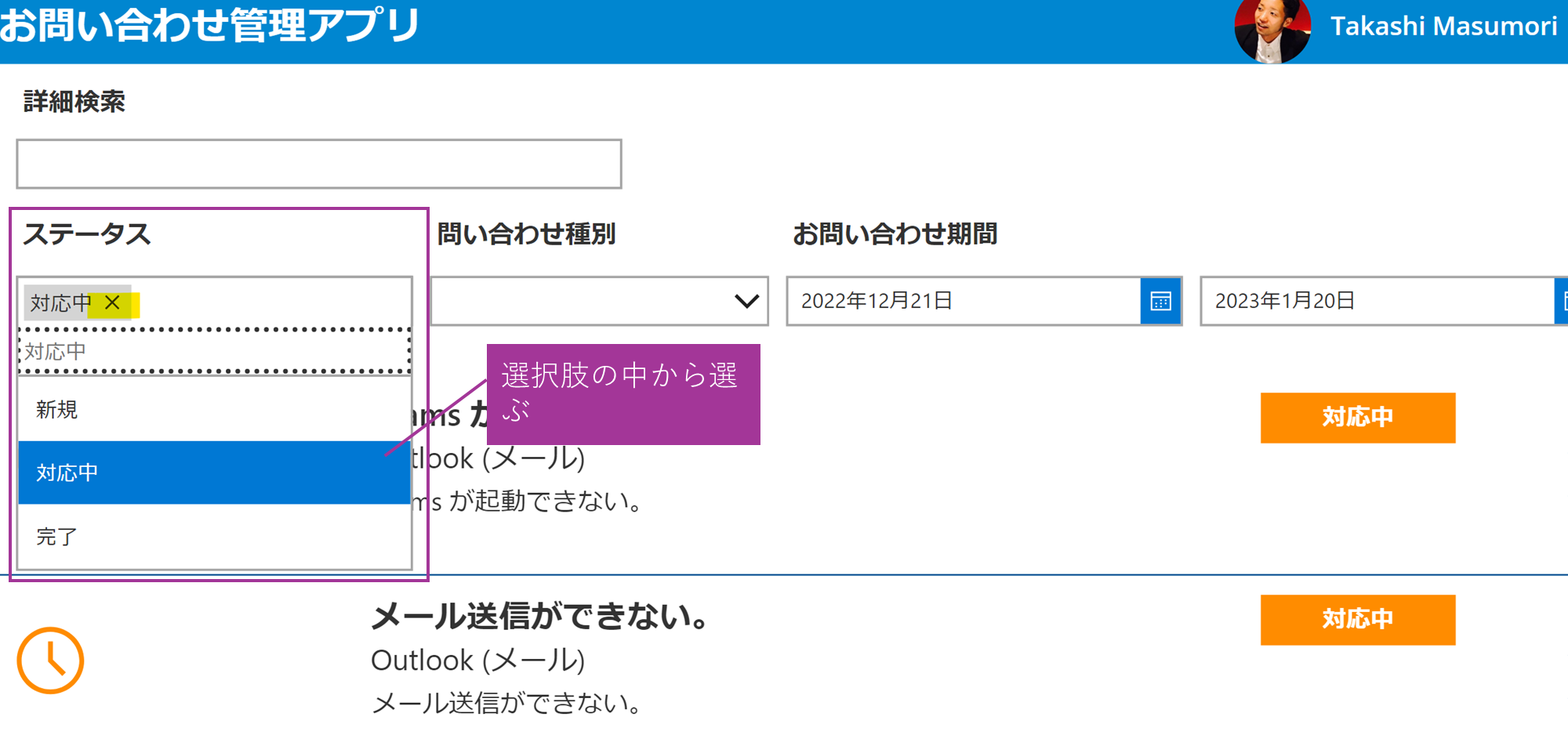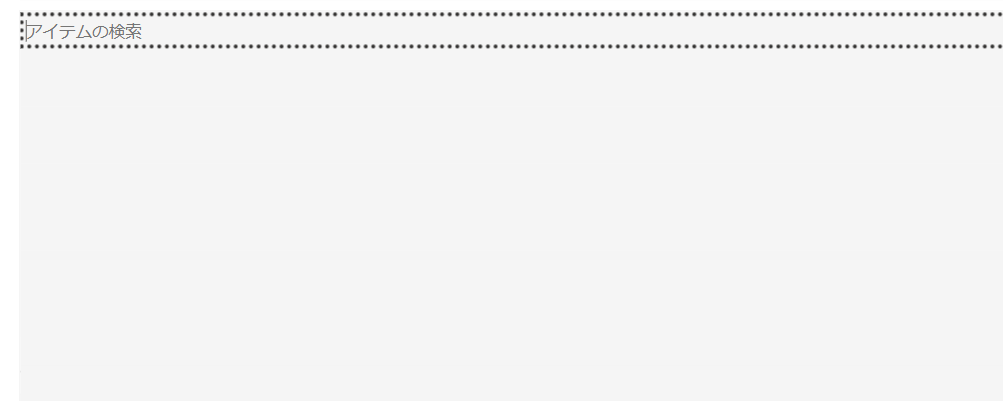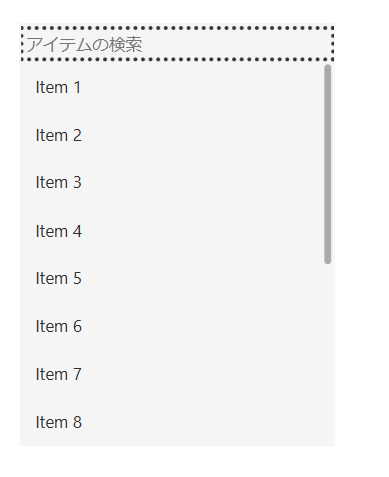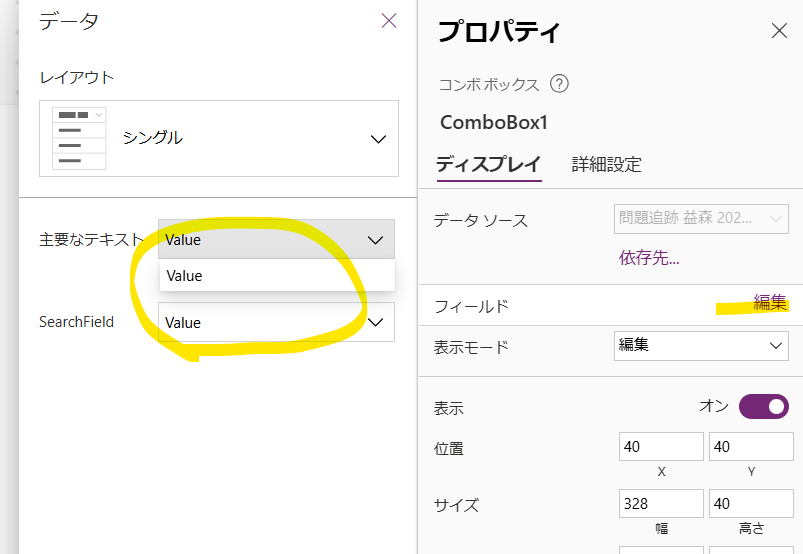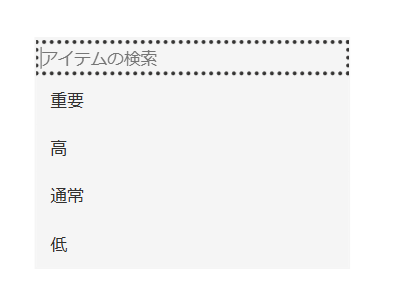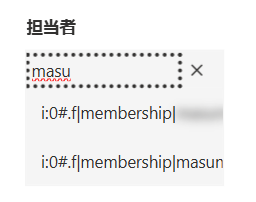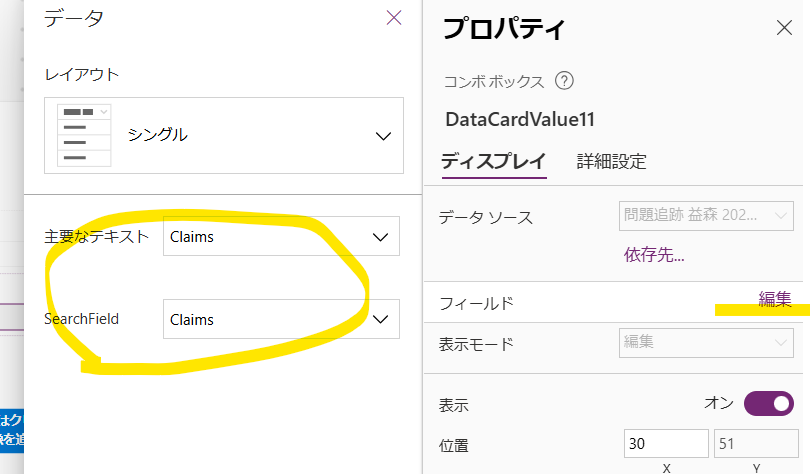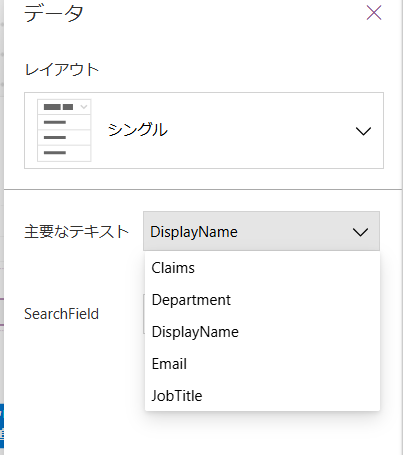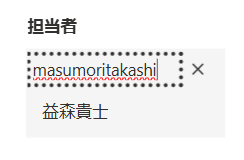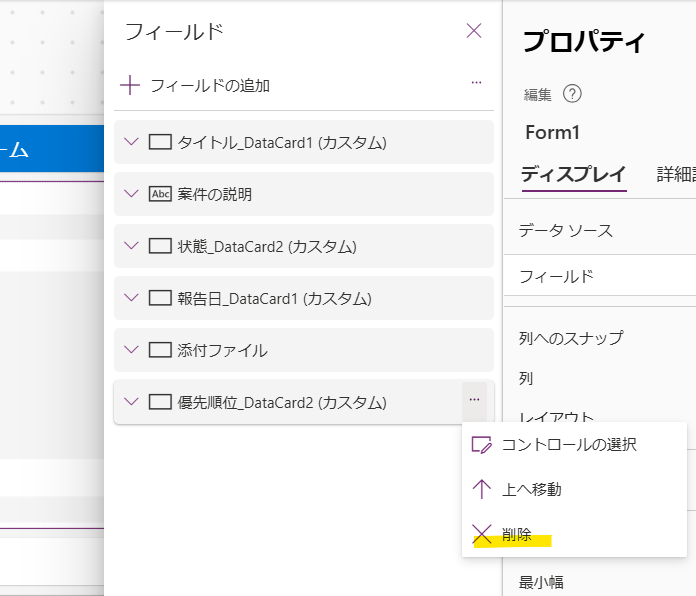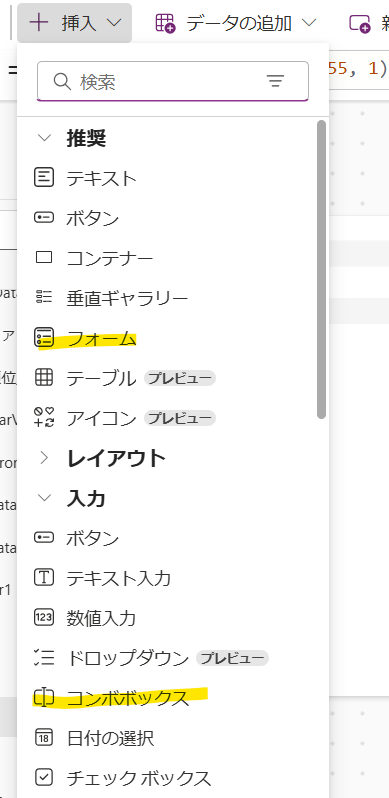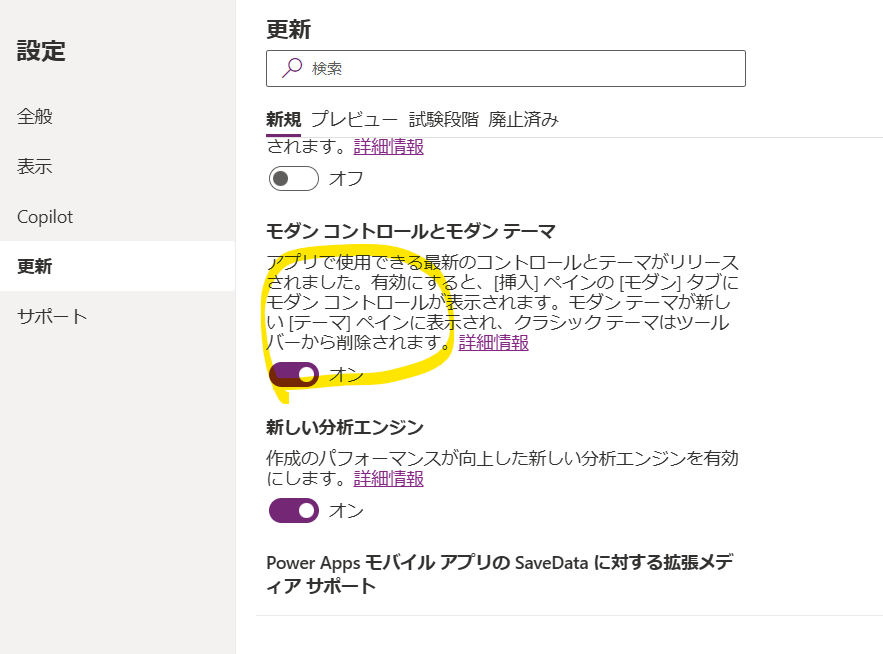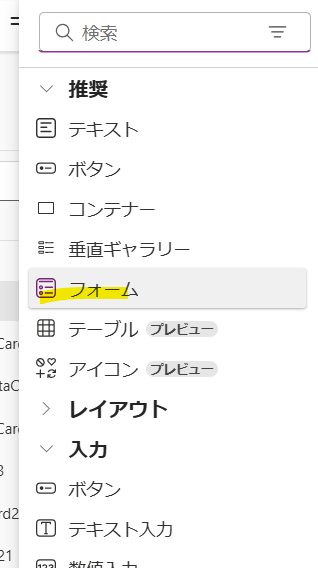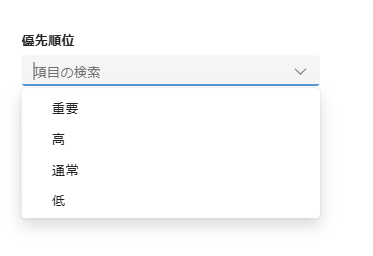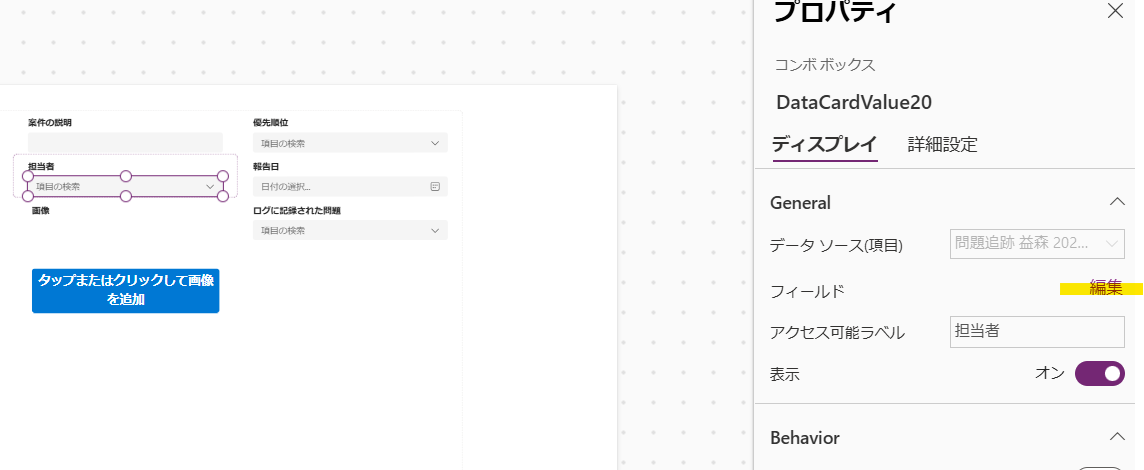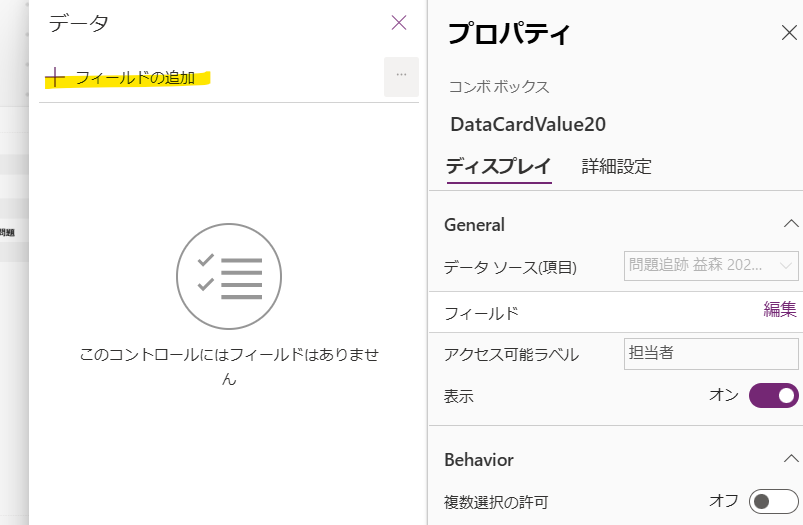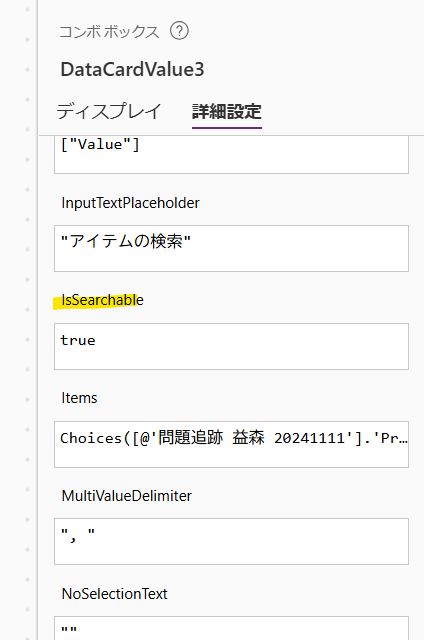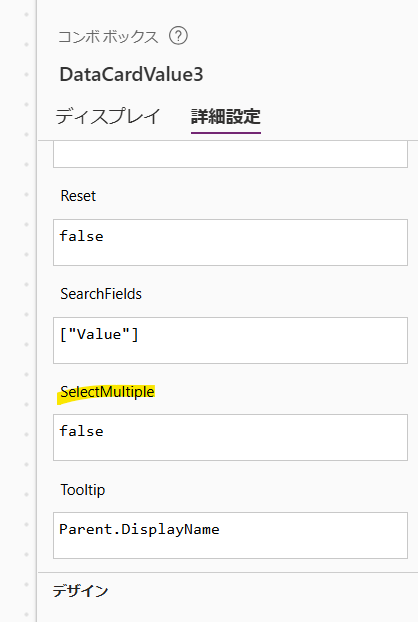はじめに
Power Apps のコンボボックスコントロールを使うことで、アプリ利用者に入力してもらう際、選択肢の中から選ばせることが可能です。
非常に便利なため、これまでにもコンボボックスを利用する記事を沢山書いてきました。
しかし、最近コンボボックスの品質が安定せず、例えば、前は動いていたのに急に以下のような感じの状態になってしまったり、データソースを指定して自動生成されたフォームコントロールで以下のような状態になってしまったりすることがあり、市民開発者の方を困惑させてしまうことがあるため、対策について整理したいと思います。
対策
ライトな方法から紹介します。いずれかの方法で解消できると思います。
コンボボックスの設定を修正する
該当のコンボボックスを選択して、フィールドの編集画面を開きます。そして、[主要なテキスト] と [SearchField] にて、「Value」が選ばれていますが、ドロップダウンから再度「Value」を選択しなおします。
そして、アプリをプレビュー実行してみます。私の手元では大体この方法で直りました。
ちゃんと選べるようになった。
なお、SharePoint リストのユーザーとグループ列を使っている場合、既定では以下のような状態になってしまいます。
こちらもフィールドの編集画面を開きます。そして、[主要なテキスト] と [SearchField] にて、「Claims」から「DisplayName」などに変更します。
表示名が表示されるようになった。
フィールドを追加しなおす
フォームコントロールの場合、フォームのフィールドの編集画面を開いて、コンボボックスで上手く選択肢が表示されない列を削除して、追加しなおすことで、問題が解消することもあります。
上手く機能しない「優先順位」列を一旦削除する。
追加しなおす。
ちゃんと選択肢が表示されるようになった。
たまにですが、コンボボックスの設定をし直した後やこちらの対策をした後に、アプリの編集画面を一旦閉じて開きなおすと改善したりすることもあります。根拠はないですが、一度試してみてもよいかと思います。
モダンコントロールを使う
まず、モダンコントロールについては以下の記事で書いています。
現在は、フォームコントロール、コンボボックスコントロール、どちらも一般公開されているため、ぼちぼち利用をしてみてもよいかと思います。
まず、以下の手順で有効にします。
フォームコントロールを追加します。
選択肢列については、上手く表示されています。
ユーザーとグループ列の使い方は少し違い、フィールドを追加する必要があります。
ただ、残念ながら、下の方が切れており上手く表示されないです。この辺が解消してくれれば使えるのですが。。
現状は SharePoint データソースにする際はまだ控えておいた方がよいかもですね。
設定が戻ってしまった場合
個人的に、フィールドの編集画面以外では、この辺のプロパティをよく変更するのですが、時々元に戻ってしまうことがあります。何か使っていて違和感があるときは改めてこちらの設定を見直してみて、必要に応じて再度変更ください。
検索可能かどうかを指定するプロパティ。私は大体 true にしています。
複数選択可能かどうかを指定するプロパティ。私は、特別な要件があるとき以外は false にしています。
まとめ
今回は、Power Apps のコンボボックスで躓かないためにということで、最近よく遭遇する事象を踏まえ対策を整理してみました。個人的にこの辺のところで躓いてほしくない、時間を要してほしくないため、本記事が躓きの解消の役に立てば幸いです。