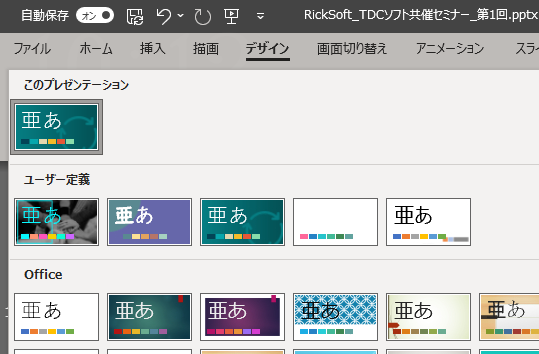やりたいこと
- PowerPointのカスタマイズしたスライドマスターを保存する
- デザインテーマの以下のユーザー定義に表示されるようにしてすぐ利用できるようにしたい
実現
カスタマイズしたスライドマスターのPowerPointファイルを"thmx"形式で保存します。
この時の保存場所が大事です。Macの場合、上記から保存してそのままで問題ないです。
Windowsの場合、以下のファイルパスに保存します。
C:\Users\{ユーザー名}\AppData\Roaming\Microsoft\Templates\Document Themes
これだけで、冒頭の画像のようにユーザー定義のところに自分のデザインが表示されます。
経緯
PowerPointで気分転換がてらスライドマスターをいじって新たなデザインテーマを作って、
これを次のスライドにも使おう!ってなった時にいつもやり方をググってました。
ですが、ググって上に出てくる公式の情報は自分のやりたいことではないんです。
この方法だと以下のステップを踏まなくてはいけないんですね。
- デザインタブを開く
- デザイン一覧を開く
- テーマの参照を開く
- Officeのカスタムテンプレートを開く
- ファイル名から開きたいテーマを推測し開く
5ステップ、かつ、最後のステップは数が少なければいいですが、増えてきたら難儀です。
これがユーザー定義に表示されれば:
- デザインタブを開く
- デザイン一覧を開く
- テーマを見た目から選ぶ
認知負荷も下がっていいですね。
逆にファイル名はマウスオーバーしなきゃ出てきませんが、
デザインテーマを選ぶ基準はビジュアルなのでまずそこが重要です。
この公式の方法はpotxという「テンプレート」でスライドのコンテンツも含めたテンプレートです。
なので自己紹介や自社紹介のスライドとかそういうものを含めて保存したい時はこちらがお勧めです。
thmxはあくまでもスライドマスターのデザインだけ保存して使いまわす、という違いでした。