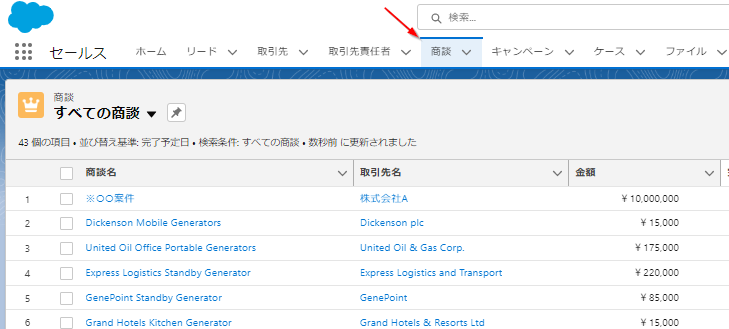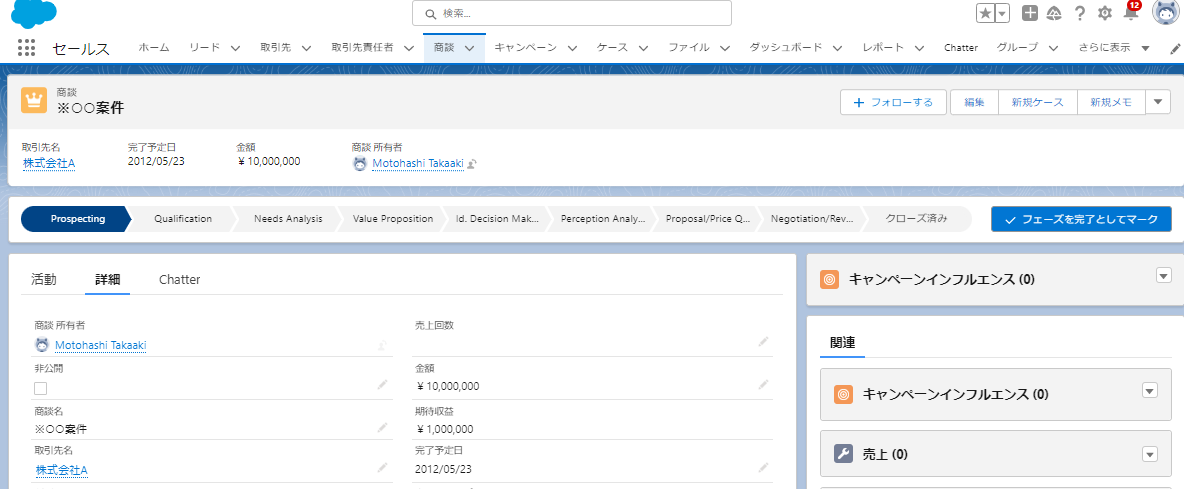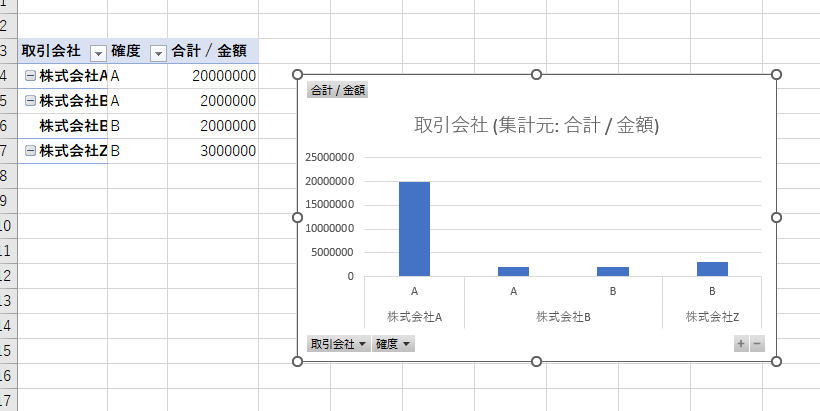こんにちは
本橋孝昭です
今回の内容は動画でも解説しています
今回はSalesforceでよく聞く用語だけどいったいこれって何?ということが分かるための解説を行います
Salesforceに携わると
・オブジェクト
・レコード
・項目
・レポート
という言葉が出てきて
・これって結局なんなの?
と思うこと、あるかと思います
私もSalesforceを最初に勉強したころは結構色々調べて色々な記事を探したのですが
・オブジェクトはデータの箱?データの箱ってなんだろう
とよく分からないまま色々調べた記憶があります
おそらく、この内容がいまいち頭に入ってこない原因として
・Salesforceを身近な○○で例えてみた
というような解説がなかったからだと思います
今回はおそらくSalesforceよりも身近であろうエクセルと比較して
分かりやすいようにSalesforceの基本用語
・オブジェクト
・レコード
・項目
・レポート
について解説しようと思います
「エクセル」と聞くとなんだか複雑な集計やらで大変なイメージしかない!という人でもご安心ください。
みなさまこのようなエクセルで顧客管理をしていることもあるのではないでしょうか
今回は例として顧客管理のエクセルで解説しますが、
成績管理やら家計簿管理やらなどで、
このようにシートタブごとにエクセルでデータ管理をしたこと、みなさんも一度はあるかと思います
今回はこのようなエクセルを用いてSalesforceを分かりやすく解説します
エクセルでいう
・1つのエクセルデータでシートタブごとに分けて情報を管理する
ということはSalesforceでいうと
・1つのSalesforce環境でデータをオブジェクトごとに分けて情報を管理する
ということになります
次に、エクセルの中身を紹介します
エクセルで例えると、
このように1行ごとにデータを入力しているかと思います
これは、Salesforceでいうと
1行ごとのデータは「レコード」と呼びます
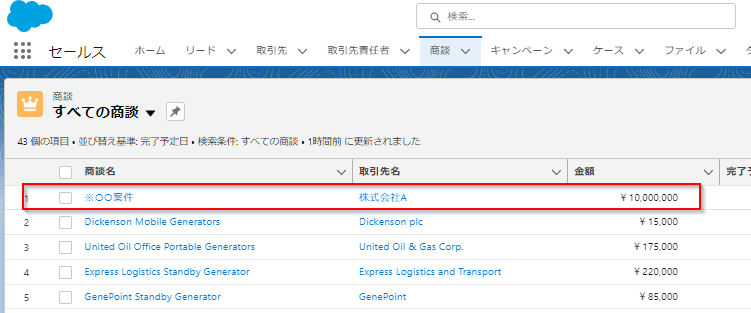
このレコードですが、Salesforceをタブをクリックした画面だと、ちょうど
1行ごとにデータが見えるのでエクセルみたいな動きですね
このレコードですが、レコード名の青文字をクリックすると詳細なレコード画面になります
このエクセルでいう行にあたるSalesforceのレコードは、Salesforceではレコード作成ボタンから追加することが可能です
次に、エクセルでは「金額」や「確度」などの列を作成し
「金額」情報や「確度」情報を入力すると思います
このエクセルでいう列のことをSalesforceでは「項目」と呼びます
項目の作成は「オブジェクトマネージャー」から作成することが可能です
また、作成した項目は削除することも可能です
そして、リストビューから項目の並び替えを行ったり、ページレイアウトから項目の並び替えや見えるor見えない の設定を行うことが可能です
最後です
エクセルでは入力されたデータを元に合計を集計したりしてグラフを作成することができますね
このようなエクセルのグラフですが、Salesfroceでも同じようにSalesforceで入力された情報からグラフを作成することが可能です
このSalesforceの機能をレポートと呼びます
まとめます