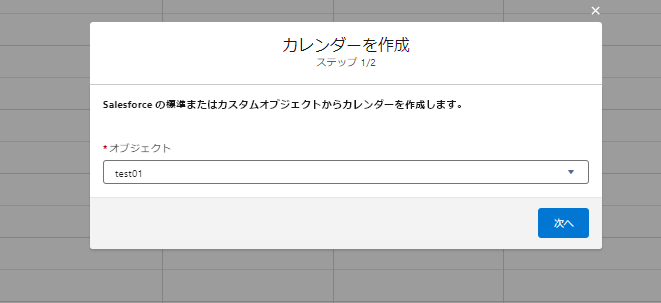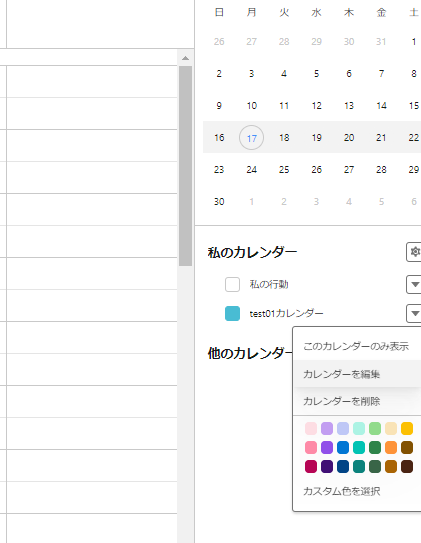本橋孝昭です
Salesforceの行動はカレンダーで表示させることができる というのは有名な話ですね
さて、今回は行動以外にも標準オブジェクトやカスタムオブジェクトでカレンダー画面に表示させる方法をご紹介します
設定1 まずはカレンダーを作成しよう
まずはカレンダーを作成します。
右側の歯車マークから「新しいカレンダー」をクリックしてください
そうすればオブジェクトを表示できる画面になるのでカレンダーとして表示させたいオブジェクトを選択しましょう
今回は分かりやすくカスタムオブジェクト「test01」というオブジェクトを例に説明します
なお、test01オブジェクトは下記のようにStartとEndの日付項目を持っています
開始日と終了日項目 表示する項目名を設定しましょう
以上で設定は完了です
カスタムオブジェクトのレコードでも開始と終了日付でカレンダー表示がされます
応用編 特定のレコードのみカレンダーに表示させたい
次に、オブジェクトの中でさらに特定のレコードだけカレンダー表示させる方法を説明します
今回は例としてtest01オブジェクトにはTypeという選択リストがあり、これのTypeがAのもののみカレンダーに表示 という設定を行います
設定1 test01オブジェクトにリストビュー作成
test01オブジェクトにはTypeという選択リストがあり、これのTypeがAのもののみ表示させるリストビューを作成します
ステップ2 カレンダーを編集しリストビューを絞り込み
以下の手順でカレンダーを編集しリストビューで絞り込みます
こうすればリストビューと同じTypeがAのレコードのみカレンダー表示が可能です