はじめに
GarminのWatchFaceやAppを開発するための開発環境をVS Codeで構築したので、構築手順をまとめていきます。
この記事を最初に投稿した2021年7月21日時点ではGarmin公式ではEclipceをサポートしており、VSCodeは公式にはサポートしていませんでした。
しかし、2022年4月3日時点でGarminは公式にVSCodeをサポートをするようになっており、公式ページの環境構築方法を参考に、今回は構築を進めていきます。
使用環境
- OS: Windows 11 Home 21H2
- PC: Dell Inspiron 13
目次
1.Visual Studio Codeのインストール
2.Monkey CのExtentionのインストール
3.Connnect IQ SDKのインストールとセットアップ
4.VSCode上での作業
5.さいごに
Visual Studio Codeのインストール
すでにVSCodeを使用している人が大半だと思いますが、こちらからダウンロードしセットアップします。
Monkey C Extentionのインストール
Monkey Cのダウンロードはこちらからです。
リンク先のインストールをクリックすると、VSCode上でMonkry Cのインストールが開始します。
非公式のMonkry CのExtentionも存在し、しかも公式版よりも評価が高いので、VSCodeのExtentionの検索バーから普通に検索すると非公式版が公式よりも上位に表示されるので注意が必要です。
Connnect IQ SDKのインストールとセットアップ
Connect IQ SDKはGarmin公式ページから.exeをダウンロード可能です。
※注意: VSCode上でConnect IQ SDKを動作させるために、version 4.0.6以上である必要があります。これまでにEclipceで開発をされていた方も、再度バージョンの確認が必要です。
ダウンロードできたら、./sdkmanager.exeを実行後、表示されるポップアップに従ってSDKのセットアップを進めていきます。
VSCode上での作業
最後に、VSCode上の作業です。
はじめに、公式サイトの手順通りに、Ctrl+Shift+Pでコマンドパレットを呼び出し、Monkey C: Verifi Installationを実行します。
実行すると、developer keyの入力を求められますが現時点でkeyを持っていないと思うので、まずはGenerate a Developer KeyをクリックしKeyを生成し、任意のフォルダにkeyを保存します。

基本的な環境構築に必要な作業は以上になりますが、最後に1つだけ事前に設定しておきたい項目があります。
VSCodeのツールバーのRun > Add Configuration をクリックすると、作業フォルダにlaunch.jsonが生成されます。
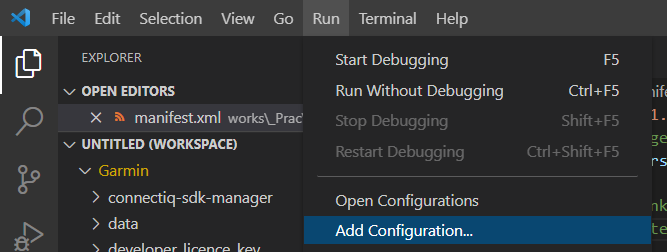
次に、コマンドパレット(Ctrl+Shift+P)を開き、Monkey C: Set Products by Product Categoryを実行します。
すると、Button WealablesとTouch Wealabelsの2つが表示されるので、2つともチェックを入れ、OKを押します。

以上で、VSCode上でGarmin Appのコードの動作に必要な環境構築が完了です。これまでEclipceでしか使用できなかったSimulatorもVSCode上で使用することができます。
さいごに
これまでEclipseのセットアップが面倒な方やそもそもEclipseが苦手でGarmin Appの開発に二の足を踏んでいた方にとって今回Garmin SDKがVSCode対応を始めたことで、ウェアラブル端末の開発コミュニティが盛り上がってくれると嬉しいです。