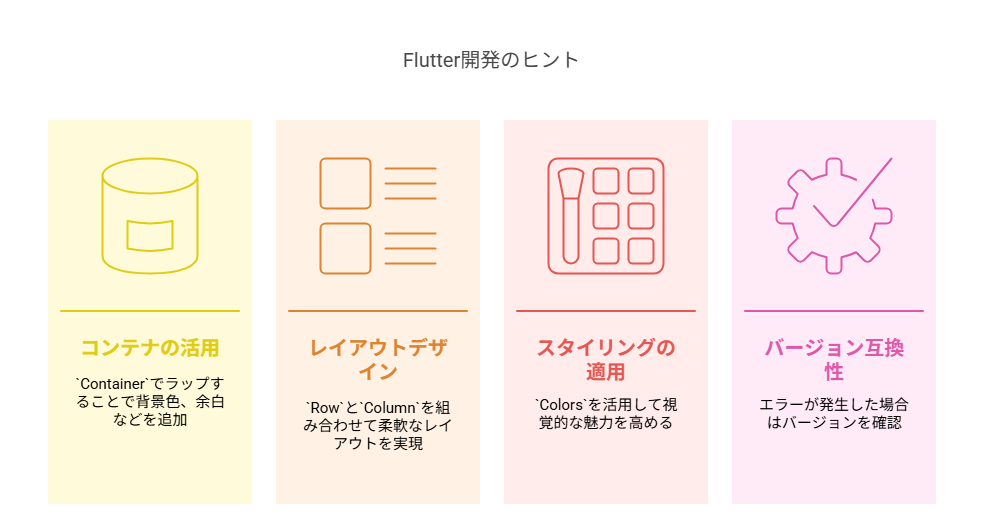Fletで基本的な表示系UI要素を実装する記事を書きました。Image、Icon、ProgressBar、ProgressRingなどPythonだけで美しいUIを構築する方法を簡潔に解説。バージョンによる違いにも触れています。Pythonでデスクトップ/Webアプリを作る方に参考になれば。📝
はじめに
前回の記事では、Fletのテキスト系UI要素を紹介しました。今回は、基本的な表示系UI要素に焦点を当てます:
- Image: 画像の表示
- Icon: アイコンの表示
- ProgressBar, ProgressRing: 進捗表示
- Divider: 区切り線
Fletは、Pythonだけでクロスプラットフォームのアプリケーションを簡単に構築できるフレームワークです。
環境構築
pip install flet
注意: Fletはバージョンによって大きくAPIが異なります。
- バージョン0.25.0以降:
ft.colors→ft.Colors,ft.icons→ft.Icons - 各バージョンで利用できるウィジェットやパラメータが異なる場合があります
この記事では基本的なウィジェットに絞って解説します。
基本サンプルコード
シンプルに動作する基本コードです:
import flet as ft
def main(page: ft.Page):
page.title = "Flet 基本UI要素"
page.padding = 20
# ----- 1. Image -----
page.add(
ft.Text("1. Image (画像)", size=20, weight=ft.FontWeight.BOLD),
# ネットワーク画像
ft.Text("ネットワーク画像:"),
ft.Image(
src="https://picsum.photos/300/200",
width=300,
height=200,
),
# 画像の表示形式
ft.Text("画像の表示形式:"),
ft.Row([
# CONTAIN形式
ft.Container(
content=ft.Image(
src="https://picsum.photos/300/200?random=1",
width=150,
height=100,
fit=ft.ImageFit.CONTAIN,
),
bgcolor=ft.Colors.AMBER_100,
width=150,
height=100,
),
# COVER形式
ft.Container(
content=ft.Image(
src="https://picsum.photos/300/200?random=2",
width=150,
height=100,
fit=ft.ImageFit.COVER,
),
bgcolor=ft.Colors.AMBER_100,
width=150,
height=100,
),
]),
)
# ----- 2. Icon -----
page.add(
ft.Container(padding=10), # 余白用
ft.Text("2. Icon (アイコン)", size=20, weight=ft.FontWeight.BOLD),
ft.Text("マテリアルアイコン:"),
ft.Row([
ft.Icon(name=ft.Icons.FAVORITE, color=ft.Colors.RED, size=40),
ft.Icon(name=ft.Icons.AUDIOTRACK, color=ft.Colors.GREEN, size=40),
ft.Icon(name=ft.Icons.CLOUD, color=ft.Colors.BLUE, size=40),
], spacing=30),
)
# ----- 3. ProgressBar & ProgressRing -----
page.add(
ft.Container(padding=10), # 余白用
ft.Text("3. ProgressBar & ProgressRing (進捗表示)", size=20, weight=ft.FontWeight.BOLD),
# ProgressBar
ft.Text("ProgressBar (水平の進捗バー):"),
ft.ProgressBar(width=400, value=0.6), # 60%の進捗
ft.Container(padding=10), # 余白用
ft.Text("不定の進捗バー:"),
ft.ProgressBar(width=400), # 不定の進捗
# ProgressRing
ft.Container(padding=10), # 余白用
ft.Text("ProgressRing (円形の進捗表示):"),
ft.ProgressRing(value=0.6), # 60%の進捗
ft.Container(padding=10), # 余白用
ft.Text("不定の進捗リング:"),
ft.ProgressRing(), # 不定の進捗
)
# ----- 4. Divider -----
page.add(
ft.Container(padding=10), # 余白用
ft.Text("4. Divider (区切り線)", size=20, weight=ft.FontWeight.BOLD),
# 水平区切り線
ft.Text("水平の区切り線:"),
ft.Text("区切り線の上のテキスト"),
ft.Divider(),
ft.Text("区切り線の下のテキスト"),
# カスタム区切り線
ft.Container(padding=10), # 余白用
ft.Text("カスタム区切り線:"),
ft.Divider(
height=20,
thickness=3,
color=ft.Colors.BLUE,
),
# 垂直区切り線
ft.Container(padding=10), # 余白用
ft.Text("垂直の区切り線:"),
ft.Row([
ft.Text("左側のテキスト"),
ft.VerticalDivider(
width=30,
thickness=2,
color=ft.Colors.RED,
),
ft.Text("右側のテキスト"),
], height=50),
)
ft.app(target=main)
各UI要素の解説
1. Image (画像)
Imageウィジェットは画像を表示するためのコンポーネントです。
# 基本的な使い方
ft.Image(
src="https://example.com/image.jpg", # 画像のURL
width=300, # 幅
height=200, # 高さ
)
# 表示形式を指定
ft.Image(
src="https://example.com/image.jpg",
width=300,
height=200,
fit=ft.ImageFit.COVER, # 表示形式
)
補足: サンプルコードでは Lorem Picsum というサービスを使用しています。これは開発者向けのプレースホルダー画像を提供する無料サービスで、URLに希望するサイズを指定するだけで簡単に画像を取得できます(例: https://picsum.photos/300/200)。テスト用に便利です。
主なfit属性:
-
CONTAIN: アスペクト比を保持してコンテナ内に収める -
COVER: アスペクト比を保持してコンテナを埋める -
FILL: アスペクト比を無視してコンテナサイズに合わせる -
NONE: サイズ調整なし
2. Icon (アイコン)
Iconウィジェットはマテリアルデザインのアイコンを表示します。
# 基本的な使い方
ft.Icon(
name=ft.Icons.FAVORITE, # アイコン名
color=ft.Colors.RED, # 色
size=40, # サイズ
)
Fletには700以上のマテリアルアイコンが用意されています。
3. 進捗表示 (ProgressBar & ProgressRing)
ProgressBar
ProgressBarは水平方向の進捗バーを表示します。
# 進捗値あり(0〜1の値)
ft.ProgressBar(width=400, value=0.5) # 50%の進捗
# 不定の進捗バー
ft.ProgressBar(width=400)
ProgressRing
ProgressRingは円形の進捗インジケーターを表示します。
# 進捗値あり
ft.ProgressRing(value=0.7) # 70%の進捗
# 不定の進捗リング
ft.ProgressRing()
4. Divider (区切り線)
Dividerは水平または垂直の区切り線を表示します。
# 基本的な水平区切り線
ft.Divider()
# カスタムスタイルの水平区切り線
ft.Divider(
height=20, # 区切り線の高さ(余白含む)
thickness=3, # 線の太さ
color=ft.Colors.BLUE, # 線の色
)
# 垂直区切り線
ft.VerticalDivider(
width=30, # 区切り線の幅(余白含む)
thickness=2, # 線の太さ
color=ft.Colors.RED, # 線の色
)
高度なUI要素
Fletには、この記事で紹介した基本要素以外にも多くのUI要素があります。例えば:
- Tooltip: ホバー時に表示されるヒント
- Badge: 通知バッジ
- Banner: 通知バナー
- Card: カード形式のコンテナ
これらの要素はFletのバージョンによって実装方法が異なる場合があります。公式ドキュメントを参照して、お使いのバージョンに合わせた実装を行いましょう。
実用的なヒント
-
コンテナの活用:
Containerでラップすることで背景色、余白などを追加 -
レイアウト:
RowとColumnを組み合わせて柔軟なレイアウトを実現 -
スタイリング:
Colorsを活用して視覚的な魅力を高める - バージョン互換性: エラーが出た場合はバージョンを確認
まとめ
Fletを使えば、Pythonだけでクロスプラットフォームの美しいUIを持つアプリケーションを簡単に構築できます。今回紹介した基本的な表示系要素を使いこなすことで、より魅力的なアプリケーションの作成が可能になります。
- シンプル: 少ないコードで美しいUIを構築
- クロスプラットフォーム: 同じコードで様々なプラットフォームに対応
- Pythonのみ: フロントエンド技術の知識不要
より詳細な情報はFlet公式ドキュメントを参照してください。
免責事項
本記事の作成にあたり、文章や図解の生成にClaude Sonnet, Napkin AIを、ファクトチェックにGensparkを活用しました。最終的な編集と確認は筆者が行っています。