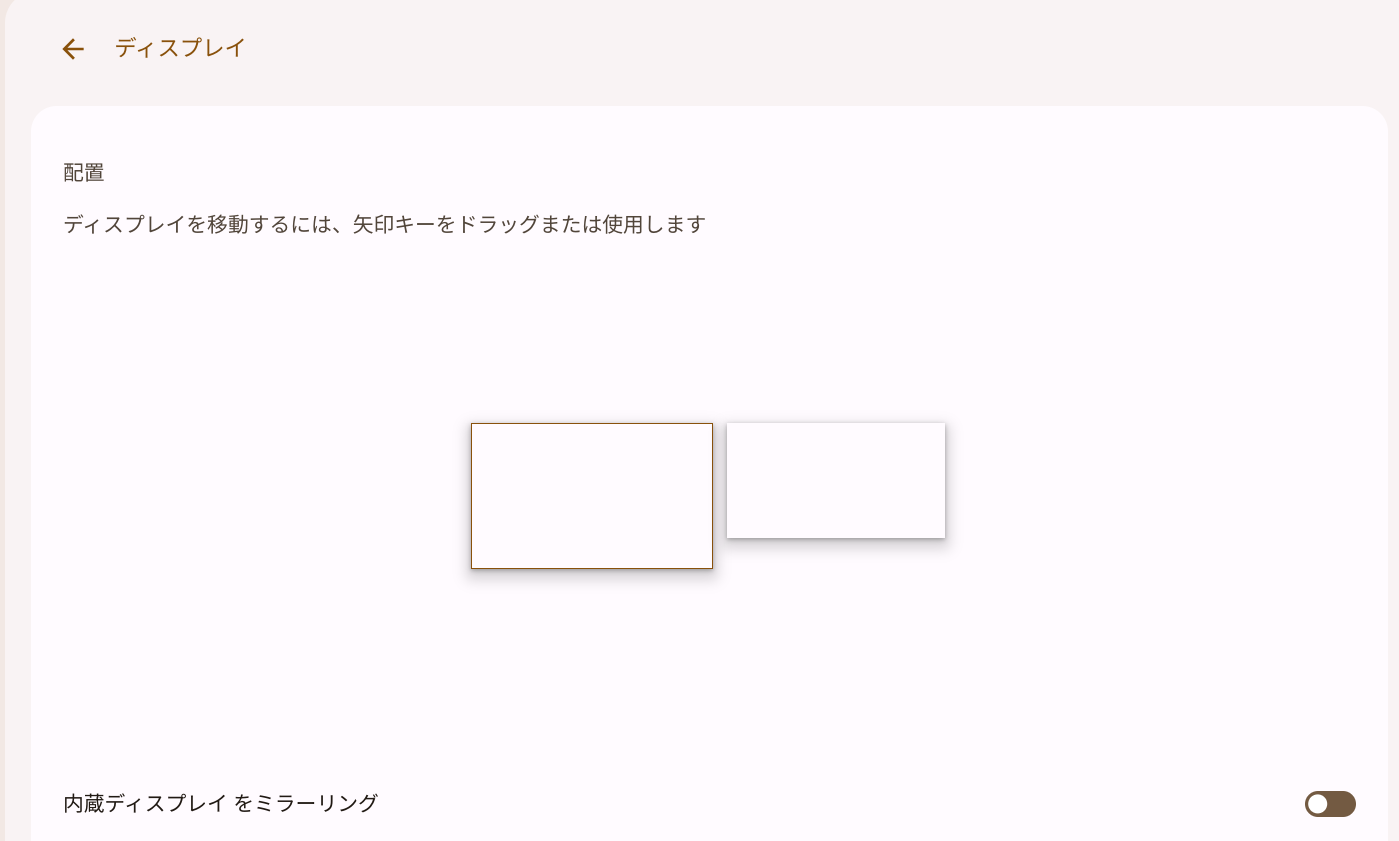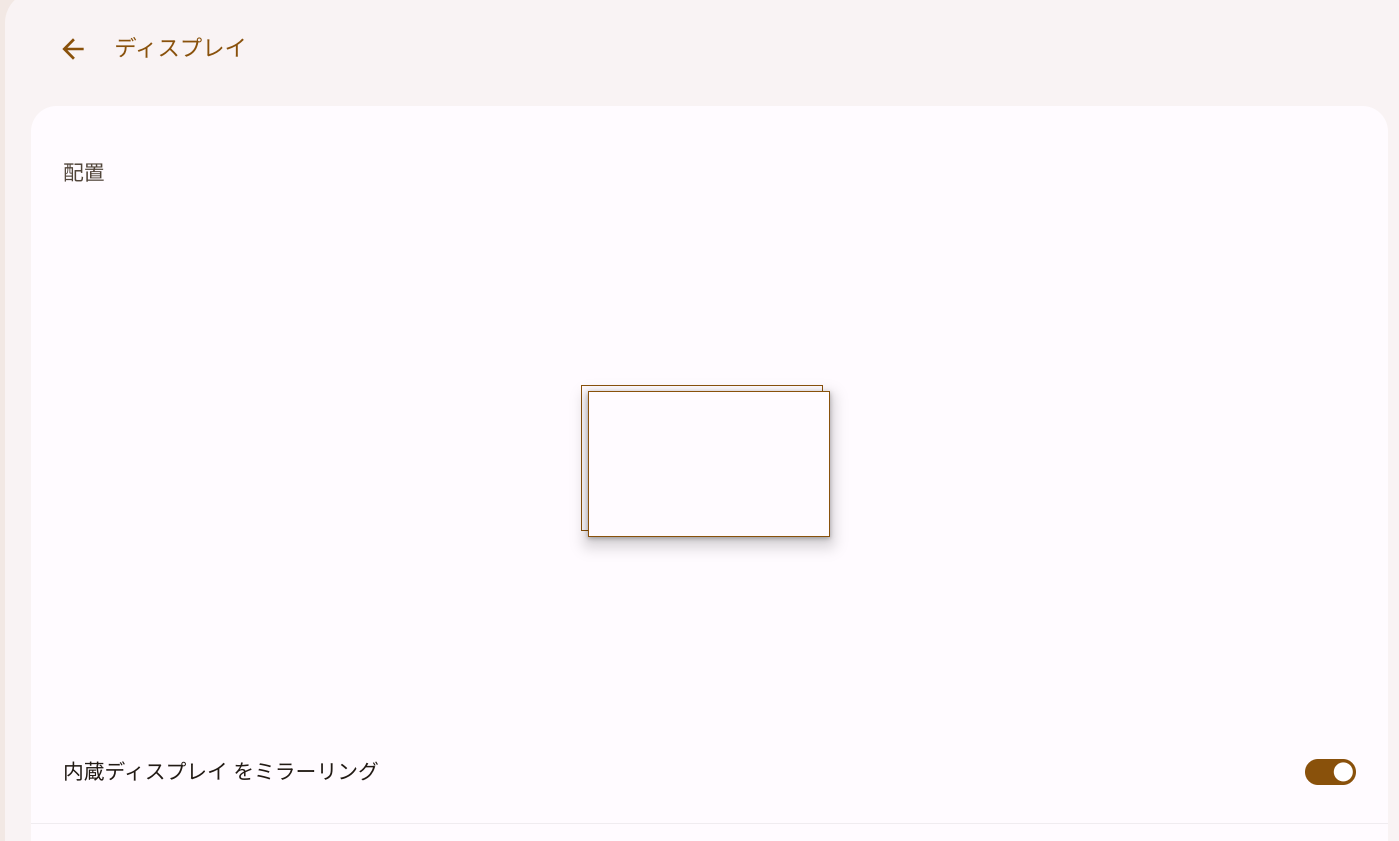Chromebookで外部ディスプレイを使うときの設定メモを書きました。デフォルトは拡張モードだけど、ミラーリングへの切り替え方とか、基本的なところをまとめています。誰かの参考になれば 🙂
はじめに
Chromebookに外部ディスプレイを接続したときの設定方法をメモ代わりに残しておきます。意外と「デフォルトがどっちだっけ?」ってなりがちなので、自分用の備忘録として書いておきます。
なお、この記事の内容は自分の環境での動作確認に基づいています。OSのバージョンによって設定画面やオプションの場所が異なる場合がありますので、ご注意ください。
表示モードについて
Chromebookの外部ディスプレイ接続時には、主に2つの表示モードがあります:
- 拡張ディスプレイモード:メイン画面と外部ディスプレイが別々の画面として機能し、ウィンドウを自由に移動できます。デスクトップが広がるので、複数のウィンドウを並べて作業する際に便利です。
- ミラーリングモード:メイン画面と外部ディスプレイに同じ内容が表示されます。プレゼンテーションや画面の共有時に便利です。
デフォルト設定
通常、外部ディスプレイを接続するとデフォルトは「拡張ディスプレイ」モードになります。ただし、Chromebookのモデルやバージョンによって異なる場合もあります。
設定の確認・変更方法
基本の手順
- 外部ディスプレイを接続
- 画面右下の時計をクリックして、クイック設定メニューを開く
- [設定 ⚙]>[デバイス]>[ディスプレイ]と進む
(注:OSのバージョンによって設定項目の場所や名称が異なる場合があります) - 「ディスプレイの設定」で「ミラーリングを有効にする」のチェックボックスを操作:
- チェックなし:拡張ディスプレイモード(デフォルト)
- チェックあり:画面を複製(ミラーリング)
ショートカット
設定画面を開くのが面倒なときは:
Ctrl + 🔲(ウィンドウ切り替えキー / F4)で拡張⇔ミラーリングの切り替えができます。
※ OSのバージョンや使用中のアプリケーションによっては動作しない場合があります
設定が上手くいかないとき
表示がおかしいときは、以下を試してみてください:
-
基本的な確認
- ケーブルをしっかり差し直してみる
- 別のUSBポートに接続してみる
- 解像度設定を確認する
-
システム関連の確認
- Chromebookを再起動してみる
- Chrome OSが最新バージョンかどうか確認する
- システムアップデートがある場合は適用する
まとめ
- デフォルトは拡張ディスプレイモード
- 別々の画面として使え、作業スペースが広がる
- ウィンドウを自由に移動可能
- 設定変更は右下の時計クリックから
- 急ぐときはショートカット(Ctrl + ウィンドウ切り替えキー)
- ただし、環境によって動作が異なる場合あり
※ この記事の内容は、OSのバージョンアップデートにより変更される可能性があります。最新の情報は、お使いのChromebookの設定画面でご確認ください。
#Chromebook #外部ディスプレイ #デュアルディスプレイ #Chromebook活用 #設定