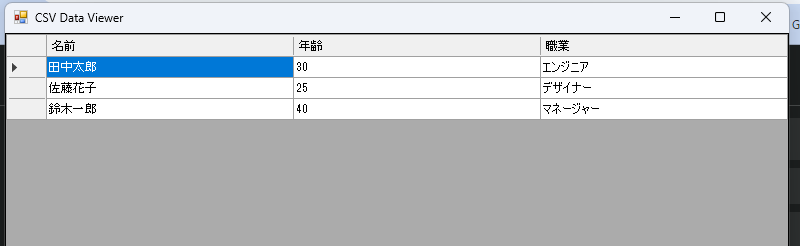はじめに
こんにちは!今回は、PowerShellを使ってCSVファイルを読み込み、そのデータをグラフィカルなデータグリッドで表示する方法をご紹介します。この方法を使えば、大量のデータを簡単に可視化し、分析することができます。
環境
- Windows 10以上
- PowerShell 5.1以上
手順
1. CSVファイルの準備
まず、表示したいデータを含むCSVファイルを用意します。例として、以下のような内容のsample.csvファイルを作成しましょう:
名前,年齢,職業
田中太郎,30,エンジニア
佐藤花子,25,デザイナー
鈴木一郎,40,マネージャー
注意:CSVファイルはUTF-8エンコーディングで保存してください。
2. PowerShellスクリプトの作成
次に、以下のPowerShellスクリプトを作成します。このスクリプトは、CSVファイルを読み込み、データグリッドで表示します:
# CSVファイルのパスを指定(実際のパスに変更してください)
$csvPath = "C:\path\to\your\sample.csv"
# CSVファイルを読み込む
$csvData = Import-Csv $csvPath -Encoding UTF8
# フォームとデータグリッドビューを作成
Add-Type -AssemblyName System.Windows.Forms
$form = New-Object System.Windows.Forms.Form
$form.Text = "CSV Data Viewer"
$form.Size = New-Object System.Drawing.Size(800, 600)
$dataGridView = New-Object System.Windows.Forms.DataGridView
$dataGridView.Dock = [System.Windows.Forms.DockStyle]::Fill
$dataGridView.AutoSizeColumnsMode = [System.Windows.Forms.DataGridViewAutoSizeColumnsMode]::Fill
$dataGridView.AllowUserToAddRows = $false
$dataGridView.AllowUserToDeleteRows = $false
$dataGridView.ReadOnly = $true
# データをDataTableに変換
$dataTable = New-Object System.Data.DataTable
$csvData[0].PSObject.Properties | ForEach-Object {
$dataTable.Columns.Add($_.Name)
}
$csvData | ForEach-Object {
$row = $dataTable.NewRow()
$_.PSObject.Properties | ForEach-Object {
$row[$_.Name] = $_.Value
}
$dataTable.Rows.Add($row)
}
# データグリッドビューにデータを設定
$dataGridView.DataSource = $dataTable
# フォームにデータグリッドビューを追加
$form.Controls.Add($dataGridView)
# フォームを表示
$form.ShowDialog()
3. スクリプトの実行
- 上記のスクリプトを
ShowCsvInGrid.ps1として保存します。 - スクリプト内の
$csvPath変数を、実際のCSVファイルのパスに変更します。 - PowerShellを開きます(管理者権限は不要です)。
- 次のコマンドを実行してスクリプトを実行します:
.\ShowCsvInGrid.ps1
解説
このスクリプトの主要な部分を解説します:
-
Import-Csvコマンドレットを使用してCSVファイルを読み込みます。-Encoding UTF8オプションで、日本語を含むファイルを正しく読み込めるようにしています。 -
System.Windows.Formsアセンブリを読み込み、GUIコンポーネントを使用できるようにします。 -
Formオブジェクトを作成し、サイズやタイトルを設定します。 -
DataGridViewオブジェクトを作成し、各種プロパティを設定します。 -
CSVデータを
DataTableオブジェクトに変換します。これにより、DataGridViewで効率的にデータを扱えるようになります。 -
DataGridViewのDataSourceプロパティにDataTableを設定し、データをグリッドに表示します。 -
Form.ShowDialog()メソッドを呼び出し、ウィンドウを表示します。
結果
スクリプトを実行すると、以下のようなウィンドウが表示されます:
[ここにデータグリッドが表示されたウィンドウのスクリーンショットを挿入]
CSVファイルの内容がデータグリッドで表示され、列の並べ替えや幅の調整が可能になります。
まとめ
このように、PowerShellを使用することで、CSVファイルのデータを簡単にグラフィカルなインターフェースで表示することができます。この方法は、大量のデータを扱う際や、データの視覚的な分析が必要な場合に特に役立ちます。
発展
さらに機能を追加したい場合、以下のような拡張が考えられます:
- フィルタリング機能の実装
- データの編集・保存機能の追加
- 複数のCSVファイルを切り替えて表示する機能
PowerShellの強力な機能を活用して、データ処理をより効率的に行いましょう!
注意点
- CSVファイルのエンコーディングがUTF-8であることを確認してください。
- 大きなCSVファイルを扱う場合、メモリ使用量に注意が必要です。
- スクリプトの実行にはセキュリティポリシーの設定が必要な場合があります。
ご質問やフィードバックがありましたら、コメントでお知らせください。Happy PowerShelling!