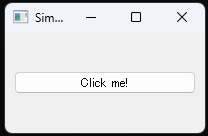はじめに
こんにちは!本記事では、PythonによるGUI(グラフィカルユーザーインターフェース)開発について、特にTkinter、PyQt、wxPythonの特徴と選び方に焦点を当てて解説します。これらのライブラリの違いを理解することで、プロジェクトに最適なGUIフレームワークを選択できるようになります。
1. GUI開発の基本
GUI開発は、ユーザーが視覚的に操作できるインターフェースを作成するプロセスです。Pythonには、GUI開発のための様々なライブラリがありますが、今回は以下の3つに焦点を当てます:
- Tkinter
- PyQt
- wxPython
2. Tkinter
Tkinterは、Pythonの標準ライブラリに含まれるGUIツールキットです。
2.1 特徴
- Pythonに標準で付属しているため、追加のインストールが不要
- 軽量で、シンプルなアプリケーションの作成に適している
- クロスプラットフォーム対応(Windows、macOS、Linux)
- 学習曲線が比較的緩やか
2.2 基本的な使用例
import tkinter as tk
root = tk.Tk()
root.title("Simple Tkinter App")
label = tk.Label(root, text="Hello, Tkinter!")
label.pack()
button = tk.Button(root, text="Click me!", command=lambda: print("Button clicked!"))
button.pack()
root.mainloop()
2.3 Tkinterの長所と短所
長所:
- 標準ライブラリなので、依存関係が少ない
- 軽量で、起動が速い
- 基本的なGUI要素を簡単に作成できる
短所:
- デザインの自由度が比較的低い
- 高度なウィジェットや機能が限られている
- モダンなルックアンドフィールの実現が難しい
3. PyQt
PyQtは、QtフレームワークのPythonバインディングです。豊富な機能と美しいデザインが特徴です。
3.1 特徴
- 豊富なウィジェットと機能を提供
- クロスプラットフォーム対応
- デスクトップアプリケーションらしい見た目と操作性
- シグナル/スロットメカニズムによる効率的なイベント処理
3.2 基本的な使用例
import sys
from PyQt5.QtWidgets import QApplication, QMainWindow, QPushButton, QVBoxLayout, QWidget
class MainWindow(QMainWindow):
def __init__(self):
super().__init__()
self.setWindowTitle("Simple PyQt App")
layout = QVBoxLayout()
button = QPushButton("Click me!")
button.clicked.connect(self.button_clicked)
layout.addWidget(button)
container = QWidget()
container.setLayout(layout)
self.setCentralWidget(container)
def button_clicked(self):
print("Button clicked!")
app = QApplication(sys.argv)
window = MainWindow()
window.show()
sys.exit(app.exec_())
3.3 PyQtの長所と短所
長所:
- 豊富な機能とウィジェット
- 美しく、カスタマイズ可能なUI
- 大規模なアプリケーション開発に適している
- QtDesignerを使用したGUIデザインが可能
短所:
- 学習曲線が比較的急
- ライセンスに注意が必要(商用利用の場合)
- アプリケーションサイズが大きくなる傾向がある
4. wxPython
wxPythonは、wxWidgetsのPythonラッパーで、ネイティブルックアンドフィールを提供します。
4.1 特徴
- プラットフォームごとにネイティブな外観を提供
- 豊富なウィジェットセット
- クロスプラットフォーム対応
- C++で書かれているため、高速
4.2 基本的な使用例
import wx
class MyFrame(wx.Frame):
def __init__(self):
super().__init__(parent=None, title='Simple wxPython App')
panel = wx.Panel(self)
button = wx.Button(panel, label='Click me!')
button.Bind(wx.EVT_BUTTON, self.on_button_click)
self.Show()
def on_button_click(self, event):
print("Button clicked!")
if __name__ == '__main__':
app = wx.App()
frame = MyFrame()
app.MainLoop()
4.3 wxPythonの長所と短所
長所:
- ネイティブルックアンドフィール
- 豊富なウィジェットと機能
- 高速なパフォーマンス
- オープンソースで自由に使用可能
短所:
- インストールが少し複雑(特にmacOSの場合)
- ドキュメンテーションが他に比べてやや不足
- コミュニティのサイズがPyQtほど大きくない
5. 比較表
以下の表で、Tkinter、PyQt、wxPythonの主な特徴を比較します:
| 特徴 | Tkinter | PyQt | wxPython |
|---|---|---|---|
| 標準ライブラリ | ✓ | - | - |
| クロスプラットフォーム | ✓ | ✓ | ✓ |
| ネイティブルックアンドフィール | - | 部分的 | ✓ |
| ウィジェットの豊富さ | 基本的 | 豊富 | 豊富 |
| 学習曲線 | 緩やか | 急 | 中程度 |
| パフォーマンス | 良好 | 良好 | 優れている |
| コミュニティサポート | 大 | 大 | 中 |
| ライセンス | オープンソース | オープンソース/商用 | オープンソース |
6. 選び方のガイドライン
-
プロジェクトの規模と複雑さ
- 小規模で簡単なアプリケーション → Tkinter
- 中〜大規模の複雑なアプリケーション → PyQtまたはwxPython
-
デザインの重要性
- モダンで美しいUIが必要 → PyQt
- プラットフォームのネイティブ感が重要 → wxPython
-
開発速度
- 迅速なプロトタイピングが必要 → Tkinter
- 長期的な開発と保守が重要 → PyQtまたはwxPython
-
学習曲線
- 初心者やGUI開発の経験が少ない場合 → Tkinter
- より高度な機能を学ぶ余裕がある場合 → PyQtまたはwxPython
-
ライセンス
- オープンソースプロジェクトのみ → Tkinterまたはwxpython
- 商用利用の可能性がある → PyQt(ライセンス条件に注意)またはwxPython
-
パフォーマンス要件
- 軽量さが重要 → Tkinter
- 高速な描画や複雑な処理が必要 → wxPythonまたはPyQt
7. 実践的な例:シンプルなメモ帳アプリ
それぞれのフレームワークで、簡単なメモ帳アプリを作成してみましょう。
7.1 Tkinterバージョン
import tkinter as tk
from tkinter import filedialog
class NotePad:
def __init__(self, master):
self.master = master
master.title("Tkinter NotePad")
self.text_area = tk.Text(master)
self.text_area.pack(expand=True, fill='both')
menu_bar = tk.Menu(master)
file_menu = tk.Menu(menu_bar, tearoff=0)
file_menu.add_command(label="Save", command=self.save_file)
menu_bar.add_cascade(label="File", menu=file_menu)
master.config(menu=menu_bar)
def save_file(self):
file_path = filedialog.asksaveasfilename(defaultextension=".txt")
if file_path:
with open(file_path, 'w') as file:
file.write(self.text_area.get(1.0, tk.END))
root = tk.Tk()
notepad = NotePad(root)
root.mainloop()
7.2 PyQtバージョン
import sys
from PyQt5.QtWidgets import QApplication, QMainWindow, QTextEdit, QAction, QFileDialog
from PyQt5.QtGui import QIcon
class NotePad(QMainWindow):
def __init__(self):
super().__init__()
self.initUI()
def initUI(self):
self.setWindowTitle("PyQt NotePad")
self.setGeometry(100, 100, 800, 600)
self.text_edit = QTextEdit()
self.setCentralWidget(self.text_edit)
save_action = QAction('Save', self)
save_action.setShortcut('Ctrl+S')
save_action.triggered.connect(self.save_file)
menu_bar = self.menuBar()
file_menu = menu_bar.addMenu('File')
file_menu.addAction(save_action)
def save_file(self):
file_path, _ = QFileDialog.getSaveFileName(self, "Save File", "", "Text Files (*.txt)")
if file_path:
with open(file_path, 'w') as file:
file.write(self.text_edit.toPlainText())
app = QApplication(sys.argv)
notepad = NotePad()
notepad.show()
sys.exit(app.exec_())
7.3 wxPythonバージョン
import wx
class NotePad(wx.Frame):
def __init__(self):
super().__init__(parent=None, title='wxPython NotePad')
self.InitUI()
def InitUI(self):
panel = wx.Panel(self)
self.text_ctrl = wx.TextCtrl(panel, style=wx.TE_MULTILINE)
menu_bar = wx.MenuBar()
file_menu = wx.Menu()
save_item = file_menu.Append(wx.ID_SAVE, 'Save')
menu_bar.Append(file_menu, 'File')
self.SetMenuBar(menu_bar)
self.Bind(wx.EVT_MENU, self.OnSave, save_item)
sizer = wx.BoxSizer(wx.VERTICAL)
sizer.Add(self.text_ctrl, 1, wx.EXPAND)
panel.SetSizer(sizer)
self.Show(True)
def OnSave(self, event):
with wx.FileDialog(self, "Save Text File", wildcard="Text files (*.txt)|*.txt",
style=wx.FD_SAVE | wx.FD_OVERWRITE_PROMPT) as fileDialog:
if fileDialog.ShowModal() == wx.ID_CANCEL:
return
pathname = fileDialog.GetPath()
try:
with open(pathname, 'w') as file:
file.write(self.text_ctrl.GetValue())
except IOError:
wx.LogError("Cannot save current data in file '%s'." % pathname)
app = wx.App()
NotePad()
app.MainLoop()
まとめ
Python GUI開発において、Tkinter、PyQt、wxPythonはそれぞれ異なる特徴と長所を持っています。
- Tkinterは、簡単な学習曲線と標準ライブラリとしての利点を持ち、小規模なプロジェクトや迅速なプロトタイピングに適しています。
- PyQtは、豊富な機能と美しいUIを提供し、大規模で複雑なアプリケーションの開発に適しています。
- wxPythonは、ネイティブなルックアンドフィールと高速なパフォーマンスを提供し、クロスプラットフォームの開発に適しています。
プロジェクトの要件、開発者のスキルレベル、アプリケーションの目的に応じて、適切なフレームワークを選択することが重要です。各フレームワークの特徴を理解し、プロジェクトのニーズに最も適したものを選ぶことで、効率的で効果的なGUI開発が可能になります。
以上、PythonのGUI開発におけるTkinter、PyQt、wxPythonの特徴と選び方についての解説でした。これらのツールを活用して、素晴らしいGUIアプリケーションを開発してください!