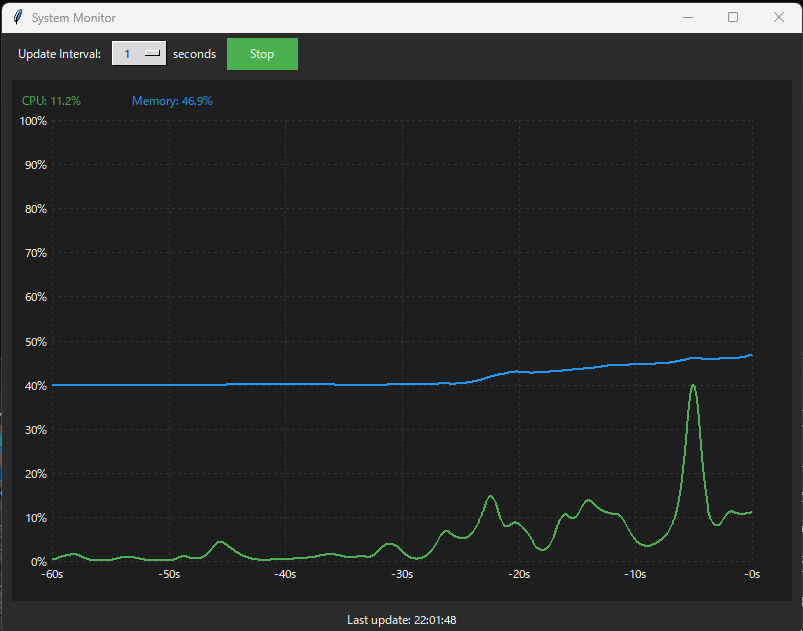はじめに
コンピュータのリソース使用状況をリアルタイムで可視化する、オリジナルのシステムモニターを作ってみませんか?この記事では、Pythonを使ってデスクトップアプリケーションとして動作する、美しいシステムモニターを実装していきます。
完成イメージ
- CPU・メモリ使用率をリアルタイムでグラフ表示
- ダークモードのモダンなUI
- 更新間隔のカスタマイズ機能
- 開始/停止機能付き
使用する技術とライブラリ
- tkinter: PythonのGUIライブラリ
- psutil: システム情報取得ライブラリ
- datetime: 時刻表示用
- math: 計算処理用
実装のポイント
1. モダンなUIデザイン
- ダークモードをベースにした配色
- フラットデザインのボタン
- 適切な余白とパディング
- 洗練されたグリッドライン
2. スマートなデータ管理
- 直近60秒分のデータのみを保持し、メモリ使用を最適化
- 例外処理によるロバストな実装
- 柔軟な更新間隔の設定
3. 美しいグラフ描画
- スムージング効果による滑らかな線
- 適切なパディングとスケーリング
- 動的なキャンバスサイズ対応
- グリッドラインによる視認性向上
実装コード
import tkinter as tk
from tkinter import ttk
import psutil
import time
from datetime import datetime
import math
class SystemMonitor:
def __init__(self, root):
self.root = root
self.root.title("System Monitor")
self.root.geometry("800x600")
self.root.configure(bg='#2b2b2b')
# スタイル設定
style = ttk.Style()
style.theme_use('default')
style.configure('TButton',
padding=6,
relief="flat",
background="#4CAF50",
foreground="white")
style.configure('TLabel',
background='#2b2b2b',
foreground='white')
# コントロールフレーム
control_frame = tk.Frame(root, bg='#2b2b2b')
control_frame.pack(fill='x', padx=10, pady=5)
# 更新間隔の設定
ttk.Label(control_frame,
text="Update Interval:",
style='TLabel').pack(side='left', padx=5)
self.interval_var = tk.StringVar(value='1')
interval_menu = ttk.OptionMenu(control_frame,
self.interval_var,
'1',
'1', '2', '5', '10',
command=self.change_interval)
interval_menu.pack(side='left', padx=5)
ttk.Label(control_frame,
text="seconds",
style='TLabel').pack(side='left')
# 開始/停止ボタン
self.running = True
self.toggle_button = ttk.Button(control_frame,
text="Stop",
command=self.toggle_update)
self.toggle_button.pack(side='left', padx=10)
# グラフキャンバス
self.canvas = tk.Canvas(root,
bg='#1E1E1E',
width=750,
height=500,
highlightthickness=0)
self.canvas.pack(padx=10, pady=5, fill='both', expand=True)
# ステータスバー
self.status_var = tk.StringVar()
status_label = ttk.Label(root,
textvariable=self.status_var,
style='TLabel')
status_label.pack(pady=5)
# データ初期化
self.cpu_history = []
self.memory_history = []
self.max_points = 60 # 60秒分のデータを保持
# 初回更新
self.update_data()
def update_data(self):
"""データの更新とグラフの描画"""
if not self.running:
return
try:
# データ収集
cpu_percent = psutil.cpu_percent()
memory_percent = psutil.virtual_memory().percent
# 履歴の更新
self.cpu_history.append(cpu_percent)
self.memory_history.append(memory_percent)
# 履歴を制限
if len(self.cpu_history) > self.max_points:
self.cpu_history.pop(0)
self.memory_history.pop(0)
# グラフの描画
self.draw_graph()
# ステータスの更新
self.status_var.set(f"Last update: {datetime.now().strftime('%H:%M:%S')}")
# 次の更新をスケジュール
interval = int(self.interval_var.get()) * 1000
self.root.after(interval, self.update_data)
except Exception as e:
self.status_var.set(f"Error: {str(e)}")
self.root.after(1000, self.update_data)
def draw_graph(self):
"""グラフの描画"""
self.canvas.delete('all') # キャンバスをクリア
# キャンバスのサイズ取得
width = self.canvas.winfo_width()
height = self.canvas.winfo_height()
padding = 40
# グリッドの描画
self.draw_grid(width, height, padding)
# データが存在する場合のみグラフを描画
if self.cpu_history:
# CPU使用率のライン
self.draw_line(self.cpu_history, '#4CAF50', width, height, padding)
# メモリ使用率のライン
self.draw_line(self.memory_history, '#2196F3', width, height, padding)
# 現在値の表示
current_cpu = self.cpu_history[-1] if self.cpu_history else 0
current_memory = self.memory_history[-1] if self.memory_history else 0
self.canvas.create_text(10, 20,
text=f"CPU: {current_cpu:.1f}%",
fill='#4CAF50',
anchor='w')
self.canvas.create_text(120, 20,
text=f"Memory: {current_memory:.1f}%",
fill='#2196F3',
anchor='w')
def draw_grid(self, width, height, padding):
"""グリッドの描画"""
# Y軸の目盛りと数値
for i in range(11): # 0%から100%まで10%刻み
y = padding + (height - 2 * padding) * (10 - i) / 10
# グリッド線
self.canvas.create_line(padding, y,
width-padding, y,
fill='#333333',
dash=(2, 4))
# Y軸の数値
self.canvas.create_text(padding - 5, y,
text=f"{i * 10}%",
fill='white',
anchor='e')
# X軸の目盛りと数値(60秒を6分割)
for i in range(7): # 0秒から60秒まで10秒刻み
x = padding + (width - 2 * padding) * i / 6
# グリッド線
self.canvas.create_line(x, padding,
x, height-padding,
fill='#333333',
dash=(2, 4))
# X軸の数値
self.canvas.create_text(x, height-padding+5,
text=f"-{60-i*10}s",
fill='white',
anchor='n')
def draw_line(self, data, color, width, height, padding):
"""データラインの描画"""
if not data:
return
points = []
chart_width = width - 2 * padding
chart_height = height - 2 * padding
x_step = chart_width / (len(data) - 1) if len(data) > 1 else 0
for i, value in enumerate(data):
x = padding + (i * x_step)
y = height - padding - (value / 100 * chart_height)
points.extend([x, y])
if len(points) >= 4:
self.canvas.create_line(points,
fill=color,
width=2,
smooth=True)
def change_interval(self, _):
"""更新間隔の変更"""
if self.running:
self.toggle_update() # 一旦停止
self.toggle_update() # 新しい間隔で再開
def toggle_update(self):
"""更新の開始/停止"""
self.running = not self.running
if self.running:
self.toggle_button.configure(text="Stop")
self.update_data()
else:
self.toggle_button.configure(text="Start")
def main():
root = tk.Tk()
app = SystemMonitor(root)
root.mainloop()
if __name__ == "__main__":
main()
発展的な使い方
このベースコードを元に、以下のような機能拡張が可能です:
-
ディスクI/O監視の追加
- psutilのdisk_io_counters()を使用
- 読み書き速度のリアルタイム表示
-
ネットワーク使用率の可視化
- net_io_counters()によるネットワークトラフィック監視
- 送受信速度のグラフ表示
-
プロセス別の使用率表示
- Process()クラスを使用した詳細情報の取得
- リソースを多く使用するプロセスのランキング表示
-
アラート機能の実装
- 閾値を超えた場合の通知
- ログファイルへの記録
まとめ
Pythonを使用することで、実用的かつ見た目の良いシステムモニターを比較的少ないコードで実装できました。tkinterは一見古く感じるかもしれませんが、適切なスタイリングと設計によって、モダンなアプリケーションを作ることが可能です。
このコードをベースに、自分の用途に合わせたカスタマイズを加えていくことで、より実用的なツールへと発展させることができます。
補足:実行時の注意点
- psutilのインストールが必要です:
pip install psutil - Windows/Mac/Linuxのすべてのプラットフォームで動作します
- Python 3.6以上を推奨します