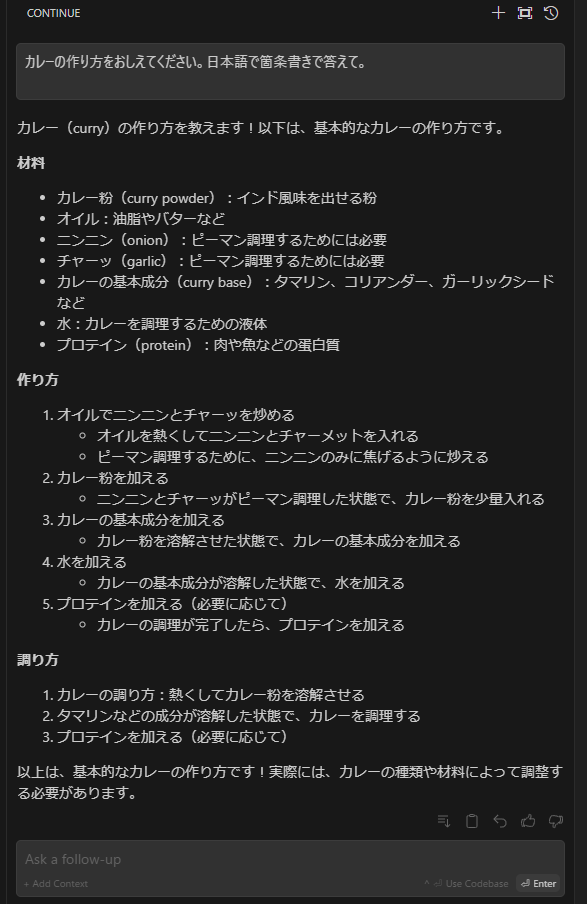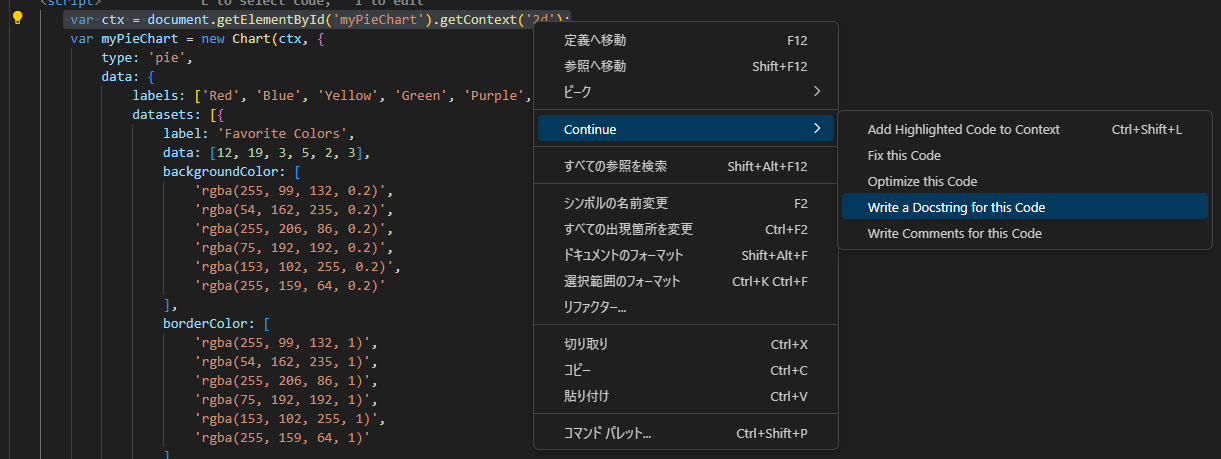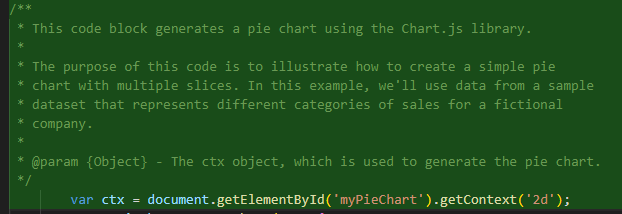はじめに
この記事では、VSCodeの拡張機能「Continue」を用いて、ローカルで動作する大規模言語モデルOllamaを試してみます。開発者や技術者が自分のPC上で直接LLMを操作する方法に焦点を当てています。

Continueとは
「Continue」はコーディング支援を提供するオープンソースのVSCode拡張機能です。このツールを使って、VSCode内から直接Ollamaのようなモデルにアクセスし、コードの自動生成や修正を行うことができます。
Ollamaとは
Ollamaは、LLama3やLLava、vicunaやPhiなどのオープンに公開されているモデルを手元のPCやサーバーで動かすことの出来るツールです。
前提条件
- Visual Studio Codeのインストールされていること
- OSはWindowsであること
- OllamaはWindows版のインストーラを使用した
導入手順
Ollamaのインストール
-
OllmanのWindows用のインストーラをダウンロードします。

-
"Download for Windows (Preview)"と表示されている場所をクリックします。
-
ダウンロードしたEXEファイルを実行します。
-
インストールが開始されます。
Ollamaの設定
- コマンドをcmdで実行して、Ollamaに使用したいモデルファイルをローカルシステムにダウンロードします。モデルをダウンロードするまで時間がかかります。
例:ollama pull mistral
Continueのインストール
VSCodeの拡張機能タブから「Continue」を検索し、インストールします。
ContinueにOllamaを追加する
VsCodeのContinueアイコンをクリックして画面をひらきます。

Autodetectを選択します。細かい設定をしたい場合は、Advanceの設定など変更する必要がありそうです。
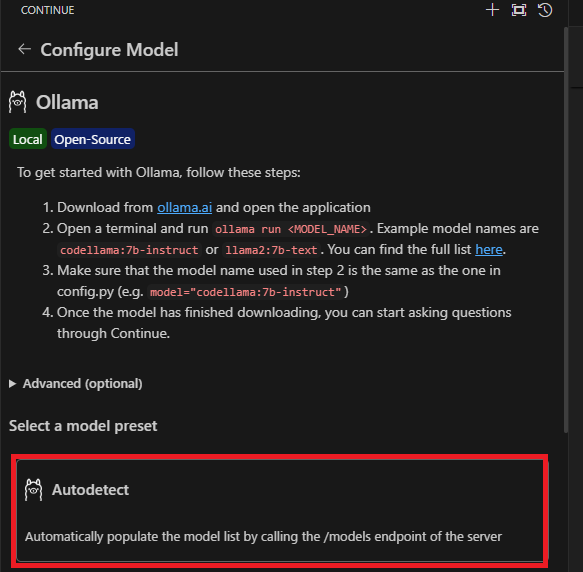
モデルの選択画面からollamaで使えるモデルが選択できるようになる。例えば、llama3を選択する。

使用例とデモ
まとめ
ローカルでLLMを使用する利点と、Continue拡張機能を通じてVSCodeでOllamaを効率的に活用する方法について試してみました。
感想
- 外部のGPUつきでOllamaで高精度なモデルをうごかして、接続して連携して動かすほうが、現段階では使えるかな。
- 使用するモデルによっては日本語はやめて、英語でやりとりするなど工夫が必要かも・・。