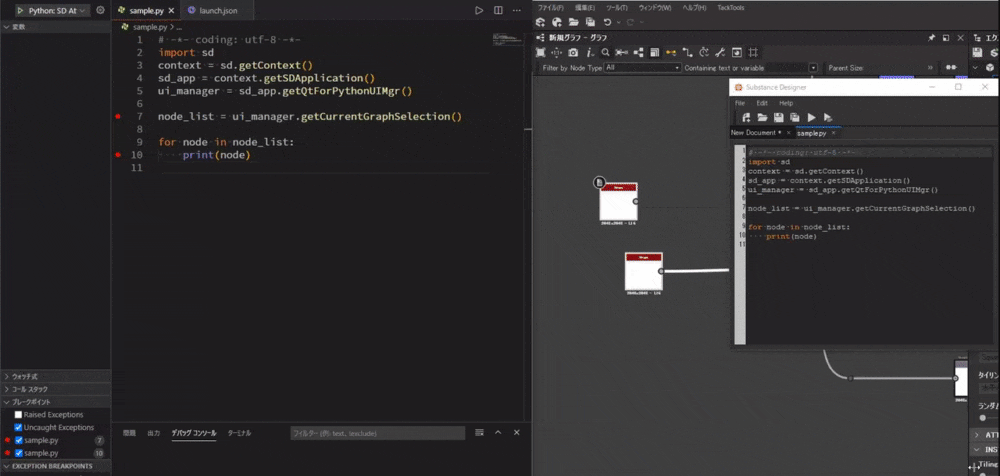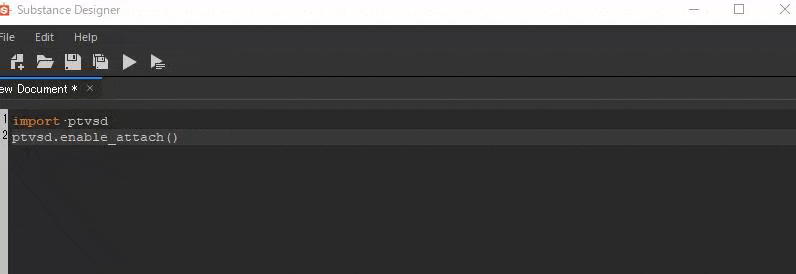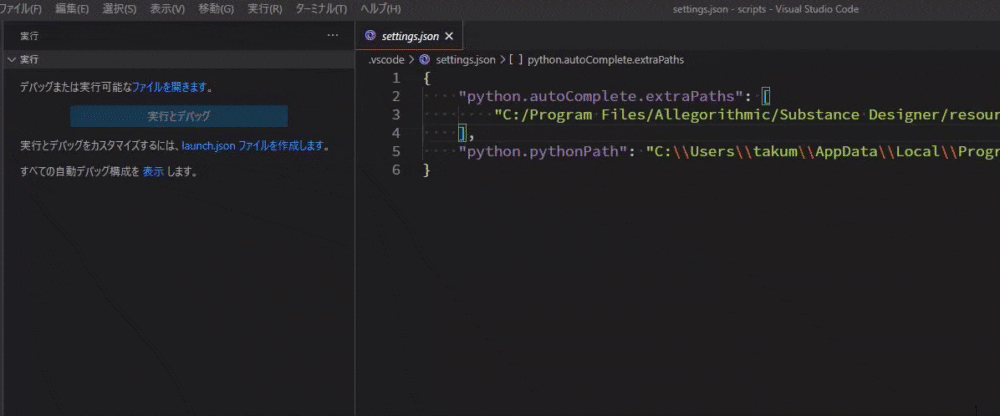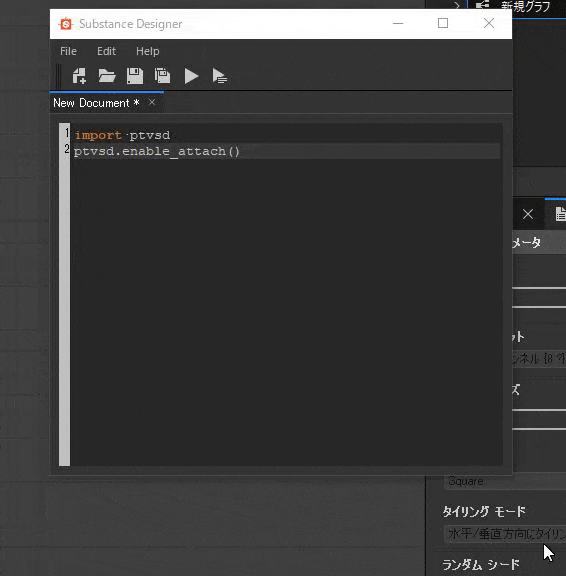概要
この記事はSubstanceDesignerでPythonのでバック開発環境を構築する手順の考察まとめです。
達成できること
環境
-
Windows10
-
SubstanceDesigner2020.2.1(10.2.1)
- おそらく2020であれば特に問題なく動作するはず
-
Python 3.7.6 ※SubstanceDesigner2020.2.1時点
-
VSCode1.51.1
- 基本的VSCodeのバージョンはなんでもOK
手順
1. SubstanceDesignerにデバック用のptvsdパッケージへのパスを通す。
パスを通せれば割となんでも良さそうです。
公式ではptvsdをインストールしてPTYHONPATHに通してくださいっと書いていますが、
それだけだと???っとなるので、いくつか思いつく方法を記載します。
1-1. SubstanceDesignerのPythonに直接インストールする
おそらく一番お手軽な方法です。
デフォルトにインストールしたSubstanceDesingerのPythonの格納場所は下記となるのでそちらに直接pip installします。
C:\Program Files\Allegorithmic\Substance Designer\plugins\pythonsdk
cd C:\Program Files\Allegorithmic\Substance Designer\plugins\pythonsdk
python -m pip install ptvsd
1-2. 設定からPathを設定する
上記の方法だと各環境ごとの共通化やローカルのPython環境が汚れるを避けたい方も居ると思いますが、
その様な方には少し手間ですが、この方法がおすすめです。
※あらかじめPython3.7.6のインストールが必要
あらかじめディレクトリにptvsdをインストールします。
py -3.7 -m pip install ptvsd -t "インストールしたいフォルダパス"
SubstanceDesignerのメニューから編集/Preferenceを開き、下記の様にそのフォルダを指定します。
PYTHONPATHへの追加を設定でやってしまうという感じですね。
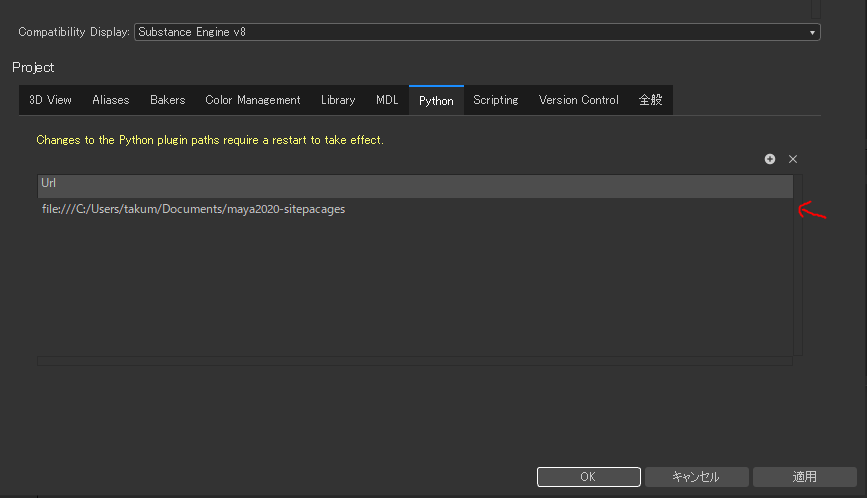
1-3. コマンドプロンプトなどであらかじめ環境変数にパスを通す
他のDCCやPythonに馴染み深い方はこちらの方が良いかもしれません。
ちなみに私は通常のクリーンな環境で起動したい時とプラグイン入りなどを想定して、こちらの方法をお勧めします。
こちらもあらかじめディレクトリにptvsdをインストールします。
py -3.7 -m pip install ptvsd -t "インストールしたいフォルダパス"
そして下記でcmdなどで下記のコマンドを実行し、SubstanceDesignerを起動します。
Substance Designer.exeのパスはインストールされたパスに適宜置き換えてください。
こうすることでSubstanceDesignerのPythonのPathに指定したフォルダが追加された状態でSubstanceDesignerが起動できます。
set PYTHONPATH=%PYTHONPATH%;インストールしたフォルダ
"C:\Program Files\Allegorithmic\Substance Designer\Substance Designer.exe"
2. SD側でリモートデバックを起動する
適宜上記のどれかの方法でpathを追加した後、
SubstanceDesignerを開き、ウィンドウ\Python Editorを開いてください。
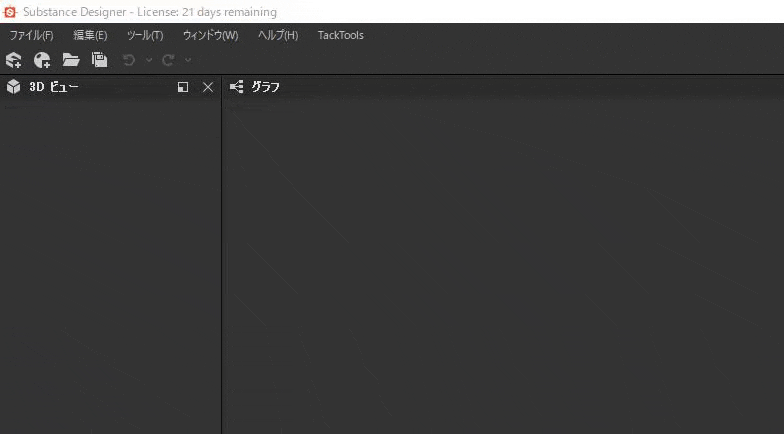
そして、下記を入力し、実行
import ptvsd
ptvsd.enable_attach()
ptvsdの詳しい説明は省略しますが、これを実行することでPort番号「5678」でリモートデバックができる様になります。
3.VSCodeのデバック設定
それではVSCodeに移りましょう。
左側の虫マークからデバックを開き、適当なデバック設定を選んで下記をコピぺしてください。
{
"configurations": [
{
"name": "Python: SD Attach",
"type": "python",
"request": "attach",
"connect": {
"host": "127.0.0.1",
"port": 5678
},
"pathMappings": [
{
"localRoot": "${workspaceFolder}",
"remoteRoot": "${workspaceFolder}"
}
]
}
]
}
これでVSCodeの設定は完了です。
4. 動作確認
それでは実際にデバックできるか確認してみましょう。
適当な場所にファイルを作成して下記を入力します。
SubstanceDesignerで選択中のNodeを取得して出力するスクリプトを用意致しました。
import sd
context = sd.getContext()
sd_app = context.getSDApplication()
ui_manager = sd_app.getQtForPythonUIMgr()
node_list = ui_manager.getCurrentGraphSelection()
for node in node_list:
print(node)
下記の様に
SubstanceDesignerでノードを選択し、VSCodeでF5を押し、デバックモードに。
そして、SubstanceDesigner側の実行ボタンを押すと
VSCode上でブレークポイントで止まることが確認できると思います。
ついでにVSCodeのデバックコンソールで結果なども確認することができるので、非常に確認がしやすくなると思います。
環境構築は以上になります。
それでは!