はじめに
StudioX でワークフローを作成する際に多くの方がアクティビティパネルからドラッグアンドドロップしていると思いますが、
この記事では、デザイナーパネルの「⊕」ボタンを使う方法を紹介したいと思います🚀
※この記事では、21.6.0を使用しています。
「⊕」ボタン
「⊕」ボタンを押すには2つ方法があります。
- 「⊕」ボタンをマウスでクリック
- 「Ctrl + Shift + t」をキー入力
はじめはマウスでクリックするのが良いと思いますが、
慣れると「Ctrl + Shift + t」のショートカットがとても便利です✨
「⊕」ボタンを押下すると、検索ボックスが表示され、その際によく使われると考えられる部品も一緒に並んでいます。
必要に応じてここに文字を入力することで必要なアクティビティを検索することができます🔎

次に「⊕」ボタンを押下した際は検索文字列が全選択された状態で残っているので、
同じ検索文字を入力する必要がなく、かつ、別の文字列で検索したい場合もスムーズに文字入力できます😁
GUI操作の自動化
アプリケーションやWebブラウザのGUI操作を自動化する際は、
**「web」**を検索文字として入力しましょう!
関連するアクティビティが表示されます👍
デスクトップアプリケーションの場合も検索文字は「web」が良いかと思います💦

ちなみに、「クリック」や「文字を入力」も上記の検索結果に出てきますが、
「click」や「type」と入力する方が断然早いです💨


Excelの自動化
Excelを専用アクティビティで自動化する際は、
**「excel」**を検索文字として入力しましょう!
関連するアクティビティが表示されます👍

Wordの自動化
Wordを専用アクティビティで自動化する際は、
**「word」**を検索文字として入力しましょう!
関連するアクティビティが表示されます👍

PowerPointの自動化
PowerPointを専用アクティビティで自動化する際は、
**「powerpoint」**を検索文字として入力しましょう!
関連するアクティビティが表示されます👍

PDF化したい場合
Word、PowerPoint、ExcelなどをPDF化したい場合は、
**「pdf」**を検索文字として入力しましょう!
関連するアクティビティが表示されます👍

Outlookの自動化
Outlookを専用アクティビティで自動化する際は、
**「outlook」や「mail」**を検索文字として入力しましょう!
関連するアクティビティが表示されます👍
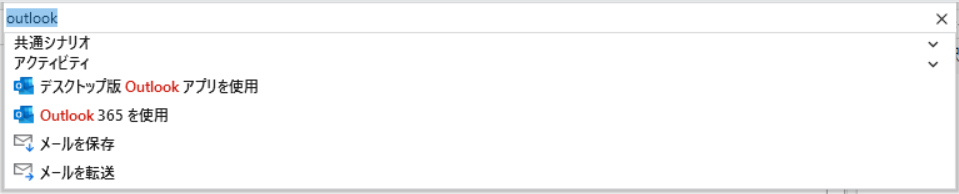

SAPの自動化
SAPを専用アクティビティで自動化する際は、
**「sap」**を検索文字として入力しましょう!
関連するアクティビティが表示されます👍
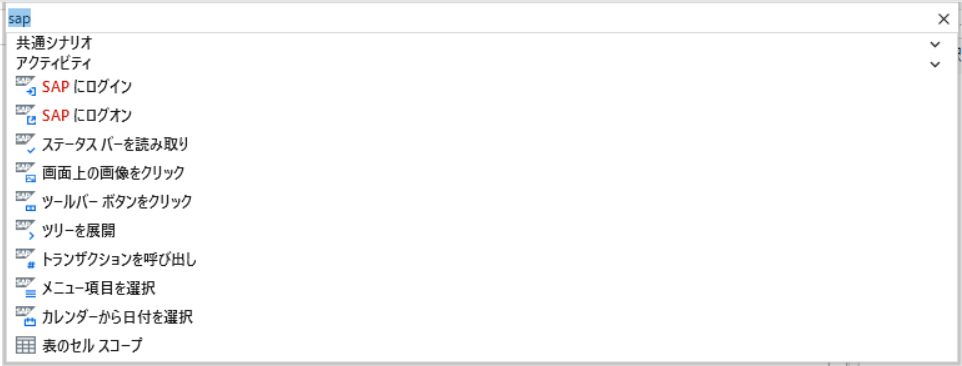
ファイルやフォルダの自動化
ファイルやフォルダを専用アクティビティで自動化する際は、
**「file」や「folder」**を検索文字として入力しましょう!
関連するアクティビティが表示されます👍


1行を書き込みや条件分岐など
「1行を書き込み」「条件分岐」などのアクティビティを使用する際は、
**「common」**を検索文字として入力しましょう!
関連するアクティビティが表示されます👍

おまけ
Context aware activity recommendations
When adding an activity through the plus sign on the design panel, you will now get recommendations for what activity to add in the command palette based on other activities near its location.
こちらのフォーラムの記事にあるように、コミュニティー版の21.6から「⊕」ボタンを押した際に今作っているワークフローをベースにアクティビティを推薦してくれるようになっています✨
「⊕」ボタンを使用してさらなる開発効率アップを目指しましょう🚀
